『電子図書館・電子書籍貸出サービス調査報告書 2017』より 米国の電子図書館サービス利用報告
電子書籍を探す・借りる・読む
前置きが長くなったが、シアトル公共図書館のライブラリー・カード(貸出カード)を申請してから、実際に電子書籍を借りるまでの流れを追ってみる。
目本の公共図書館では、利用者が図書館の窓口に出向き、手書きの申込書を提出して申請する施設がほとんどだろう。それに対して、シアトル公共図書館では、サイトのフオームヘの入力で申請ができる(ただし13歳以上)。すぐに確認番号が発行されるので、その番号と、住所を確認できる書類を持って近くの図書館にカードを受け取りに行く(6週間以内)。カードのデザインは6種類から選べ、どれもおしゃれな絵柄になっている。
確認番号と、カードの裏側に印字されたアカウント番号を使って、図書館の管理システムに登録する。同図書館は、BiblioCommons社の管理システムを使っており、検索や借り出しなどはbibliocommons.comドメイン上で行う形になる。
BiblioCommons社のシステムは、単に資料の検索や借り出しの履歴を見られるだけでなく、読書リストを他者と共有できたり、コメントを投稿したり、自分の蔵書を登録できたりするなど、高度な機能を持っている。なお、英語以外に、中国語、ロシア語、ベトナム語に対応している。
実際に書籍を検索してみる(PC版サイト)。映画にもなったルイス・サッカーのジュブナイル小説「Holes (穴)」を調べてみると、次のように、書籍(通常版、大活字版、各国語版)、電子書籍、オーディオブック、新聞・雑誌記事、演劇の脚本、DVDなどの検索結果が串刺しで表示される。講談社刊の日本語版もあった。
日本の図書館では、従来の資料と電子図書館の検索や管理を、別の画面やサイトで行う仕組みになっているところがあると聞く。それに対して、シアトル公共図書館では、電子図書館の資料が、それ以外の資料と同じ画面で検索・貸し出しできるようになっている。=
残念ながら、「Holes」はすべて貸出中だったので、夏目漱石の「こころ」を探してみる。するとこちらは貸し出し可能であった。
「Checkout Now(貸し出し)」ボタンを押すと、借り出しができる。選んだコンテンツによって、借り出しのオプションは異なる。このコンテンツの場合、「Kindleで読む」「EPUBで読む」「OverDrive Readで読む」「PDFで読む」の4つのオプションが表示された。
「Kindleで読む」は、Amazon.comのアカウントと連携させることで、借りた本をKindleの端末やアプリで読める機能だ。「EPUBで読む」「PDFで読む」では、それぞれ、EPUB、PDFでファイルをダウンロードして読む。
「OverDrive Read で読む」は、ブラウザーでの閲覧となる。
ここに楽天の子会社である OverDrive の名前が出たことでわかるように、シアトル公共図書館の電子図書館システムは、基本的に OverDriveのシステムを中心に据えているようだ。だから以後の説明は、OverDriveのシステムを導入している日本の図書館にも、基本的には当てはまると考えられる。
PCでのEPUBやPDFの閲覧環境には、Adobe社の著作権管理システム(DRM)が採用されており、Adobe社のビューワーであるAdobe Digital Editionsのインストールが必要となる。
この中で一番操作が簡単なのは、ブラウザーでそのまま読める「OverDrive Read」だろう。
上記がその閲覧画面だが、集中力を阻害しない、シンプルでクリーンなUI(ユーザーインターフェース)で好感が持てる。
しかしテキストの保存や印刷、メモなどには対応していない。非ネイティブとしては、辞書引きができないのが難点だ。
EPUB・PDFをAdobe Digital Editionsで開いた時の画面は以下のようになる。
こちらも辞書引きに対応しないほか、閲覧のための最低限の機能しか持っておらず、コピペもできないのは残念なところである。
なお、ダウンロードしたEPUBやPDFは、図書館の利用者IDや OverDrive ID、Adobe ID による認証をしないと、ダウンロードしたストレージ以外へのコピーや保存ができないが、電子図書館ではこれは問題とはならないだろう。
以上のようにPCでの閲覧は、選択肢が多く用意されている代わり、操作法や使い勝手もパラパラで、Amazon Kindleのようにそうした要素に統一感があるエコシステムと比べると、やや洗練性に欠ける。ところが、モバイルではこうした印象は一変する。
デザイン性と機能性に優れた新アプリLibby
モバイル端末での閲覧には、アプリのインストールが必要となる。これまでの OverDrive のモバイルアプリは、ややそっけないデザインと機能本位の作り(いわゆる「ガワ(皮)アプリ」と呼ばれる、内部でウェブサイトを呼び出しているだけのアプリ)で、使っていて楽しいものではなかった。
ところが、2017年春にリリースされた新アプリ Libby は、装いががらっと変わり、快適なアプリに仕上がっている。ウェブ業界では、スマホやタブレットでの利用に焦点を当てる「モバイル・ファースト」が進んでいるが、Libbyはこうした動きを受けて開発されたものだろう。今回の体験で最も楽しめたのがLibbyでの読書である。
利用までの準備は、難しくない。まず、App Store や Google Play Store でアプリを検索してインストールする。次に、利用したい図書館を登録する。このプロセスがよくできていて、デバイスの位置情報をオンにすると、自分の現在位置から、近くの図書館(OverDriveのサービスが提供されている図書館)がリストされる。小さなスマホの画面で、図書館の名称をちまちまと入力したりしなくてもすむのは助かる。
もちろん、居住地から離れたところでアプリを立ち上げれば、リストがうまくいかないこともありうるが、たいていは問題ないだろう(もし位置情報で見つからなくても、図書館名を入力すれば検索できる。検索速度は速い)。
アプリヘの利用者情報の登録は、図書館カードの裏に印字されている利用者IDと、図書館システム(Bibliocommons)の登録時に登録したPIN (暗証番号)を入力すればよい。登録が終わると図書館カードがアプリ内に表示され、第6章 米国の電子図書館サービス利用報告登録ができたという、「実感」が持てるようになっているのも気が利いている。
Libbyのトップ画面は、「Library(図書館)」と「Shelf(書棚)」の二つの選択肢が選べるようになっており、最初は「Library」が表示されている。画面下部中央には、このアプリのキャラクター、Libbyがいる。タップするといかにも何かが起こりそうだが、Libbyの[肌の色]が選べるようになっているだけで、特に機能はないらしい(本を借り出したり、サンプルを読んだりすると、この部分には Libbyの代わりに本の表紙が表示され、読書中の本にいつでも戻れるようになっている)。
「肌の色」が選択できるようになっているのは、PC(Political Correctness)に配慮した結果だろうか。「Library」のトップ画面を縦にスクロールすると、図書館からのお勧め本のリスト、新着図書などが表示される。
新着図書に、9月12日に刊行されたばかりのヒラリー・クリントンの著書「what Happened」を見かけた。書影をタップすると、「サンプルを読む」「予約する」「タグ」という三つのボタンが、書影の下に表示される。自宅にいながら本のサンプルが読めるのは、電子書籍ならではだ。
「予約する」のボタンの下には、現時点で予約したら何週間後に読めるようになるか、その目安が表示されている。これなどは、日本の図書館ではあまり見かけない機能だと思うが、なかなか気が利いている。この部分をタップすると、自分が何番目に待っているのか、図書館に何冊分の電子書籍が用意されているのか、全体で何人が待っているのか、一冊あたりの待ち人数が表示される。ただ「予約ができました」などと言われるよりも、こうして具体的に状況を教えてもらえるのは助かる。「この本は待っていてもなかなか借りられそうにないから、諦めて書店で購入しよう」などという判断ができるからだ。
なお、貸し出し可能冊数は、電子書籍とオーディオブックを合わせて一回に20タイトル、予約は10タイトル、貸し出し期間は20日間となっている。なお、前述のように、総タイトル数は2015年の時点で、電子書籍とオーディオブックを合わせて277、190タイトルとなっている。
「タグ」もまた便利な機能だ。「積読」を意味するような積み上げた本のマークや、「いいね」あるいは「よくないね」を意味するような指のマーク、あるいは自分の任意の分類用キーワードを本につけておけるようになっている。
トップ画面から、「Shelf(書棚)」の方をタップすると、自分の「書棚」を見られる。「Loans(借り出し中)」「Holds(予約中)」「Tags(タグ)」「Activity(活動)」の5つのコーナーに分かれている。「Loans(借り出し中)」の画面では、自分の借りた本を読んだり、貸し出し期限を確認したりできる。「Activity (活動)」には、図書館システムの中で自分の行った活動がすべてまとめられている。この画面を見て初めて気づいたが、貸し出し期限の切れた本は、自動的に返却され、この画面にそれが記録される仕組みになっている。
トップページ上端のメニュー(=のようなデザインで、ハンバーガーに似ているところから、通称ハンバーガーメニューと呼ばれる)をタップすると、設定画面を開ける。ここでは、利用する図書館の切り替え(Libbyでは複数の図書館を切り替えて利用できる)、図書館カードの登録、予約中の書籍が貸し出し可能になった時の通知方法、ダウンロードの設定、機器の設定などが変更できる。
モバイル端末での電子書籍の利用で気になるのが、通信データ量だ。 Libbyでは借り出しと同時にコンテンツ全体をダウンロードする、というのが初期設定となっている(無線LAN接続時のみ)。
無料の、しかもログイン不要の無線LANサービスの多い米国では、この設定でも問題ないだろうが、無料無線LAN環境が整備されていない日本ではちょっと不便かもしれない。
そういった場合のために、「20MB以下のコンテンツのみをダウンロード」「ストリーミングで読み、必要ならその都度ダウンロードする」という選択肢もある。
「Device Preference(機器の設定)」では、電子書籍やオーディオブックを借りだした場合に、どの機器で閲覧・再生するかを選べる。電子書籍ではKindleも選択できるので、借り出し操作だけをスマホで行い、閲覧はKindleの端末でする、ということもできるようだ。また、「他の端末上のLibbyでの閲覧・再生」も選べるので、不マホのLibbyで借り出し、ベッドサイドに置いたタブレット上のLibbyで閲覧、という形で本を読むことも可能らしい。
「Feedback(要望)」をタップすると、モバイル端末から直接質問や要望を送れるようになっている。
コンテンツの閲覧画面は、特筆すべきことはないが、PCと違って、モバイル環境ではテキストの選択や辞書引きが自由にできるようになっており、利便性が高い。
このように、ただ「見るだけ」のPC版と違って、モバイル版は楽しく読書をすることができた。
なお、Library Journalの報道によると、(2017年8月9日)、OverDriveはLibbyアプリだけで図書館利用券の新規発行を可能にするシステム開発に成功したとのことである(携帯番号を使って認証し、申し込みから30秒で電子書籍の借り出しができるという)。
電子書籍を探す・借りる・読む
前置きが長くなったが、シアトル公共図書館のライブラリー・カード(貸出カード)を申請してから、実際に電子書籍を借りるまでの流れを追ってみる。
目本の公共図書館では、利用者が図書館の窓口に出向き、手書きの申込書を提出して申請する施設がほとんどだろう。それに対して、シアトル公共図書館では、サイトのフオームヘの入力で申請ができる(ただし13歳以上)。すぐに確認番号が発行されるので、その番号と、住所を確認できる書類を持って近くの図書館にカードを受け取りに行く(6週間以内)。カードのデザインは6種類から選べ、どれもおしゃれな絵柄になっている。
確認番号と、カードの裏側に印字されたアカウント番号を使って、図書館の管理システムに登録する。同図書館は、BiblioCommons社の管理システムを使っており、検索や借り出しなどはbibliocommons.comドメイン上で行う形になる。
BiblioCommons社のシステムは、単に資料の検索や借り出しの履歴を見られるだけでなく、読書リストを他者と共有できたり、コメントを投稿したり、自分の蔵書を登録できたりするなど、高度な機能を持っている。なお、英語以外に、中国語、ロシア語、ベトナム語に対応している。
実際に書籍を検索してみる(PC版サイト)。映画にもなったルイス・サッカーのジュブナイル小説「Holes (穴)」を調べてみると、次のように、書籍(通常版、大活字版、各国語版)、電子書籍、オーディオブック、新聞・雑誌記事、演劇の脚本、DVDなどの検索結果が串刺しで表示される。講談社刊の日本語版もあった。
日本の図書館では、従来の資料と電子図書館の検索や管理を、別の画面やサイトで行う仕組みになっているところがあると聞く。それに対して、シアトル公共図書館では、電子図書館の資料が、それ以外の資料と同じ画面で検索・貸し出しできるようになっている。=
残念ながら、「Holes」はすべて貸出中だったので、夏目漱石の「こころ」を探してみる。するとこちらは貸し出し可能であった。
「Checkout Now(貸し出し)」ボタンを押すと、借り出しができる。選んだコンテンツによって、借り出しのオプションは異なる。このコンテンツの場合、「Kindleで読む」「EPUBで読む」「OverDrive Readで読む」「PDFで読む」の4つのオプションが表示された。
「Kindleで読む」は、Amazon.comのアカウントと連携させることで、借りた本をKindleの端末やアプリで読める機能だ。「EPUBで読む」「PDFで読む」では、それぞれ、EPUB、PDFでファイルをダウンロードして読む。
「OverDrive Read で読む」は、ブラウザーでの閲覧となる。
ここに楽天の子会社である OverDrive の名前が出たことでわかるように、シアトル公共図書館の電子図書館システムは、基本的に OverDriveのシステムを中心に据えているようだ。だから以後の説明は、OverDriveのシステムを導入している日本の図書館にも、基本的には当てはまると考えられる。
PCでのEPUBやPDFの閲覧環境には、Adobe社の著作権管理システム(DRM)が採用されており、Adobe社のビューワーであるAdobe Digital Editionsのインストールが必要となる。
この中で一番操作が簡単なのは、ブラウザーでそのまま読める「OverDrive Read」だろう。
上記がその閲覧画面だが、集中力を阻害しない、シンプルでクリーンなUI(ユーザーインターフェース)で好感が持てる。
しかしテキストの保存や印刷、メモなどには対応していない。非ネイティブとしては、辞書引きができないのが難点だ。
EPUB・PDFをAdobe Digital Editionsで開いた時の画面は以下のようになる。
こちらも辞書引きに対応しないほか、閲覧のための最低限の機能しか持っておらず、コピペもできないのは残念なところである。
なお、ダウンロードしたEPUBやPDFは、図書館の利用者IDや OverDrive ID、Adobe ID による認証をしないと、ダウンロードしたストレージ以外へのコピーや保存ができないが、電子図書館ではこれは問題とはならないだろう。
以上のようにPCでの閲覧は、選択肢が多く用意されている代わり、操作法や使い勝手もパラパラで、Amazon Kindleのようにそうした要素に統一感があるエコシステムと比べると、やや洗練性に欠ける。ところが、モバイルではこうした印象は一変する。
デザイン性と機能性に優れた新アプリLibby
モバイル端末での閲覧には、アプリのインストールが必要となる。これまでの OverDrive のモバイルアプリは、ややそっけないデザインと機能本位の作り(いわゆる「ガワ(皮)アプリ」と呼ばれる、内部でウェブサイトを呼び出しているだけのアプリ)で、使っていて楽しいものではなかった。
ところが、2017年春にリリースされた新アプリ Libby は、装いががらっと変わり、快適なアプリに仕上がっている。ウェブ業界では、スマホやタブレットでの利用に焦点を当てる「モバイル・ファースト」が進んでいるが、Libbyはこうした動きを受けて開発されたものだろう。今回の体験で最も楽しめたのがLibbyでの読書である。
利用までの準備は、難しくない。まず、App Store や Google Play Store でアプリを検索してインストールする。次に、利用したい図書館を登録する。このプロセスがよくできていて、デバイスの位置情報をオンにすると、自分の現在位置から、近くの図書館(OverDriveのサービスが提供されている図書館)がリストされる。小さなスマホの画面で、図書館の名称をちまちまと入力したりしなくてもすむのは助かる。
もちろん、居住地から離れたところでアプリを立ち上げれば、リストがうまくいかないこともありうるが、たいていは問題ないだろう(もし位置情報で見つからなくても、図書館名を入力すれば検索できる。検索速度は速い)。
アプリヘの利用者情報の登録は、図書館カードの裏に印字されている利用者IDと、図書館システム(Bibliocommons)の登録時に登録したPIN (暗証番号)を入力すればよい。登録が終わると図書館カードがアプリ内に表示され、第6章 米国の電子図書館サービス利用報告登録ができたという、「実感」が持てるようになっているのも気が利いている。
Libbyのトップ画面は、「Library(図書館)」と「Shelf(書棚)」の二つの選択肢が選べるようになっており、最初は「Library」が表示されている。画面下部中央には、このアプリのキャラクター、Libbyがいる。タップするといかにも何かが起こりそうだが、Libbyの[肌の色]が選べるようになっているだけで、特に機能はないらしい(本を借り出したり、サンプルを読んだりすると、この部分には Libbyの代わりに本の表紙が表示され、読書中の本にいつでも戻れるようになっている)。
「肌の色」が選択できるようになっているのは、PC(Political Correctness)に配慮した結果だろうか。「Library」のトップ画面を縦にスクロールすると、図書館からのお勧め本のリスト、新着図書などが表示される。
新着図書に、9月12日に刊行されたばかりのヒラリー・クリントンの著書「what Happened」を見かけた。書影をタップすると、「サンプルを読む」「予約する」「タグ」という三つのボタンが、書影の下に表示される。自宅にいながら本のサンプルが読めるのは、電子書籍ならではだ。
「予約する」のボタンの下には、現時点で予約したら何週間後に読めるようになるか、その目安が表示されている。これなどは、日本の図書館ではあまり見かけない機能だと思うが、なかなか気が利いている。この部分をタップすると、自分が何番目に待っているのか、図書館に何冊分の電子書籍が用意されているのか、全体で何人が待っているのか、一冊あたりの待ち人数が表示される。ただ「予約ができました」などと言われるよりも、こうして具体的に状況を教えてもらえるのは助かる。「この本は待っていてもなかなか借りられそうにないから、諦めて書店で購入しよう」などという判断ができるからだ。
なお、貸し出し可能冊数は、電子書籍とオーディオブックを合わせて一回に20タイトル、予約は10タイトル、貸し出し期間は20日間となっている。なお、前述のように、総タイトル数は2015年の時点で、電子書籍とオーディオブックを合わせて277、190タイトルとなっている。
「タグ」もまた便利な機能だ。「積読」を意味するような積み上げた本のマークや、「いいね」あるいは「よくないね」を意味するような指のマーク、あるいは自分の任意の分類用キーワードを本につけておけるようになっている。
トップ画面から、「Shelf(書棚)」の方をタップすると、自分の「書棚」を見られる。「Loans(借り出し中)」「Holds(予約中)」「Tags(タグ)」「Activity(活動)」の5つのコーナーに分かれている。「Loans(借り出し中)」の画面では、自分の借りた本を読んだり、貸し出し期限を確認したりできる。「Activity (活動)」には、図書館システムの中で自分の行った活動がすべてまとめられている。この画面を見て初めて気づいたが、貸し出し期限の切れた本は、自動的に返却され、この画面にそれが記録される仕組みになっている。
トップページ上端のメニュー(=のようなデザインで、ハンバーガーに似ているところから、通称ハンバーガーメニューと呼ばれる)をタップすると、設定画面を開ける。ここでは、利用する図書館の切り替え(Libbyでは複数の図書館を切り替えて利用できる)、図書館カードの登録、予約中の書籍が貸し出し可能になった時の通知方法、ダウンロードの設定、機器の設定などが変更できる。
モバイル端末での電子書籍の利用で気になるのが、通信データ量だ。 Libbyでは借り出しと同時にコンテンツ全体をダウンロードする、というのが初期設定となっている(無線LAN接続時のみ)。
無料の、しかもログイン不要の無線LANサービスの多い米国では、この設定でも問題ないだろうが、無料無線LAN環境が整備されていない日本ではちょっと不便かもしれない。
そういった場合のために、「20MB以下のコンテンツのみをダウンロード」「ストリーミングで読み、必要ならその都度ダウンロードする」という選択肢もある。
「Device Preference(機器の設定)」では、電子書籍やオーディオブックを借りだした場合に、どの機器で閲覧・再生するかを選べる。電子書籍ではKindleも選択できるので、借り出し操作だけをスマホで行い、閲覧はKindleの端末でする、ということもできるようだ。また、「他の端末上のLibbyでの閲覧・再生」も選べるので、不マホのLibbyで借り出し、ベッドサイドに置いたタブレット上のLibbyで閲覧、という形で本を読むことも可能らしい。
「Feedback(要望)」をタップすると、モバイル端末から直接質問や要望を送れるようになっている。
コンテンツの閲覧画面は、特筆すべきことはないが、PCと違って、モバイル環境ではテキストの選択や辞書引きが自由にできるようになっており、利便性が高い。
このように、ただ「見るだけ」のPC版と違って、モバイル版は楽しく読書をすることができた。
なお、Library Journalの報道によると、(2017年8月9日)、OverDriveはLibbyアプリだけで図書館利用券の新規発行を可能にするシステム開発に成功したとのことである(携帯番号を使って認証し、申し込みから30秒で電子書籍の借り出しができるという)。
















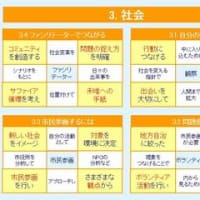


※コメント投稿者のブログIDはブログ作成者のみに通知されます