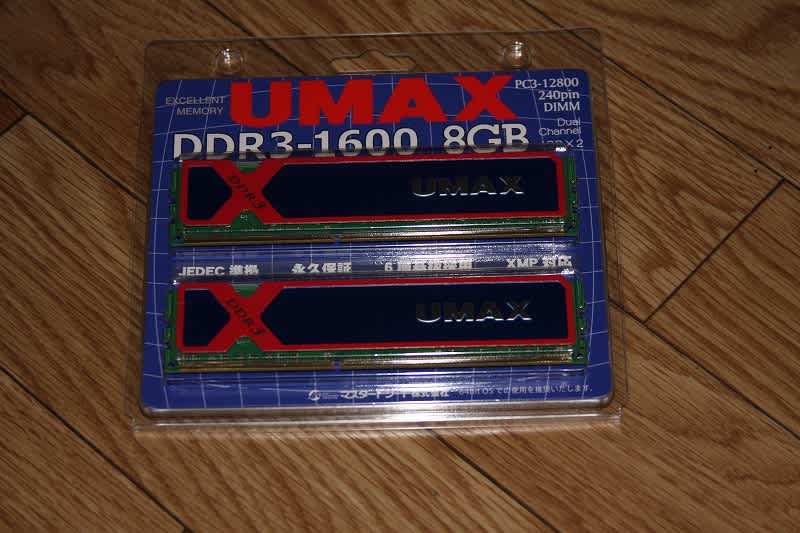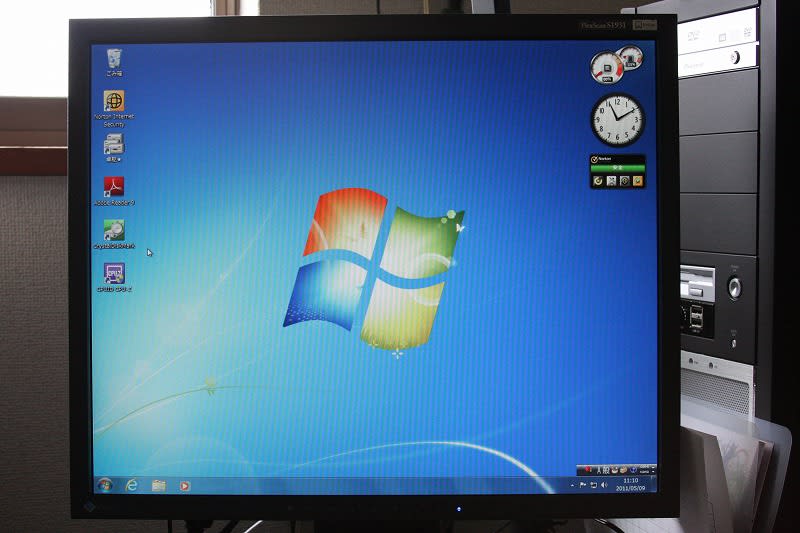また、つづきの話のつづきになってしまったが、ちょっとした誤解から。
誤解というよりは、知識がなかったという話になって来た雰囲気があるので、言い訳を書こうと思います。
25日付けで書いていた「新パソコン その後」で、画面表示が出来ずに苦労したと言うことを書きました。一応解決を見たので、そのままにして様子を見てから、次の段階に行こうと思いつつも、気になっていたことを調べてみました。そうすると、これらの現象が出た原因が分かったような気もします。
そもそも、今回購入したグラフィックカード本体の出力系統は、スペック表では次の通りでした。
「Dual link DVI-I ×1、Single link DVI-D ×1、HDMI×1、mini Display Port×2」
※HDMIを使用する場合は、DVI-Iポートの一つが使用できなくなります。
このカードには、DVI の出力コネクタが2個付いています。当初は「Single link DVI-D」にディスプレィのコードを繋いでいました。ディスプレィはNEC MultiSync LCD2690WUXi2 という26インチのものです。当然、1920×1080 の設定です。この状態でパソコンの電源を入れたら、画面表示はありませんでした。ただ、パソコン本体の状態は正常に動いている感じはしましたが。そこで、コネクタを「Dual link DVI-I」につなぎ替えたのでしたが、実はその時も画面表示はななかったのです。その後、またディスプレィコネクタをつなぎ替えたり、電源トランス部の余っていた場所に、補助電源コードをつなぎ替えたりした結果、一応画面表示が出来て、この事象が解決した事になっています。
ですから、今はDual link DVI-I の出力コネクタにディスプレィからのコネクタを繋いで、かつ、補助電源はPCIExpless用に余っていた場所から取っています。これで上手くいっています。試しにSingle link DVI-D コネクタに繋ぎ替えると、画面は出ませんでした。
さて、ここで調べたのはSingle link DVI-D と Dual link DVI-I の違いでした。
1 Dual link DVI-I
24ピンのDVI-Dデュアルリンクもしくは29ピンのDVI-Iデュアルリンクを用いる。UXGA(1600×1200)まではTMDSリンク1本のシングルリンクで対応できるが、これを超える解像度が必要な場合にデュアルリンクを用いる。
2 Single link DVI-D
18ピンのDVI-Dシングルリンクもしくは23ピンのDVI-Iシングルリンクを用いる。UXGA(1600×1200)までの解像度に対応し、これを超える解像度が必要な場合はTMDSリンクを2本張ることのできるデュアルリンクを利用する。
と、ここまで判明しました。これによれば、私が初めに差し込んだコネクタは、いわゆる規格外の場所(Single link DVI-D)でしたから、画面の表示は出来ないのが当たり前です。ただ、もう一方のコネクタ(ここはDual link DVI-Iだった)に差し替えたときも、画面表示はなかったので、一時は「グラフィックカード本体の初期不良品か」とがっかりしたものです。本当であれば、この時点では画面表示があってもおかしくないはずですけど、なぜかディスプレィには「入力信号なし」のまま。最後に電源部を差し替えて動いたものの、本当にそこが原因だったのかは?です。
これまで10枚近くのグラフィックカードを買って使った経験者としては、こんな症状は初めてでした。そもそも、アナログ用だけだったり、アナログ用とデジタル用の2個のコネクタが付いていたりしていましたが、その場所にそれなりのケーブルを繋げば、きちんと画面表示が出来ていましたね。去年買ったNvidia N460GTX にもDVIコネクタが2個付いていましたが、この場合はいずれもDual link DVI でしたから、どちらのコネクタでもOKです。ただ、この場合に繋いだのは22インチのディスプレィであり、解像度が1600×1200 でしたから、その時は今回のような不具合が出なかったのかも知れません。
今回の件を総括すれば、同じように見えるデジタルコネクタであっても、繋ぐ相手によっては画面が出たりで出なかったりするのだという事が分かりましたね。更にそれぞれを繋ぐケーブルや付いているコネクタ、あるいはコネクタの内部構造によっても適合する場合としない場合がある話も理解できました。最新のパーツを使うと言うことは、新しい知識も必要になるのだ・・というごく当たり前の話が、少しは分かってきた感じです。
http://ja.wikipedia.org/wiki/Digital_Visual_Interface
では。