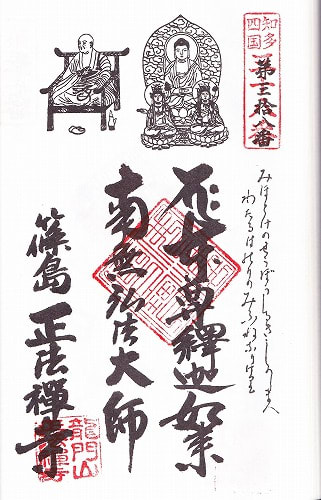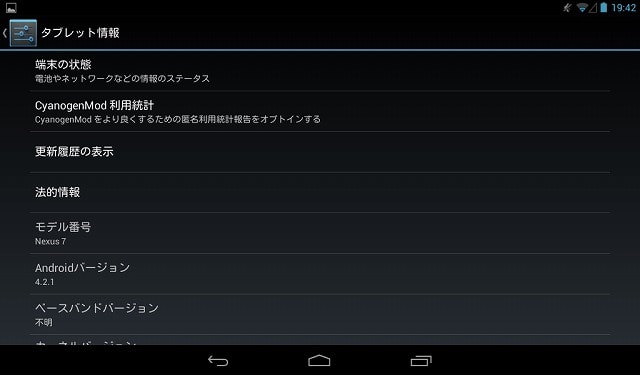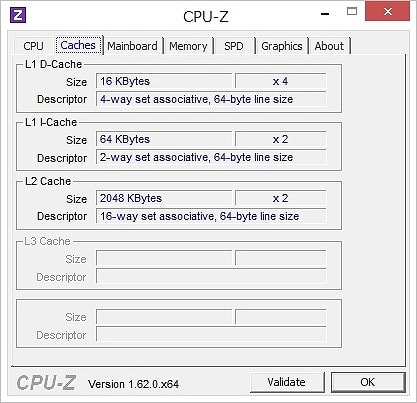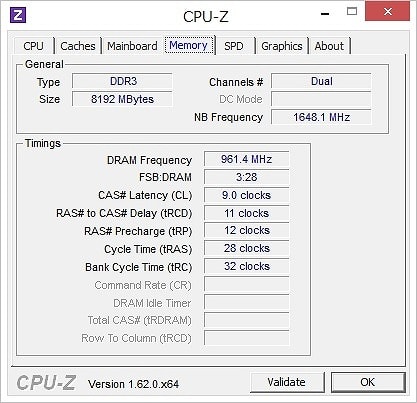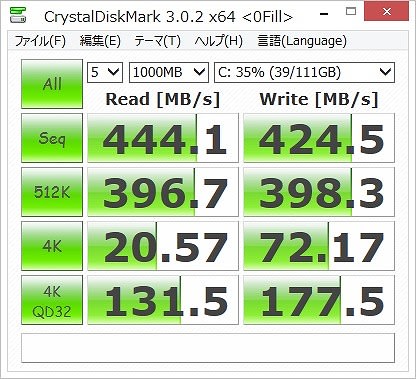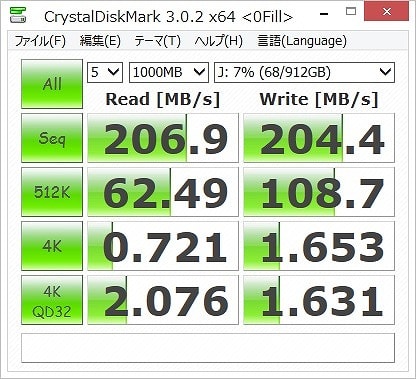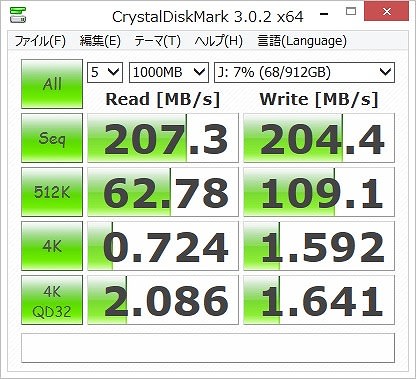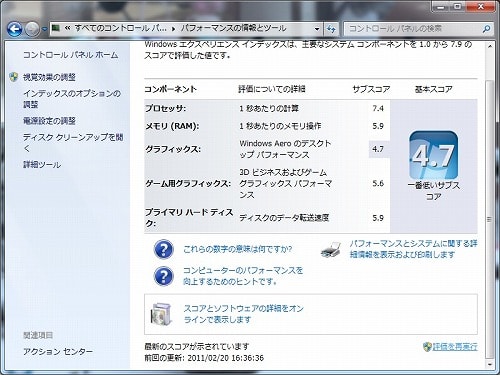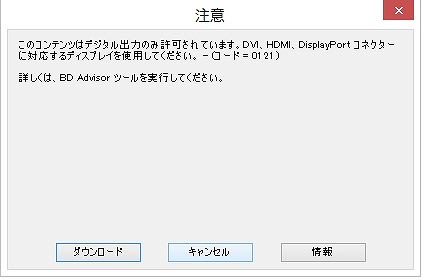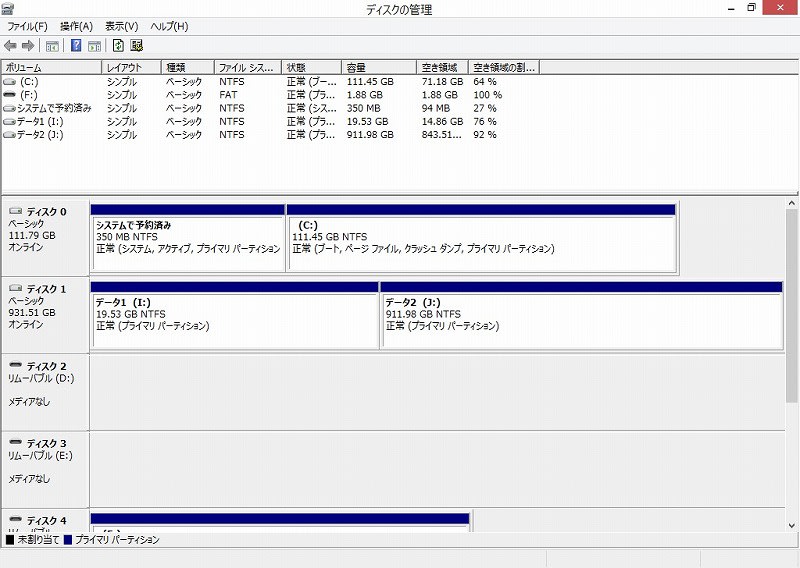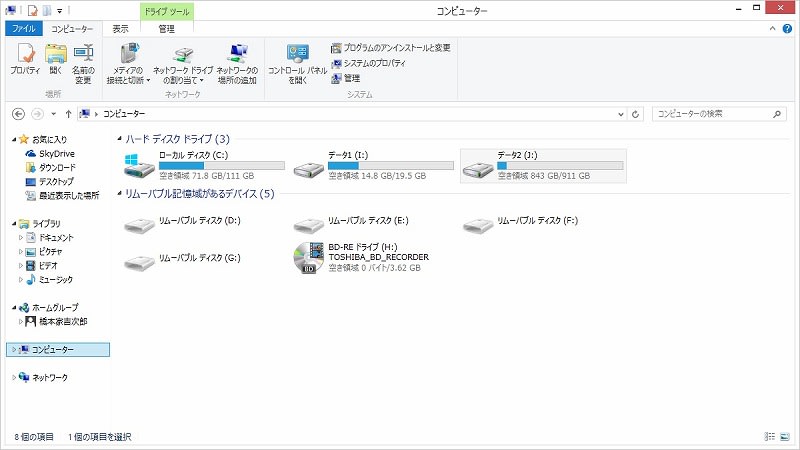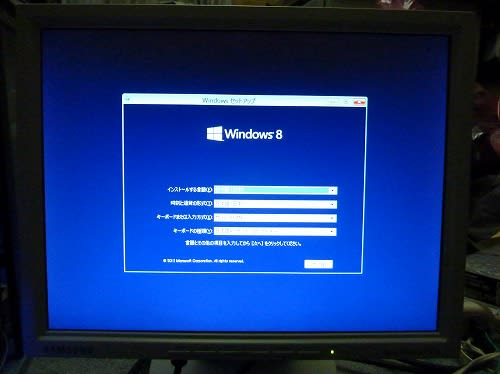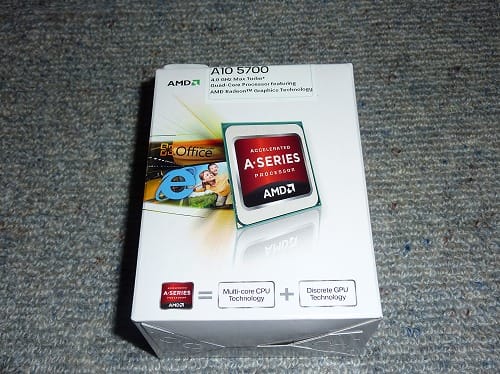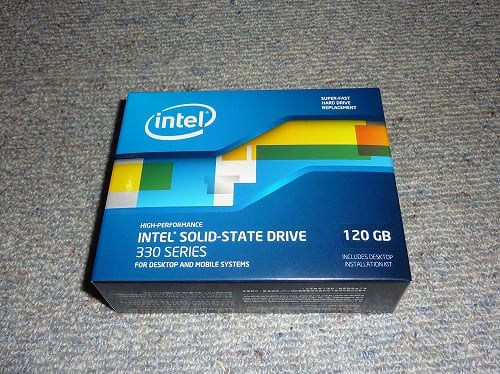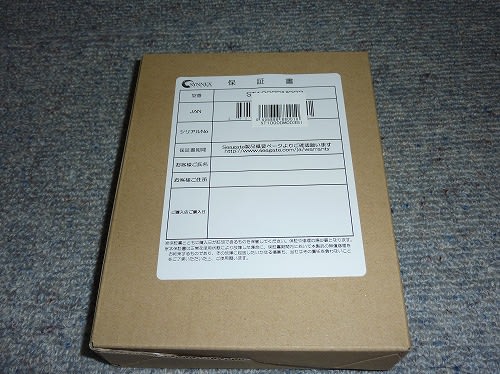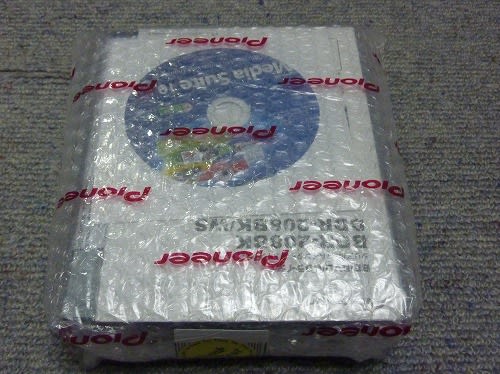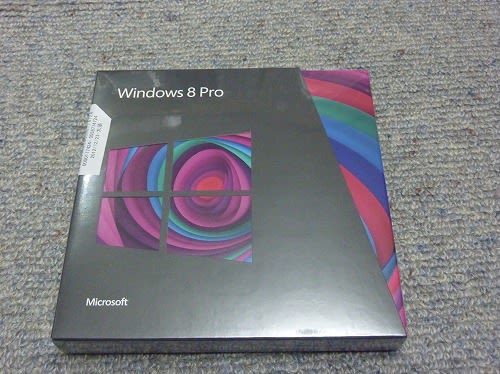1月4日金曜日、午前中に仕事を済ませ、パーツ購入のために大須へ向かいました。
東京の秋葉原、大阪の日本橋に相当するのが、名古屋では大須なんですが、
ココはPCパーツの町でもありますが、オタの町でもあり、ファッション・雑貨・グルメそして門前町でる雑居タウンなのです。
ですから、年始のこの日は町中が大混雑~
混雑を避けて、平日を選んだつもりでしたが、思いっきり裏目に出てしまいました。
そんな中、頑張ってパーツを集めてきました。
【CPU】AMD A10-5700 BOX[TSUKUMO \10,980]
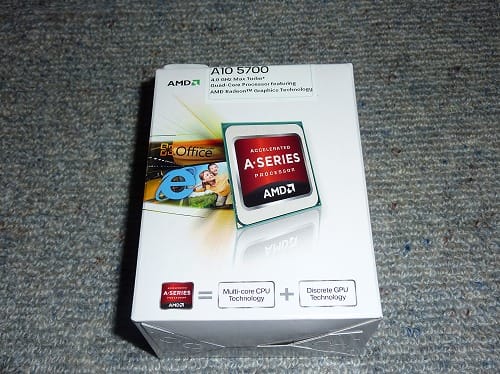
AMDのAシリーズの用意モデルです。
といっても、intelでいえばCore-i3と同程度。
ただし、内蔵するグラフィック性能が格段勝ります。
A10-5800Kと同じ性能ですが、5800Kは倍率ロックフリーでTDP 100Wであるのに対し、5700は倍率ロックだがTDP 65Wです。
最高速度よりも、重視しました。
【マザーボード】ASUS F2A85-V PRO[ TSUKUMO \12,141]

CPUとセット購入のため1,000円引きでした。
さらに、何だったか忘れたけど5%引きでした。
安定を重視すると、ASUSかGIGABYTEという選択になりましたが、FastBootに対応しているということで、少々値がはりますかコレにしました。
【メモリー】CFD W3U1600HQ-4G (DDR3 PC3-12800 4GB 2枚組)[TSUKUMO \3,580]

取り付けただけで1600Mhzで作動します(ネイティブ1600というそうです)。
さらに、XMPに対応し、1866Mhzも余裕とのこと
ヒートスプレッダーでデザインがかっこいいというミーハーな理由もあったりして・・・
【SSD】Intel 330 Series SSDSC2CT120A3K5 [TSUKUMO \8,480]
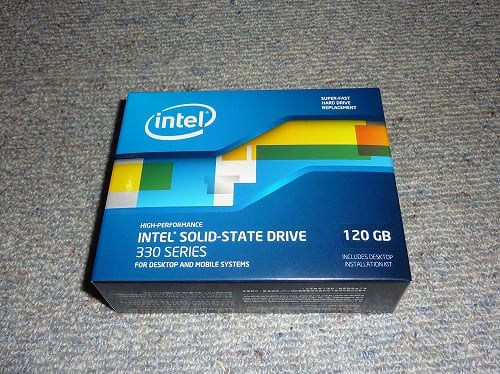
悩みましたが、結局、「125GBクラスのSSD + 1TBクラスのHDD」という構成が一番コストパフォーマンスと安心感が勝っていると考え、この構成でいくことにしました。
120GBですが、定評のあるこのモデルにしました。
【HDD】SEAGATE ST1000DM003 (1TB SATA600 7200)[TSUKUMO \5,680]
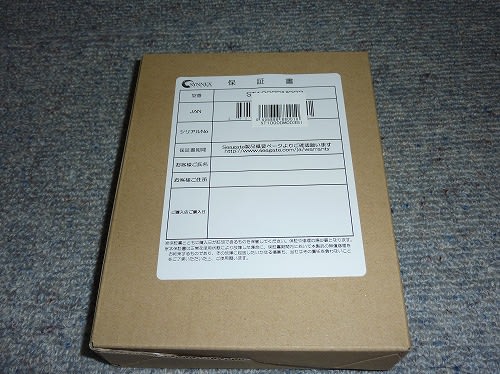
構造を考えるとSSDの方が安く作れるような気がしますが、どうなんでしょうか。
SDカードやUSBメモリーのことを考えると、近い将来、信じられないくらい大容量で低価格のSSDがでできるのじゃないでしょうか。
【光学ドライブ】Pioneer BDR-208BK/WS[ドスパラ \7,980]
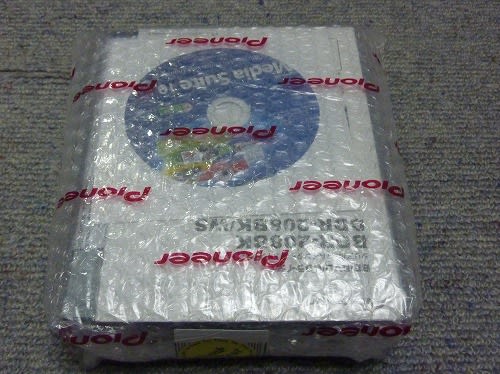
手ごろな価格になってきたので、今回からブルーレイ対応にしました。
我が家にはハイビジョン対応ブルーレイデコーダーが2台あります(Panasonicのディーガ,東芝のREGZA)。
今までは、これらで録画したブルーレイはもちろん、DVDもパソコンで見ることができませんでした(標準画質に落とせば可能)。
日本にはCPRMとか、AVCRECといった独自の規格があるので、光学ドライブも日本製を選択しました。
バルク品ですが、ソフト付きというのも理由のひとつです(Windows8は標準でメディアプレーヤーが付属していません)。
【電源】KEIAN BULL-MAX KT-F500-12A[ドスパラ \4,080]

80PLUS BRONZ対応品の500W製品の中で一番安いものを選びました。
【CPUクーラー】CPUの付属品
今回は低消費電力のCPUを選びましたので、熱の発生も少ないと思い、付属品で十分と判断しました。
音がうるさいならば、取り替えるまでのことです。
【サウンドボード】ASUS Xonar DS[ソフマップ \4,980]

コストパフォーマンスだけを追求するならば、サウンドボードは必要ありません。
オンボードで充分です。
ただ、私はパソコンをメインのオーディオ機器としているので、ちょっと贅沢をさせてもらいました。
【OS】 Windows 8 Pro 64bit アップグレード版[ドスパラ \5,530]
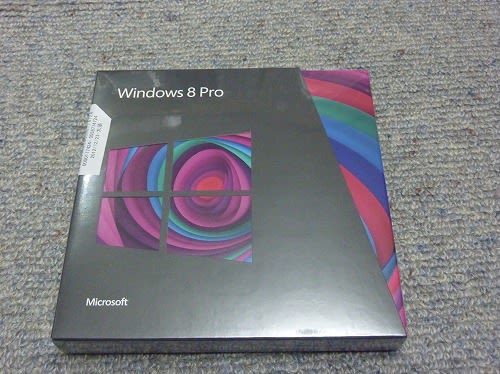
中身はほぼすべて入れ替えますが、今回はXPパソコンの4号機の改造です。
したがって、WindowsXPのアップグレードという形なのです。
コレ、パッケージのデザインが4種類あるのです。でも中身は一緒なんです。
どうでもいいので、店員さんに選んでもらいました。
【ケース】【カードリーダー】自作4号機の流用です。
【Disply】【キーボード】【マウス】前機で使っていたものをそのまま使います。
これでパーツはそろいました。
いよいよ製作です。