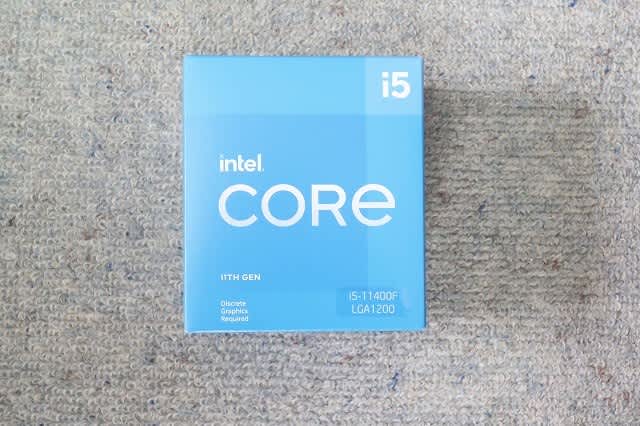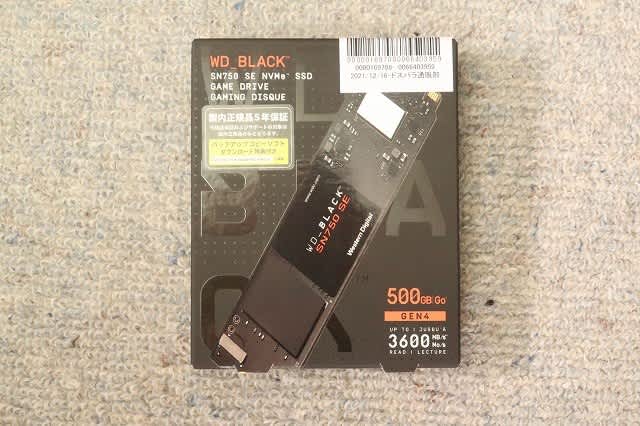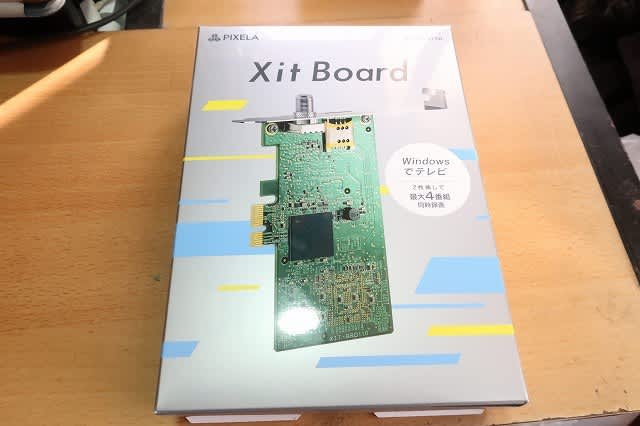パソコン自作に、たぼけている(名古屋弁で、夢中になる,うつつをぬかすといった意味)間に、世間は新型コロナウイルス第6波に突入してしまいました。
連日、新規感染者数の記録が多くの県で塗り替えられています。
私の身の回りにも、陽性と判断された人、濃厚接触者に認定された人が次々と現れ始めてきました。
せっかく電熱グローブを買ったのに、ツーリングはすばらくお預けです。
まぁ、このクソ寒い中、バイクで出かければ、新型コロナウイルスでなくても、風邪を引くのがオチで、良識ある還暦前じじいがやることではないですね。
もっとも、良識があったら、いまだにバイクに乗り続けたりはしないのですが・・・・。
ツーリングに行きたい、でも新型コロナが心配、でも行きたい、健康を害すのが心配、行きたい、寒いからやめとこ・・・などなど葛藤の日々を送っています。
ありがたいことに、あと1週間ほどで北京オリンピックが開催されます。
東京オリンピックの興奮がよみがえってきて、大変楽しみにしております。
ツーリングに行けないフラストレーションを、オリンピック観戦線で代償しようとおもっています。
うまく行けば、オリンピックが終わる頃、第6波も沈潜化するかもしれません。
そうなることを祈って、オリンピック観戦することにします。
あ~ぁ、オリンピックがたのしみだなぁ。
連日、新規感染者数の記録が多くの県で塗り替えられています。
私の身の回りにも、陽性と判断された人、濃厚接触者に認定された人が次々と現れ始めてきました。
せっかく電熱グローブを買ったのに、ツーリングはすばらくお預けです。
まぁ、このクソ寒い中、バイクで出かければ、新型コロナウイルスでなくても、風邪を引くのがオチで、良識ある還暦前じじいがやることではないですね。
もっとも、良識があったら、いまだにバイクに乗り続けたりはしないのですが・・・・。
ツーリングに行きたい、でも新型コロナが心配、でも行きたい、健康を害すのが心配、行きたい、寒いからやめとこ・・・などなど葛藤の日々を送っています。
ありがたいことに、あと1週間ほどで北京オリンピックが開催されます。
東京オリンピックの興奮がよみがえってきて、大変楽しみにしております。
ツーリングに行けないフラストレーションを、オリンピック観戦線で代償しようとおもっています。
うまく行けば、オリンピックが終わる頃、第6波も沈潜化するかもしれません。
そうなることを祈って、オリンピック観戦することにします。
あ~ぁ、オリンピックがたのしみだなぁ。