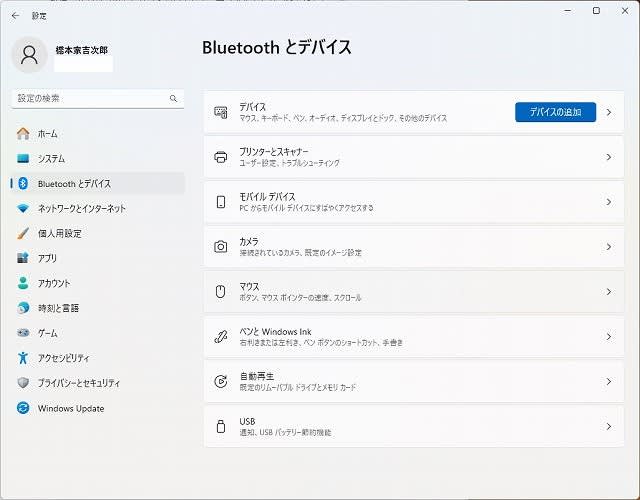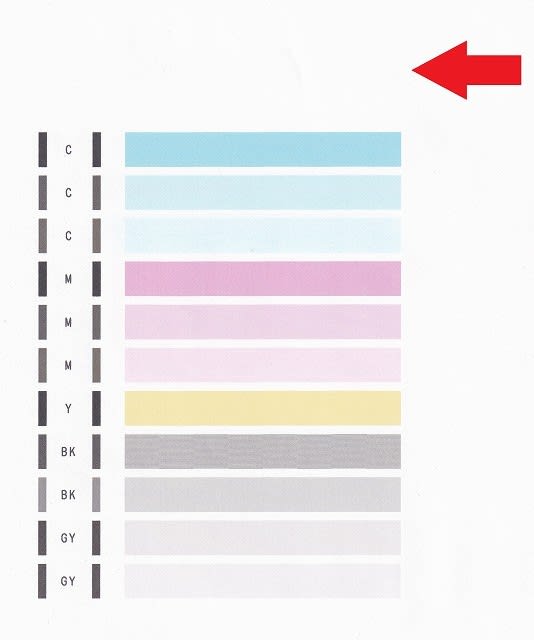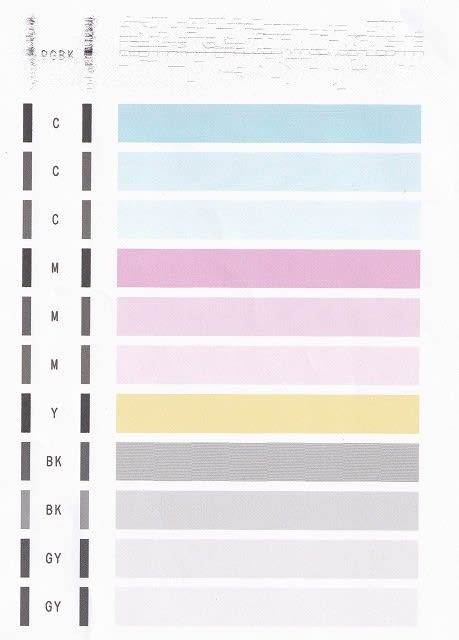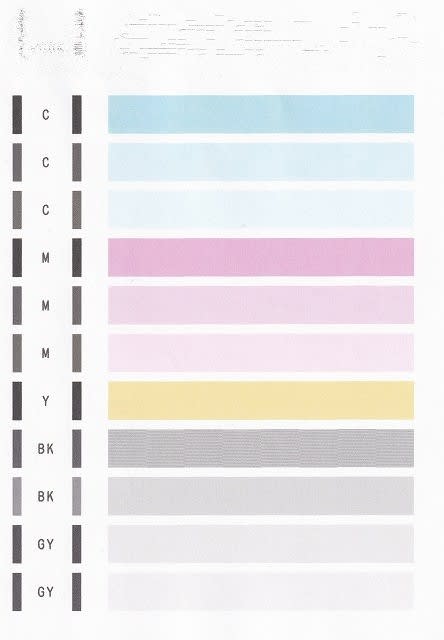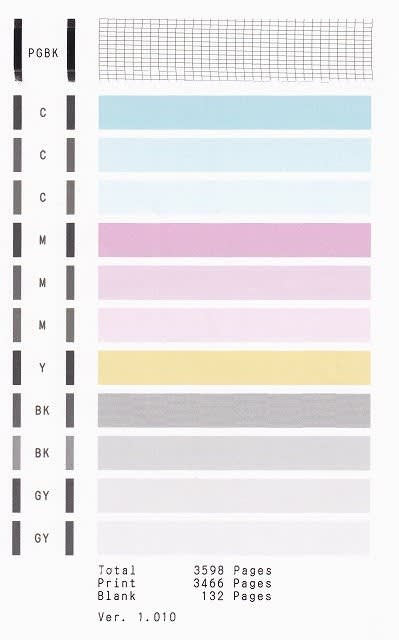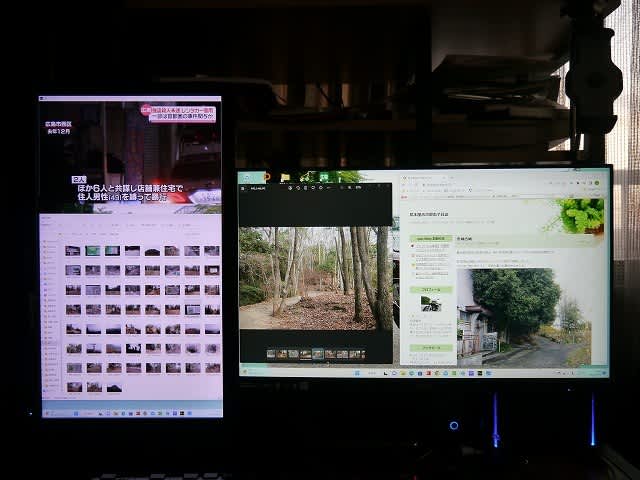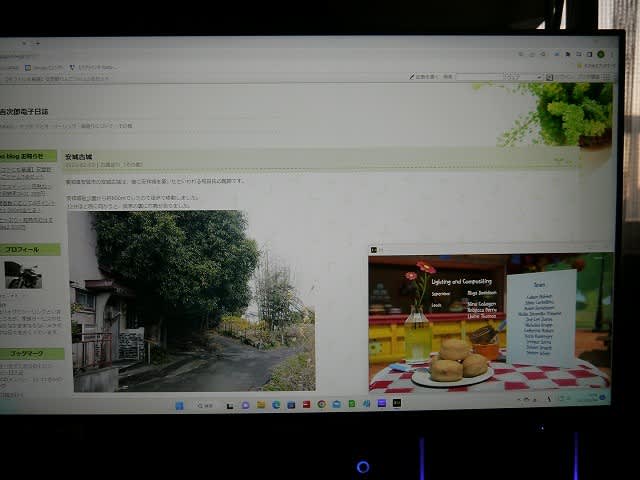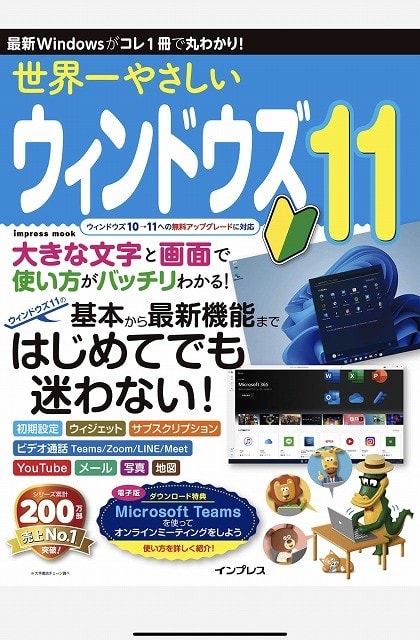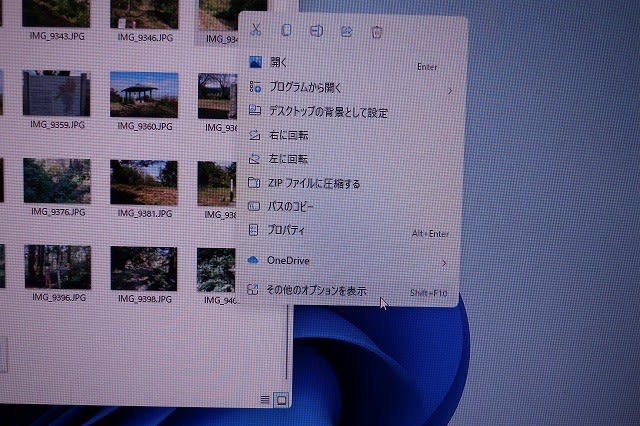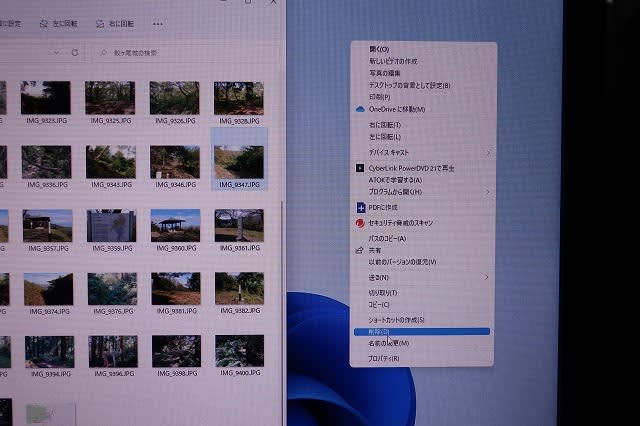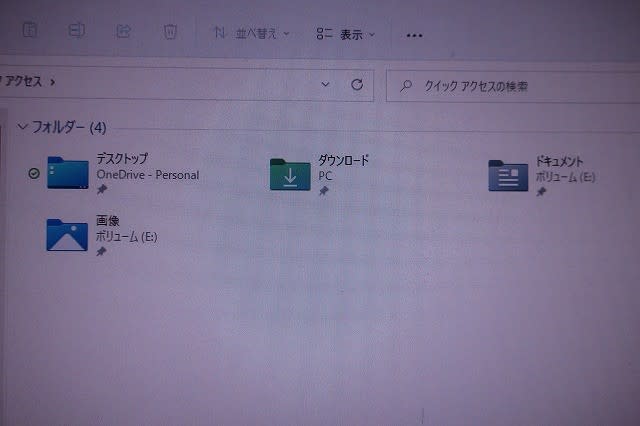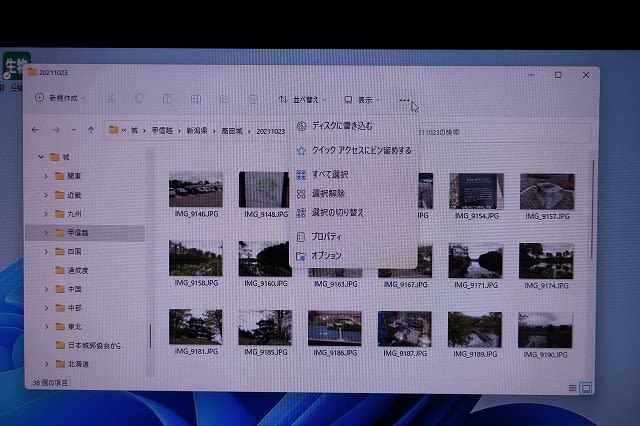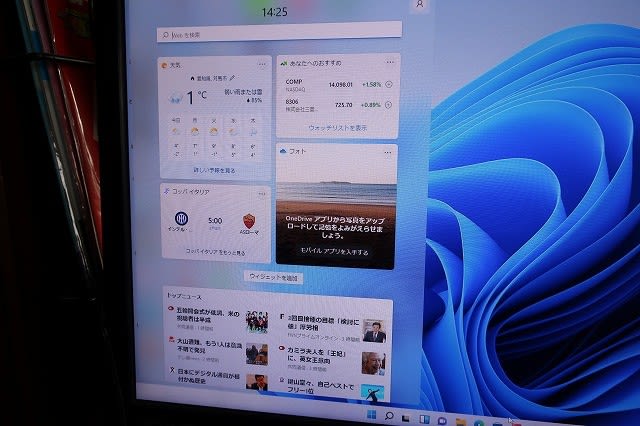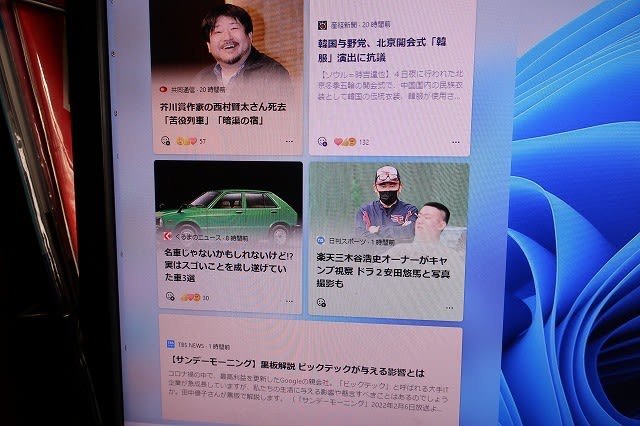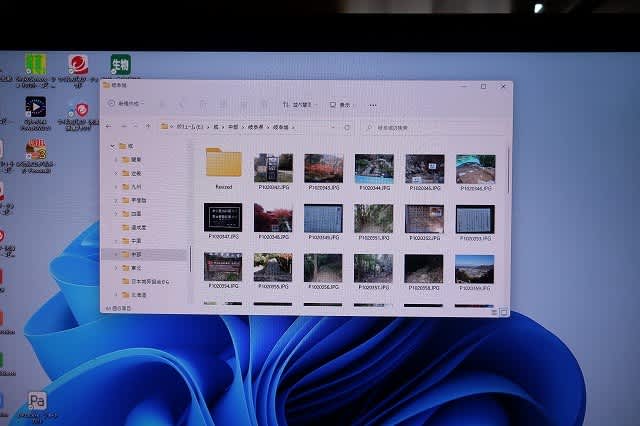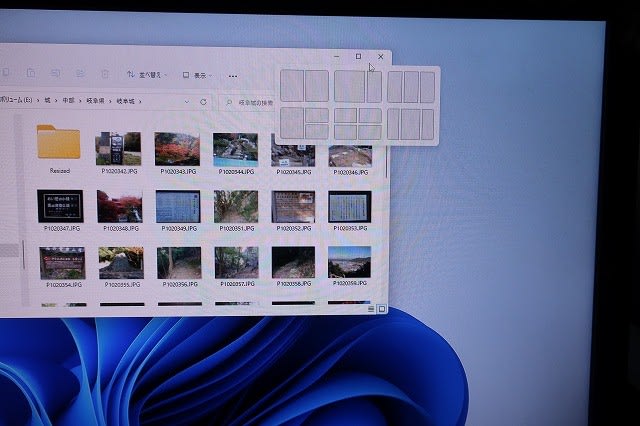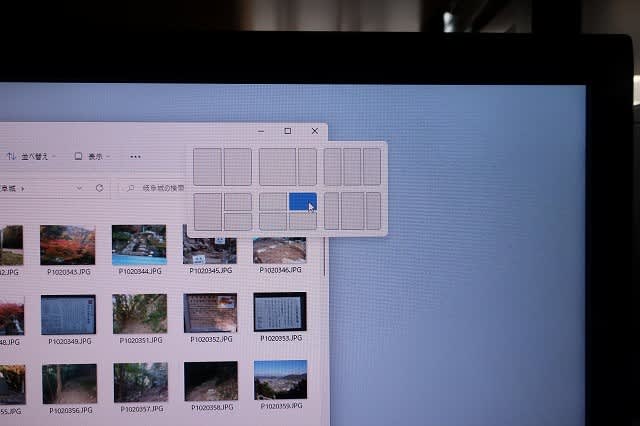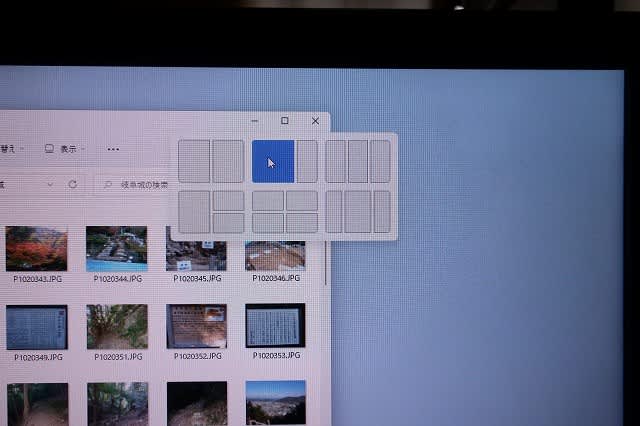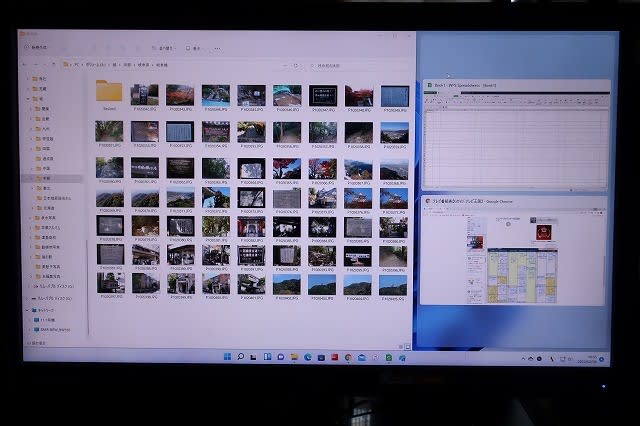自作であろうとメーカー品であろうと、パソコンを変えるときに大事なのが、データの移動です。
無事に済めば良いですが、万が一のことも考えて、あらかじめバックアップをとっていくことが肝要です。

自作する前に、モバイバルHDDにバックアップする予定でした。
しかし、なんとモバイバルHDDを職場においてきてしまいました。
さぁ、どうしましょうか?
まぁ、組み立てた後に、古いHDDをつないで読み取れば済むことです。

こんなアイテムをもっています。
これで、内蔵HDDをUSBでつなぐことができます。
電源は、コンセントからとることができ、外付けHDDのように読み書きすることが可能となります。
これのいいところは、接続端子が複数用意されていて、古いHDDの接続規格であるIDEにも、現在の規格であるSATAにも対応できるところです。
無事、PCの組み立てが終わり、Windows11のインストールも終わったので、上記の秘密兵器をHDDにつないで読み取ろうとしました。

ところが、認識しません。
「ドライブ〇:を使うにはフォーマットする必要があります。フォーマットしますか?」
と表示されます。
「しまった、こんなことになるなら、ちゃんとバックアップをとっておけば良かった」と思ったものの、後悔先に立たず。
今までのHDDは、2つのパーティションに区切ってあって、片方には仕事用のデータが、もう片方には趣味・個人用のデータが収めてありました。
仕事用のデータはバックアップが取ってあるので問題ありませんが、趣味・個人用のデータは失ってしまいました。
この中には、写真,取扱説明書や雑誌記事のpdf,バイクやクルマの記録,音楽データが入っていました。
あきらめきれず、うじうじと考えていると、同様な経験を思い出しました。
あれは、職場で使っているMicrosoft Surfaceのドッキングステーションを買ったときです。AmazonでC国製品を購入したのですが、モバイバルHDDが反応せずに同様な表示が出ました。
あのときは、USB-Cを介してHDDに電源を供給していたのですが、その電圧が低かったのです。
(ちなみに、後日、Amazonのそのメーカーにボロクソ評価を書いてやろうと思ったのですが、ページが削除されてありませんでした。)
今回も、電圧不足が原因かもしれないと考えました。
そこで、自作したPCの電源装置から、電源を取り、SATAコードも繋いでみました。
まだ、サイドパネルを取り付けてなかったので、作業は簡単でした。

予想は、ビンゴでした!
HDDは無事認識され、データを移行することができました。
後日、この理由を考えてみました。
内蔵HDDの接続規格には、「IDE」と「SATA」の2種類ありますが、現在使われているものは「SATA」です。
また、回転速度には、「5,400rpm」と「7,200rpm」があります。
もちろん「7,200rpm」の方が高速なのですが、利用時の発熱量 や作動音・消費電力が大きく、価格も高くなります。
今回、プログラムはより高速であるSDDに保存するので、HDDに対しては速度を要求せずに「5,400rpm」を選びました。
しかし、今まで使っていた8-1機制作の際は、そんなことも知らずに「速けりゃイイだろ」ということで「7,200rpm」のHDDを選択したのです。
先に紹介した、HDDアダプターは古いので、より消費電力が大きい「7,200rpm」に対応していなかったものだと思います。
今回の反省
・バックアップは重要