アルキメデスの大戦
アルキメデスの大戦 [公式サイト]
映画『アルキメデスの大戦』予告【7月26日(金)公開】
原作未読。ヤングマガジンは読んでないんですよねぇ。たまに立ち読みでみなみけを眺めるぐらい。
お話は、1933年(昭和8年)が舞台ということです。日露戦争が1904年(〜1905年)、満州事変が1931年、翌年満州国が建国され、舞台の1933年に国際連盟を日本が脱退した直後ぐらいみたいですね。
映画冒頭、大和が米軍により沈められるところが描かれます。ちなみにこれは1945年4月の出来事とのこと。それを冒頭に持ってきて耐えられる画面を日本の映画が作っていることが感慨深いですね(と、永遠の0のことを忘れて言っております)。男たちの大和の印象が強いんだろうなぁ。この映画、ちゃんと見たことないのだけど、この映画を題材に使ったメイキングセミナーあたりで実際の戦闘シーンは当時の映像を利用したと言っていたことがすごく印象に強かったのだと思う。だから大和が攻撃され沈む一連のシーケンスを描き切ることができたというのはすごいなぁ、って思いました。
映画の主な舞台は1933年ですから、そのつかみの戦闘シーンを除いてどんぱちは出てきません。しかしそこで示された大和の最後を描くことで、日米の国力の差からこの映画の終幕あたりの流れの驚きがより効果的になったと思います。
まぁつまりとても惹きこまれて観てしまったわけでして、戦争を間接的に取り扱った夏休み映画ということで原爆記念日とか終戦記念日とかそんなのと絡めて重く考えてしまいがちかもですけど、そんなこととは関係なく、エンターテイメントとしてオススメの映画かなと思いました。
Thunderbolt 3接続のSSD
外付けSSDとしていくつか出ていますね。Amazonで検索すると
- Samsung X5
- 読み書き2000MB/sを超える(読みは2800MB/s近くでる)。お値段1TBが7万弱、2TBはその倍。
- archgon X70
- 読み書き1000MB/sを超える(読みは2600MB/s近くでる)。お値段960GBが6万弱。
- TEKQ Rapide
- 読み2300MB/s超、書き1300MB/s超え。お値段480GBが3万弱。
とかそんな感じのが見つかりました。他にもいくつかあるようですけど、速度を売りにしているものの容量あたりのお値段は大体似たような感じですかね。と思ったところに、センチュリーが価格的にインパクトあるのを突っ込んできています。2TB SSDモデルで6万弱ぐらいです。Thunderbolt3 Portable NVMe SSD 2TB (CPNVTB3-2000) [株式会社センチュリー]. 速度は2200MB/sと言っていますんで、期待できますね。1TBモデルは3.5万ぐらい。
PCIe 4.0対応のSSDが最近出てきまして、それらは5GB/s近く、あるいはそれ以上行っちゃうようですけど、Thunderbolt 3機器から利用できる選択肢はないと思われるので、PCIe 3.0対応のものしか駄目ですかね。手に入れやすいもので高速と言われているのは Samsung の 970 EVO Plus とかでしょうか。1TBで3万円、2TBはその倍だそうです。こいつらをPCに内蔵させると読み込み3500MB/s、書き込み3300MB/sぐらい行くと宣伝文句には書かれています。こいつは書き込みが3000MB/s越えを果たしたってことで注目されましたけど、読み込み3000MB/sオーバーなら各社いくつか出ているようですね。
で、それを入れるケースですけど、2.5万円弱のもので読み込み2800MB/s、書き込み1000MB/s弱ぐらいが期待できるコンパクトなものが売られているようです…けど、中身のSSDの信頼性は不明ですけど、合計金額を考えると、先に挙げたセンチュリーの新製品がコストパフォーマンスが良さそうですな。
ちなみにコンシューマーなパーツを使って高速な環境構築をしたい向きには面白い装備としてTNVMe SSDを4枚挿してRAID構成にできる箱が売られており、2800MB/sを期待できるそうです。8万円ぐらいで売られているので、2万円ほどの500GB SSDを使えば2TB構成を12万円ほどで構築できます…けど2TB程度ならSamsungの外付け買ったほうがいいですな。2TB x 4の8TB構成にするとかした時に価値を発揮する感じっすねー。
そんな専用品ではなく、NVMe SSDカードをPCIeスロットにさすためのカードは1000円強から数千円で出ているし、そいつを3.5万円程度の一番安いクラスのPCIe外付けボックスにつけてやれば2TBで9万円ほど。速度はPCIeスロットにつけたのと同じぐらいを期待できる、はず。どこかに検証したページはないものか… 同様のアプローチで4枚刺しのRAIDカードなんかも世には存在し、PCのPCIeスロットにさすしてRAID0で運用して5000MB/sを期待できるようなもの出ています。PCIe x16での接続だからThunderbolt 3ではそこまでのパフォーマンスは出ないけど、でも外付けボックスの性能次第でThunderbolt 3の速度限界までまで使ってくれそうです。ほんと、検証したページはないものか…
こうしてみると、センチュリーの新製品、信頼性があるならコストパフォーマンス高そうで期待しちゃいますな。7/18発売らしいので、そろそろレビュー出てきますかね。
天気の子
テレビや劇場で流れる特報や予告編以上の情報はできるだけシャットアウトするようにして暮らしてきました。
ただ、その物量がものすごかったために、予告編のこのシーンはここだったのかとか、この曲はここでかかるのかとか、そんな見方をしてしまったのはちょっと気が散ったという意味で勿体無いことをしたなぁと思ったりはしましたが、内容を全く把握していない状態から観たにほぼ等しい情況は作れたんで良かったかなと思いました。
かなり満足度高いです。
映画『天気の子』予報②
予告で「世界の形を決定的に変えてしまったんだ」ってモノローグが入るけど、そこまでの規模の話ではないのではないかってなんとなく思っていましたが、本当にそんな結末だったのがとても意表をつかれました。そしてそうなった展開に、いいね、って思ったわけですね。これはもう一回は観に行きますよ。IMAXでも公開されているみたいですし、開館したばかりのグランドシネマサンシャインに足を運ぶのもいいかもしれない。
僕が行った劇場は、上映終了時間が21時近くになる回だったこともあってか、結構空いていました。一番大きい箱だったてのもあるけど、劇場としてはそれがほとんど埋まる状況を期待したんだろうなぁ。
ちなみに別作品を観るために近くの劇場とハシゴをしたのだけど、その近くの劇場はチケットの残りが△と表示されるぐらいには混み合っていたみたいです。
けれども、君の名は。のような広がり方はしないかもしれないなぁ、とは漠然と思っていますが、さて、どうなりましょうか。
さて、次はいつ行こうかなぁ。
<追記>お客さんの入りは上々らしい。君の名は。を上回る動員を見せているそうで、すごいなぁ、と。東京近辺に住んでいるなら、池袋グランドシネマサンシャインのIMAXとシネマシティの極上音声で観ておきたいところ。ただ、グランドシネマサンシャインの方は8/5現在一日3回の上映となっているようで、早めに観にいかないとと思っております。</追記>
映画『天気の子』後報
<追記>4DXやMX4Dでの上映が9/27からスタートしました。4DX版見てきましたけど、全編雨な映画なだけに水しぶきがそれなりにかかります。ちょっと寒かった。物語後半は動きも結構あり、シートが動いたり衝撃があったりに違和感ないのだけど、前半、曲に合わせて振動させていたように思うのだけど、そんなのがあったり、人の歩きに合わせて振動させたり、いや、それはいらんだろと思う部分も結構あり、ちょい残念。</追記>
Blenderでの操作の基本的なところ 5
頂点同士をエッジで結ぶ
既存の頂点を二つから複数選択し、その頂点間をエッジで結ぶ場合、Vertexメニューの中にある Connect系のコマンドを利用する。

右クリックからでも起動しますね。
Connect Vertex Path は選択した二点の間をエッジで結ぶようです。

Connect Vertex Pairs はあるポリゴンの所属する隣り合っていない頂点を選択するとその間をエッジで結んでくれます。

多角形ポリゴンの場合、複数の頂点を選択しても起動して、接続のルールはなんとなく同一ポリゴン内の一番近い頂点同士を結ぶ雰囲気ですかね。
ちなみにこの二つのコマンドの上にある New Edge/Face from Vertices は選択した頂点からなる面を作成するものでした。2点選択だとエッジが出来上がるのかな? この辺りはBlenderのショートカットではFみたいなのだけど、Industry Compatible では現状、割り振られていません。
面・エッジを分割する
頂点やエッジ、面を選択して Vertex / Edge / Face メニューのどれにもある Subdivideコマンドは面やエッジを分割して新たな頂点やエッジを生成します。右クリックからでも起動します。
隣り合った頂点の場合はそれが構成するエッジを指定した数だけ等間隔に分割します。3つ以上の頂点を選択した場合、それらで構成されるエッジを選択してSubdivadeを実行したのと同じ結果になる模様。
エッジの場合、選択したエッジを等間隔に分割します。ポリゴンを共有した複数のエッジを選択した場合、それぞれのエッジを指定した数だけ分割して、出来上がった頂点同士を新たなエッジで接続します。

上図はPlaneのエッジ3つを選択してコマンド実行し、分割数を4にした結果。エッジの選択数を4本にするとすれはポリゴンを選択したのと同じ状態なので、ポリゴンを選択してのSubdivideと同じ結果になるようです。

Subdivideのオプションに Quad Corner Type ってポップアップがありますが、この選択でエッジの貼られ方が変わってきます。いい感じのを選びましょう,といったところかな。
Blender 2.8 RC
先週末に 2.8 Release Candidate が出たので喜んで落としたのだけど、あれ?ツールバーが無いよ、設定項目が出てこない、廃止されたの?バグ?って困って、引き続きベータ版を使っておりました。もっともこれは本当に狭い範囲の人に起こった問題なのだとは思うけど(でなきゃ、Blender 2.8 RCを落としたって人たちがすかさず苦情をあげているはずだけど見当たらなかったし)。しかし今日新たに落としてみたら、タイムスタンプが変わっていたので(バグってる?ってのが7/12で、今日落としたのが7/15)期待に胸を膨らませてみたら、
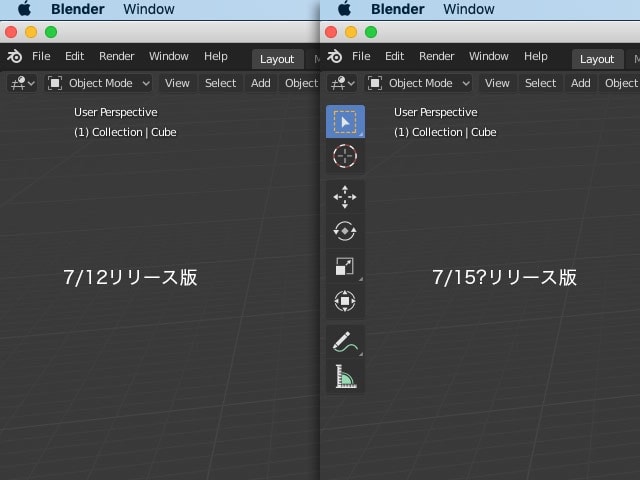
ちゃんと治ってました。ツールバーが表示されないわ、設定画面のポップアップメニューに何もリストされてないわって状態だったのがベータ版と同じに戻りました。
これを確認するために設定ファイルを ~/Library/Application Support/Blender ごと捨てちゃってたんで、改めて設定をし治そうとした時、カメラのズーム時のマウスを動かす方向を逆にしていたのを思い出しました。
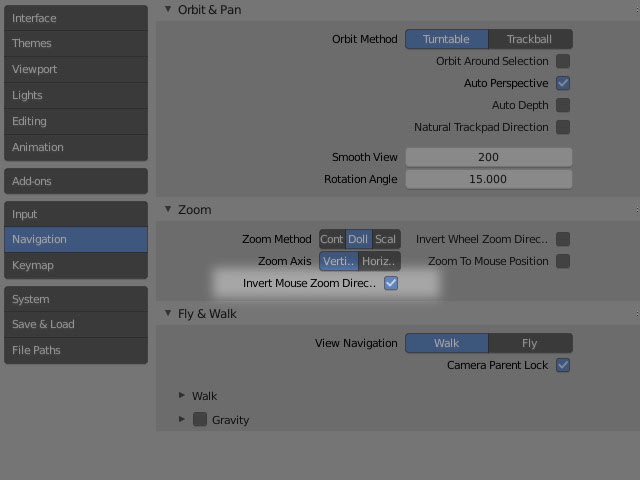
個人的に、こちらの設定の方がしっくりきます。
そんな与太話。
Blenderでの操作の基本的なところ 4
シェーディングを滑らかに
シェーディング時の法線を補完して隣り合ったポリゴンを滑らかに表示させる設定ですね。
Blenderのプリミティブのオブジェクトは下図の左側の状態でカクカクっとして読み込まれるけど、一般的には右側のような状態になってほしい、ことの方が多いと思います。

手順としてはまずはこのオブジェクトはスムーズにシェーディングさせるよって設定をして

その上でそのオブジェクトの隣り合ったポリゴンの角度が何度以上なら滑らかに表示するよ、って設定をしてやる。

このコマンドはエディットモードのFaceメニューにもあり、オブジェクトの一部のポリゴンだけをスムースにしたりしなかったりといった事も可能、という事らしいです。

ポリゴンにザクザクエッジを引く(でもこのやり方ではなさそうな…)
ナイフツールを使うそうです。僕が使ってきたソフトでナイフというと二点を指定するとその直線で対象オブジェクトをぶった切るって機能だったので意表をつかれました。
ショートカットはK。Blenderの伝統的なショートカットと同じの模様。
ザクザクと点を打ってエッジを引いていく際、
- 既存の頂点からエッジを引っ張ることができる/既存の頂点にエッジ伸ばすことができる→既存のポイントにスナップできないといけない
- 目標のエッジ上の中点にポイントを打つことができる
- 既存のエッジに垂直のエッジを引くことができる
ぐらいができればいいですかね。
1点目はなんとなく目標点の上から始めれて2点目以降は頑張って目標点の近くでクリックするですかね。ただし既存の頂点とほぼ同じ位置にもう一点打たれるという状態になる模様。なので後から結合してやる必要がありそう。ちゃんと既存の頂点位置から引くことができれば頂点は増えないみたい。オブジェクトの外でクリックしてから一点目をクリックする感じかね。- Cntrolキーを押しながらだとエッジの中点に打ってくれる模様。
- Cキー押してやるとビューに対して水平・垂直もしくはそこから45度のエッジを引けるということで、しかし垂線ではない。その機能はなさそうですかね?
選択したコンポーネントだけを対象とする、隠面も対象とするといったオプションはツールオプションに該当のチェックボックスがありました。

しかし、その動作を掴みきれていません。
前述の通り、既存の頂点から始めるということが出来ないようなので、目的には合致していないのかもしれないと思っています。
この辺のツールの動作感触はSoftimageが最高だなって思うです。
ナイフって名前がつくツールで、LightwaveやMODOのドリル的な機能の Knife Project ってコマンドがありました。あるカーブを投影したエッジをメッシュ上に引くって機能ですね。
下図はシリンダーとカーブをオブジェクトモードでカーブ、シリンダーの順で選択した状態です。投影元のカーブ、投影先のオブジェクトの順で選択という順序ですね。カーブは複数あってもOK。

で、コマンド実行。エディットモードに入り、Mesh→Knife Project を実行すると、

ビューでカーブを投影したエッジがシリンダー上に出来上がります。エディットモードに入らないとコマンドが無いのはどんな意図なんだろうか…

オプションで Cut throughtにチェックを入れると隠面もぶった切りますね。


ビューから投影だからうまく投影面をど正面に捉えたアングルにビューを持っていかないと意図した形に持っていけないなんてことも多そうですけど、それは今後の課題ということで。
Blenderでの操作の基本的なところ 3
オブジェクトのローカルのセンター(オブジェクト原点)を設定
コマンドとしては Set Origin にまとまっているようです。
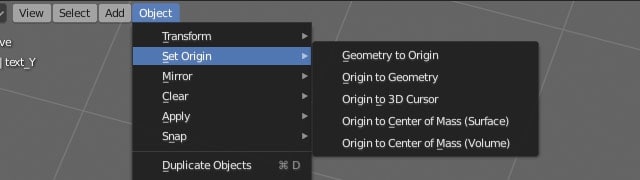
ローカルの原点を、ジオメトリの中心・3Dカーソル位置・重心に移動させることができるコマンドということのようですね。
オブジェクトの結合と分割
結合は複数オブジェクトを選択して、Object→Join
分割は分割したいメッシュを選択して、Mesh→Separate→Selection すか。右クリックでも実行できますね。By MaterialとBy Loose Partsってオプションもありますが、前者はマテリアルごと、後者はポリゴンアイランドごとに分割されるでいいかな?
回転中心
オブジェクトやコンポーネントを回転させる時の中心はピボットポイントで指定する模様。
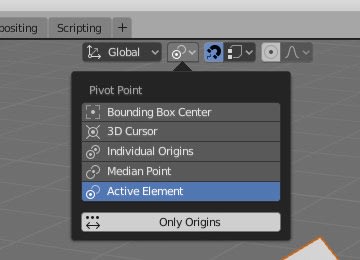
バウンディングボックス・3Dカーソル・それぞれの原点・中点・最後に選択したやつの原点、を選ぶことができる。一番下の Only Origins はオブジェクトの原点だけが回転中心周りを回るようにする設定で、これをオンにすると観覧車みたいなことができる。
回転中心を任意に指定したい場合には3Dカーソルをピボットにするように設定して、3Dカーソルを適切な位置関係に持っていくのでしょうか。
そんな3Dカーソルを動かすのに便利な機能が2.8から加わったのだそうです。

カーソルのOrientationのポップアップからGeometryを選ぶと、クリックした面(エッジもかな?)にカーソルが移動し、かつ向きもそれに揃うので、ある面の垂直方向に動かすとかが簡単にできるようになったということです。
アセットをどんなサイズで作るのか
UnityとBlenderの話です。
SoftimageはSI単位系とかは内部で持っておらず、内部単位を現実世界のメートルにするのかセンチメートルにするのかミリメートルにするのか尺にするのか、そんな風に自分の中で決めて制作をしておりました。シミュレーションの結果を適切に出すために最適なサイズの決め方とかはありましたがね。
Unityもそれは同様みたいです。1Unityユニットってマニュアルには書かれています。
現実世界の単位系の中で制作を進められるソフトも多いですね。UnityのマニュアルによるとMaxはインチが基準でMayaはセンチメートルだそうです。
そして1Unityユニットは1mとして作ることをUnityは推奨しているそうです。
Blenderの場合、デフォルトではメートル単位で運用されるようになっているようです(Unit SystemがMetric、LengthがMetersになってる)。

それで Unit Scaleの値を変えると下図のように同じオブジェクトなのにUnit Scaleに応じて大きさが変化するみたいですね。

とはいえ、内部的にはBlenderユニット単位で値は保持されているようで、BlenderでデフォルトのCubeを出した時、それは2 Blenderユニット四方のサイズということになります。で、LengthをMetersにすると一辺は2mで、Millimetersにしてもそれは変わりません。そのCubeを2ミリメートル四方として扱いたないならUnit Scaleを0.001にする必要があります。ってことで大事なのはUnit Scaleってことっすな。
そうやって、1Blenderユニットを1mとして作った1m四方のキューブを用意しました。これをFBX出しします。

Apply Scalingsのところを変えると、Unityに読み込んだ時にScaleに入る値が変わってきます。

All Local(左)とAll FBX(右)の二種類を試しています。ネットを見ると対UnityにはAll FBXを使用しろとありますね。All Localだと一見サイズは同じに見えますがスケール値に100が入っちゃってます。ちなみに同じfbxファイルをMODOに読み込んでもスケール値は100(10000%)となります。
ってことはAll Localの場合、Blenderが「このオブジェクトは1ユニット四方(サイズは1m四方)だよ」って言った時に、けれどもFBXデフォルトの1ユニットは1cmだから100倍のスケール値を持たせて保持しましょうとなるのかね。
一方でAll FBXは、Blender側で1ユニット1mにしてるからFBX側もそうしてねってことでしょうか?
で、Z-upのBlenderとY-upのUnityとでポーズの整合性を取るためには、Unity側でどうしてもX軸に90度の回転を入れないといけないです。しかも -89.98 度って値が入ってる。なぜ?
ということで、2.8ベータ版には実験的にそれを補正するオプションがついていて、それをオンにすること前提で、結果的にFBX書き出しでは以下のようにすれば良さそうです。

これで意図したポーズでSRTの値が全部デフォルト値になってくれました(ポジション・回転は全部ゼロ、スケールは1)。階層が複雑になった時、例えばキャラクター系をやった時にこの実験的に搭載された機能がちゃんと動作するかは分かりませんが、単純なものならこれで良さそうです。
MacBook Air と MacBook Proエントリーモデルが更新
9月新学期な国々を意識してという気がする7月9日というタイミングでMacBook Air と MacBook Proのエントリーモデルが更新されまして、教育機関が大きなターゲットなんだろうなと思う次第です。
MacBook Airは昨年10月末に、モデル自体が消滅するんじゃないかって思われていたところ、突如フルモデルチェンジをして登場したわけですけど、そこから一年を待たずに更新されました。値下げとディスプレイの更新っていうマイナーチェンジですね。バッテリー容量が若干小さくなっているようで、内部的には設計が見直されているのかもしれませんが、数字上の性能は2018年モデルと大差ないってことです。ディスプレイはTure Toneテクノロジーに対応したということです。周辺環境に応じて表示調整がされるようになったわけですけど、ハードウェアの性能は2018年モデルと変わらないんじゃないかなぁ?
CPUが第8世代のままですけど、今年の終わりの方に第10世代が控えているようなので、演算性能面のブラッシュアップはそれを待つつもりなんでしょうか。
一方でMacBook Proの方は5月にエントリーモデルを除いて更新されました。エントリーモデルは2017年の仕様のまま取り残されていたわけですが、今回、CPU以外の仕様を上位の13インチモデルと揃えてきました。つまりはTouch Barも搭載され、これでMacBook Proは全モデルにそれが採用されたことになります。Apple、Touch Barをやめるつもりはないようです。
そんなわけでエントリーモデルたちが更新され、同時に MacBook がラインナップから消えました。
去年までMacBook Airが消えてMacBookがその役割を担っていくんだろうなぁなんて思っていたのに、結果として1kgを切る重量のモデルが消滅してしまいました。残念です。
おそらく性能とサイズ感的にiPadとかぶり、よりMac的な使い方ができるようになるiPadOSの登場を控えている今、MacBookとiPadのターゲットとする顧客がかぶるという判断もあったんだろうと思います。iPad Proの12.9インチモデルの重さはWi-Fiモデルで631g。1kg弱っていう重さのMacBookより断然軽いわけでね。軽さを主眼にするならiPadを選んでいい時代が到来しつつあります。もっとも、キーボードがiPadには存在せず、12.9インチモデル用 Smart Keyboard Folio の重さは410g弱ほどらしいので、キーボードをつけると合計1kg超えになります。まぁMacBookとほぼ同じ重さと言っていいのでしょうが。
ただキーボード入力を本格的に行いたいとき、トラックパッドのあるMacBookと画面に直接手を伸ばさなければならないiPadじゃ、快適さは全然違うわけでねー。iPadOSの登場後、もしかしたらトラックパッドを持ったキーボードが登場するかもしれませんが、どうでしょう。USBマウスにiPadOSは対応するみたいですけど、トラックパッドのドライバはマウスとはまた違うだろうし、難しいかな?
ということで個人的に買うことがあったらMacBook Airですけど、メモリ16GB, 512GB SSDにして税込価格かろうじて20万円を切る感じですね。消費税10%時代になると20万超えるのね。今からでも消費増税やめませんか?(^^) むしろ消費減税しましょう。廃止しましょう。とはいえ、やっぱりiPadを買うかなぁって感じです。今使っているiPad Proを買ったのが2017年6月ですから使用して丸2年すぎまして、そして現行iPad Proは昨年11月ということで今後半年以内ぐらいにアップデートを期待できそうですから、狙うならそれでしょうか。今度はキーボードの購入も視野に入れてですね…
3Dビューでのキーボードショートカットメモ
Z: 囲った範囲に拡大
A: 全体表示
F: 選択したものに拡大
Enter: 選択したもののリネーム
Ctrl + H: 選択部分の非表示
Opt + H: 全表示
Shift + H: 選択外を非表示
表示・非表示はトグルで切り替えさせてほしい…
Opt + X : X-Rayのトグル
X: スナップのトグル
Cmd + A : 全選択(Cmd + I)
Cmd + Shift + A : 全選択解除(Cmd + I)
P: 親子関係を設定する

親を決めるものみたいだけど、単純にオブジェクトの親子関係じゃなくて、いくつかオプションがあって面白い。
Shift + P: 親子関係の解消
Tab: コマンド検索
] : 同一の属性を持ったオブジェクトを選択する(Select Linked)
エディットモードで使用するとデフォルトではいわゆるポリゴンアイランドの単位で選択される。

Cmd + D : 複製
ツールの選択
Q: セレクトボックス
C: Cursor
D: Annotate
M: Measure
エディットモードで
E: Extrude Region
K: ナイフツール
ツールバーに登録されている各種ツールのうち、ショートカットが設定されているのがこれぐらいの模様。選択して右クリックでコマンドが出てくるから、手っ取り早く実行したいなら、そっちから実行してく感じなのかね。
G: コマンドの再実行
アニメーションのキーフレーム
S: キーフレーム追加
Opt + S : キーフレーム削除
パイメニュー
V: カメラの切り替え

. : ピボットポイント

, : 変換に使う座標系

Shift + X : スナップ先
