Blenderでの操作の基本的なところ 2
カーブってどうやってひくん?
なんか、すげー独特だと思いました。
カーブは Add → Curve から適切な種類を選ぶようです。用意されるプリミティブは5種類で、Bezier, Circle, Nurbs Cuve, Nurbs Circle, Pathです。で、それぞれの最低限のコントロールポイントで構成されたカーブオブジェクトが出来上がるんですね。この辺、他のソフトの多くは一からカーブを描いていく事が多いですからかなり面食らいます。下図はベジェカーブを出した状態です。
 p
p
で、ここからカーブをどうやって伸ばしていくか。どうも、Extrude Cursorツールをアクティブにして、追加したい場所をクリックしていく感じらしいです。

このポイントの後ろに追加したいっていうポイントを選択した上でツールをアクティブにしてビュー上をクリックしてポイントを追加していきます。
Extrudeをアクティブにすると、好きなところをクリックってより最後のポイントから新しいポイントを生やしていく的なオペレートのイメージになりますか。
カーブに関する設定はプロパティから行えます。

面白いのはGeometryって項目でしょう。ここからカーブに沿って押し出されたような形状を作成する事ができるのはちょっと面白いです。カーブ自身にその情報を持たせちゃうんだって。

という事で、異文化に馴染める日を夢見て、まだ触っております。
Blenderでの操作の基本的なところ 1
画面4分割とか
Industry Compatible Keymapにしているとショートカットが割り振られていない模様。メニュー的には View → Area → Toggle Quad View。
カメラからの見た目にしている時、通常だとそこでビューのナビゲーションを行うと(Option + LMBやMMBやRMB)カメラが動かず、単なるパースペクティブビューになるんだけど、カメラが追従するようにするには、Lock Cmaera to View をアクティブにする。
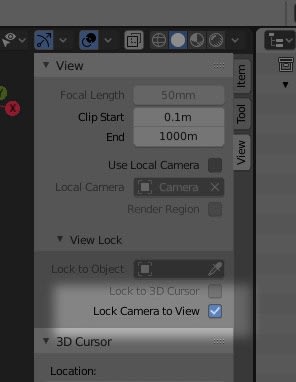
ビューのサイズに比べて、ビューの表示をカメラにした時にカメラの画角に入っている範囲部分が小さいのだけど、そのサイズの変更は Lock Cmaera to View をオフにして、テンキーの+や-を押すことで実行できるようです。
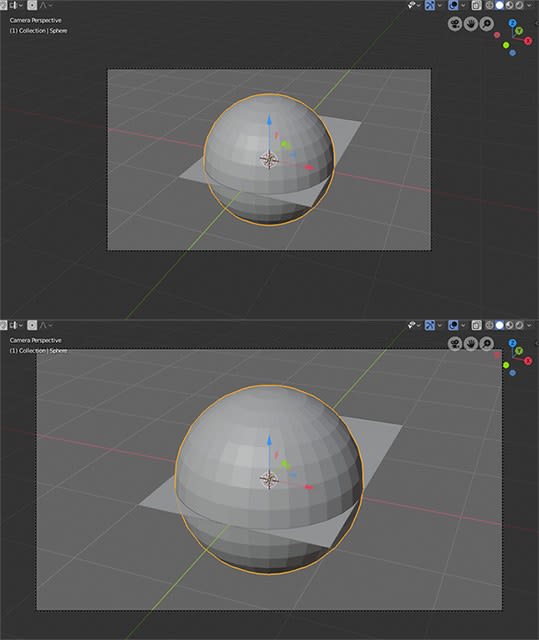
Edit Mode と Object Mode の切り替え。
- Edit Mode Vertex : 1
- Edit Mode Edge : 2
- Edit Mode Face : 3
- Object Mode : 4
Edit Mode で選択対象を複数選ぶ場合はShift押しながら該当アイコンをクリックということらしい。

選択。
Editモードで頂点やエッジ、フェイスを選択するその種類は下図の通り。

Select Box と Select Lasso はわかりやすいけど、Select Circleは名前のイメージと違い、ドラッグして触れた対象が選択されるというものらしい。ちょっと便利。
触れた範囲が選択されるので、この辺、対象を完全に囲わないと選択できない他のソフトからの移行時に戸惑いそう。
一番上の Select はクリックしたコンポーネントをすかさず動かすものとなるようです。
Select Boxである範囲を囲った時、見えていない面(陰面)が選択されません。Show X-rayをアクティブにすることで選択可能になりますけど、見た目変わらずにはできないのかな?(Show X-rayと通常のモードの切り替えは Option + X)
選択範囲の拡大と縮小について、クリック(ドラッグ)しての選択の追加はShiftキーを押しながら、解除はCtrlキーを押しながらでした。
選択領域を一段ずつ増やしたり減らしたりはカーソルキーの上下に割り振られています。
選択範囲の反転は Command + I。
いわゆるポリゴンアイランドの選択は ] でした。
ループ選択は、ダブルクリックになりますが、方向を指定する場合にはVertexとFace選択の場合にはその方向のエッジをダブルクリックするといいみたい。
選択に関するショートカットは伝統的なBlenderのだと他にもいくつかあるみたいなんですけど、Industry Compatible Keymap にしている時、割り振られていない処理が結構あるようです。それら割り振られていない選択に関するコマンドは割と豊富に見えますな。

ってことで、ぼちぼちと触って行っております。
Blenderも触りだした
いや、最近の俺は何をやりたんだ?って感じなんだけど、Blender 2.8 ベータ版がいつの頃からGUIはFIxしたって事らしいので、そして正式リリースももうすぐらしい(今月?)という事で、触り始めようかなと思いまして。

とりあえず初期設定としてキーマップを Industry Compatible にしました。こちら、Blender独特の右クリックで選択といった操作を、世の中の一般的なツールに合わせたものの変更してくれる設定という事です。
ついでに

こちらの設定もいじりました。カメラのズーム時のマウスの動きが逆に感じられたものでね。
で、YouTubeにあったチュートリアルをやりました。

チュートリアルをやるにあたってちょっと厄介に感じたのは、Blenderの伝統的なキーマップにしていないために、キーボードショートカット周りがチュートリアルと変わっている事でしょうか。Blenderをある程度使いこなしている人はショートカットを使いまくるそうなので、説明がしっくりこないこともありましてね。
まぁしかし、以前のバージョンよりかははるかに仲良くなりやすそうで、真面目に触っていくのもアリだなと感じております。
そこで若干壁になるのはMac版がGPUの支援を受けられないことなんだけど、将来、Metal対応とかしてくれませんかねぇ。あと、Mac miniで使うとき地味にきついのは、どうも描画にeGPUを使ってくれない状況で、内蔵グラフィックだと描画がちょっと重いかもと思いました。Mac mini 2018(内蔵GPUはIntel UHD Graphics 630)とMacBook Pro 2018(内蔵GPUはRadeon Pro 560X)だと後者の方が同じシーンも軽快に動いたように感じられましたし、アクティビティモニタの表示ではeGPU側が全く動いていないのも確認できているので。
<追記>MacBook Proに繋いだeGPUの方は使ってくれていますね。何が違うんだろうか…</追記>
<追記>原因判明。

2台目のディスプレイはUSB-C接続のモニタのためMac miniに直接繋いでおりました。そしたらそっちを優先して使うようで、2台目のディスプレイの電源を落としたらサクサク動作するようになりましたですよ。
eGPUに内蔵したGPUカードは残念ながらUSB-C端子がないため、ちょっと困りましたね。2台目はトラブった時に電源入れるぐらいにしようかどうしようか。</追記>
Excelの数式バーの文字化け
Excelの数式バーに日本語がある場合、そこが文字化けして表示されておりました(ちなみに下図は直って問題が無くなった状態)。

で、数式打ち込むときに難儀していたのだけど、これは規定のフォントを明示してあげることで治りました。
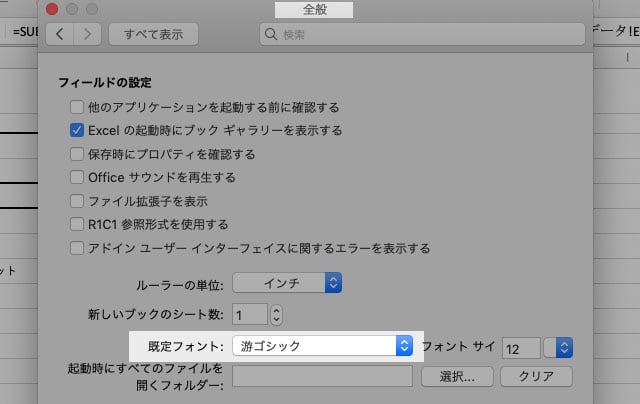
というメモ。