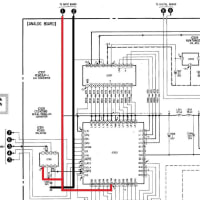今までCDのリッピングには、「EAC(Exact Audio Copy)」や「iTunes」を使っていました。
「EAC」はその名の通り正確にリッピングが出来そうですが、邦楽アルバムではタイトルや曲名等のアルバム情報を取得出来ない物が有り、その時は「iTunes」を使っていました。
「iTunes」ではほぼ全てのCDでアルバム情報を取り込みが出来て、且つ読み込み速度も速いために便利ですが、稀にエラーのまま取込んでしまうのか?再生するとノイズが混じる事が有ります。
両方を補完し、更に私の使っているパイオニアのBDドライブとも相性が良いものは無いかと探していた所、余りメジャーでは有りませんが「CUERipper」なるアプリを見つけました。
実際にダウンロードして使ってみると、これが結構使えそうです。
設定も「EAC」よりも直感的で簡単!。
取り込み操作画面は、こんな感じです。
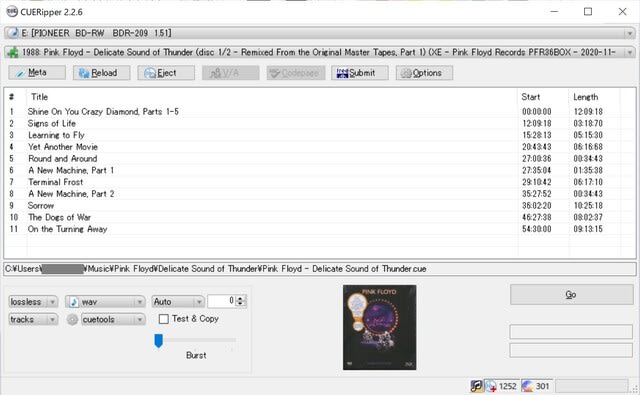
設定は以下の事をやれば大丈夫そうです。
①出力形式:
CD音質のままで取り込みたいので、圧縮しない「lossless」、ファイル形式は「wav」としました。
②トラック別出力:
1トラックずつ取り込む様に「tracks」とします。
ここを「image」とすると、全てのトラックが纏められて一つのファイルとなります。
ファイル数を増したくない時には便利かも知れませんが、気に入った曲だけ再生する時に不便です。
また、他wavファイルとの共通性が無い事やCDRに書き込む時に不便です。
③取り込みモード設定:
時間節約には「Burst」で大丈夫でしょう。これでも「itune」よりはゆっくり取り込んでいます。
④「Auto」の所は良く分かりません。C2Eですが「Auto」で問題無いでしょう。
⑤その右はオフセットですが「0」で問題ないでしょう。
⑥この上の長い行はファイルの置き場所です。
上の例ですと、Cドライブで「music/アーティスト名/アルバムタイトル」となります。
さて、ここからが重要です。
⑦取り込んだ各トラックのファイル名に関してです。
「Options」を開き、「Extraction」-「Track filename」で設定します。
複数枚セット物(2枚組等)の取込み時のために「discnumber」を追加。
そしてコンピレーション(オムニバス)アルバム等のために、曲名だけでなく、アーティスト名、発売年を入れる様にしました。
結果、「Track filename」は「%discnumber% %tracknumber% %title% %artist% %year%」としました。
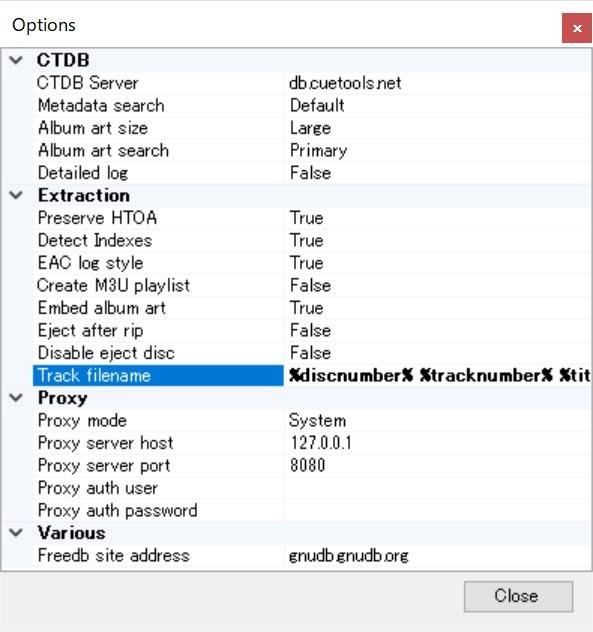
⑧その他:取り込んだCDアルバムフォルダ内
「*****.wav」以外にも次のファイルが出来ます。
・「******.accurip」---CD音源の正確さを示したログファイルです。
・「*****.cue」---CUEシートファイルです。テキストで開くとアルバム情報、トラック情報が書かれています。普通に音楽を再生するときは不要。
・「*****.log」---取り込み結果を示すログファイル。全てのトラックでCopy OKとなっていれば大丈夫。EACでも有った様な。
・「folder.jpg」---アルバムアートの画像データです。ここ重要。
このファイルをwav fileと一緒にアルバムフォルダに入れておけば、プレーヤーアプリによっては画像を表示してくれます。
私が使っている「BubbleUPnP」では表示してくれて良い感じになりました。


その後、暫く使ってみましたが、やはりCDに依って(特に日本独自企画盤)は、CDの情報を拾ってこない物が有ります。
「iTunes」と比較すると約半数? やはり万能ではありません。「itunes」とは使ってるCDDBサイトが違う?
なので日本企画盤とか特殊なCDはiTunesで取り込む様にします。アーティスト名が曲名の中には入りませんが、仕方ありません。
しかし、これはwavでの取込みでの話で、flac等では紐づけされます。
正確なwav取込みで何か他に良さそうなアプリは無いものでしょうかね。
そもそもwav fileに属性は付いてこないので仕方ないのでしょうね。
今回、「BubbleUPnP」に「folder.jpg」を入れればアルバムアートが表示される事が判っただけでも試した意味がありました。
今まで「foober2000」の為に「cover.jpg」としていたファイル名を一括で「folder.jpg」に変換しました。これもアプリを使えば簡単。
アプリは、Microsoftの「PowerToys」をインストールして「PowerRename」を使いました。
使い方は簡単で、変更したいファイル名をエクスプローラーで検索抽出し、右クリックで「PowerRenameで名前を変更する」を選択し、対象ファイル名と変更後のファイル名を入力し、適用ボタンを押せばOKです。
Microsoftの公式アプリなのでウイルスの心配も有りません。
以上、備忘録として書き留めておきました。ご参考になれば幸いです。