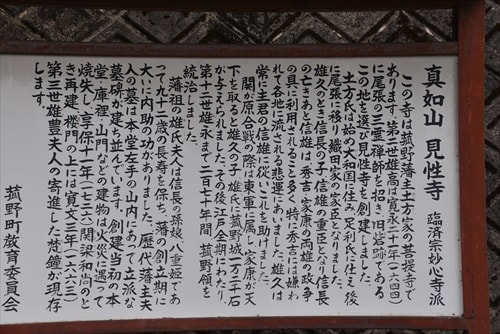本稿の「フォトレタッチ シリーズ」については、購入したソフト「Photoshop Elements 14」は、当初はどこから手を付けたらよいのかもわからず、何も出来なかったが、折角大枚を叩いたのだからと、基礎からひとつずつ懸命に取り組んで来た結果、どうにかその終焉を迎えるに至ったようである。
非常に複雑であり、またやり方が何通りもあるにも関わらず、どんなやり方があるか、その長短などは何処にも書いて無く、ひとつひとつやって見るしかなかったのであったが、試行錯誤の繰り返しの結果、このシステムの構成内容、やり方のポイント等を抑えることで、“何とかやって見る“方式が通用するようになってきたのであった。
何度も言うように、このシステムは一つの目標に向かってゆくのに、幾通りも道があるので、私はまだまだその中の一部分を試したに過ぎなく、もっと芸術的な作品造りや、もっと高度なやり方があるやも知れないが、本システムを購入に踏み切った動機ともいえる、フォトレタッチは達成できたのでここでまとめたいと考えた。
最も難しかったのはやはり、「レイヤー」ではあるが、やってみると今まで学んだ数々の手法を一つずつやるのではなく、かなりショートカットで出来ることが分かって来たのが大きい。 これはシステムのバージョンが進んで、自動的にやれるようになり、レイヤーを意識しないで済み、その手間が省けたのかもしれない。
今 回は、ホームページの「ブログ索引」の中の分類で「小旅行・ハイキング」に使用する表紙の作成過程を記録に留めようとするのである。 このシステムの取説的な本を三冊も買ったが、何処にも書いてないが、色々と基礎部分からやってるうちに、出来そうな感覚を得たので、テストをした結果できたので、本格採用をしてみたのである。
今まで学んできたやり方は、A4サイズのエリア(着色台紙)に、決められた枚数の写真を嵌め込む枠があり、そこに写真をいれて、後は自由に変化させるものであった。 写真の枚数は最大8枚で、減らすことは出来たが、増やす方法は書いてなかったし、A4サイズは印刷する場合はよいが、Webで使う場合は都合が悪いのである。
また、別のセクションで、青空だけの写真に別の写真から鶴をドラッグして張り付けた事があるので、これを応用すれば多数の写真の貼り付けが出来るはずであるし、更には、その中での写真サイズの変更、写真を傾けて雰囲気を出す(ランダムに張る)、などが出来るのではないかと考えたのである。
まず、貼り付けの台紙は中央に主題があって、その周りに空間がある写真として次の写真を選んだ。 ここに書く内容は「歴史散策、鉄道沿線ハイキング、サークルのオフ会の状況」などとするので、その中で最も象徴的かまたは印象の深い写真と言えば「彦根城」となるので、選んだのであった。

それでは具体的手順に入ろう。
① 台紙とする写真をフォトエリアにドラッグ。
➡ ② 周りに配置する写真の内、最初に置きたい写真を選びドラッグすると画面がその写真に変わる。
➡ ③ フォトエリアの台紙の写真をクリックして、“まな板“に乗せかえる。

➡ ④ 最初に張り付けたい写真を台紙上の“まな板”にドラッグ。
➡ ⑤ 二行目中央右の [エキスパート]をクリック ➡ 張り付けた写真にダイアログボックスが現れる。
➡ ⑥ フロートを操作して画像を小さくし、所定の場所にドラッグする。(後から場所等自由に変えられる)
➡ ⑦ 傾けたい場合は [角度]ヲクリックして 横向きバーを上下して角度を変える。

➡ ⑧ よければ [V(チェックマーク)]を、 やり直しは [X]をクリック。 その後もう一度直したいときは画像をダブルクリックすると、フロートが現れる。
➡ ⑨ 次の写真をドラッグし③~⑧を繰り返す。(途中で角度を変えたいときは、 [フロート(半円矢印)]
➡ ⑩ 出来上がったら、PDFとjpegの両形式で保存しておく。
出来上がったのが下記である。

上記は一枚の台紙に12枚の写真を張り付けたが、この方法なら、枚数に制限は無いようである。なお、PDF方式で保存すれば、後からこの出来上がりを修整できるが、それだけにかなり大きな容量消費となるので、必要最小限にし、個々の原画を残して置き再生成しても大きな手間はかからないと考える。
以上にて、「レタッチ・シリーズ」を一旦閉じるが、まだ全体を体験したとは思っていなので、目新しい手法を見付けたら、書こうと思っている。 最初はこのシステムを購入した直後は相当に悩んだが、どうにか買った目的が達成できてこんなうれしい事は無い。 多少はボケ防止になったかも知れない。