意外とあっけなく書籍を電子化したところで、いよいよそれを読んでみます。
が、、

あら?
右側のページが、上下逆さまになってしまってますよ!
そうなのです。
ScanSnapは自動で書類の向きを判別してしまうので、
ページによっては逆さになったり、横になったりすることがあり得るのです。
これを防止するにはスキャン時の設定が必要なのです。

読み取り設定で、「原稿の向きを自動的に補正」をオフにするのです。
これで、意図した原稿の向きに統一されます。
これでOK!かというと、そうでもありません。
PDFリーダで雑誌の見開きページを見ようとすると、

左右のページが逆です。。。orz
PDFリーダは、基本的に左綴じの書類を想定してるようで、
右綴じの雑誌なんかだと、見開き表示はこう逆になってしまうのです。。。
Acrobat Profesionalがあれば、書類を右綴じか左綴じかに設定できるんですが、
自分にはAcrobat Readerしかないので、そういう編集が出来ません。
なので、Acrobat Professional付きのScanSnap S1500にしておけばよかったかなと、
ちょっと後悔したのです。
が、右綴じでも左綴じ対応できるPDFリーダがあれば済むことですけどねえ。
今のところ、Mac環境でなかなか最適なリーダを見つけられずにいます。。

ところでスキャンの精度ですが、カラーの200dpi相当のファインモードでスキャンしても、
上の写真のように拡大しても文字はつぶれることなく、読むには十分です。
スキャンした書籍をiPhoneで読むのにいくつか方法はありますが、
自分が最初に行ったのは、PDFをいったんDropboxに保管し、
それをiPhoneからGoodReaderで読み込むというもの。
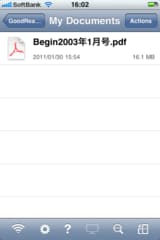
こんな風に、GoodReader内に書籍がおさまります。
iTunesから同期させてiBooksにおさめれば、こんな本棚が出来上がり。

さらにスキャン時の設定で「検索可能なPDFにする」を選んでおけば、
テキスト部分がをテキストとして読み取ってくれ、テキスト検索が可能になります。
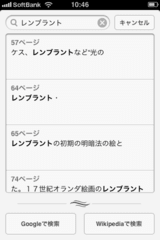
例えばiBooksで任意の言葉を検索すると、
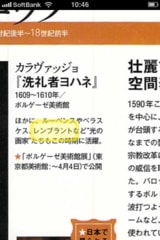
こんな風に検索結果がハイライトされます。
同じことをGoodReaderで行うとこんなカンジ。

グレーでハイライトされるGoodReaderより、iBooksのほうがわかりやすいです。
ま、そんなにテキスト検索をする機会は多くないと思われますが、
そうするとGoodReaderのほうが軽快な感じがしますね。
ただ、横書きの文章はこうしてちゃんと認識してくれるのですが、
ScanSnapのOCR機能だと、縦書きの認識は弱いみたいです。
縦書きのテキストでもちゃんと認識させるには、
「検索可能なPDFにする」設定をはずし、スキャン後に
Acrobat ProfessionalでOCRするのがいいようです。
それを考えても、上級機のScanSnap S1500にしておけばよかったかなあ、
なんて思うのでありました。。。
が、、

あら?
右側のページが、上下逆さまになってしまってますよ!
そうなのです。
ScanSnapは自動で書類の向きを判別してしまうので、
ページによっては逆さになったり、横になったりすることがあり得るのです。
これを防止するにはスキャン時の設定が必要なのです。

読み取り設定で、「原稿の向きを自動的に補正」をオフにするのです。
これで、意図した原稿の向きに統一されます。
これでOK!かというと、そうでもありません。
PDFリーダで雑誌の見開きページを見ようとすると、

左右のページが逆です。。。orz
PDFリーダは、基本的に左綴じの書類を想定してるようで、
右綴じの雑誌なんかだと、見開き表示はこう逆になってしまうのです。。。
Acrobat Profesionalがあれば、書類を右綴じか左綴じかに設定できるんですが、
自分にはAcrobat Readerしかないので、そういう編集が出来ません。
なので、Acrobat Professional付きのScanSnap S1500にしておけばよかったかなと、
ちょっと後悔したのです。
が、右綴じでも左綴じ対応できるPDFリーダがあれば済むことですけどねえ。
今のところ、Mac環境でなかなか最適なリーダを見つけられずにいます。。

ところでスキャンの精度ですが、カラーの200dpi相当のファインモードでスキャンしても、
上の写真のように拡大しても文字はつぶれることなく、読むには十分です。
スキャンした書籍をiPhoneで読むのにいくつか方法はありますが、
自分が最初に行ったのは、PDFをいったんDropboxに保管し、
それをiPhoneからGoodReaderで読み込むというもの。
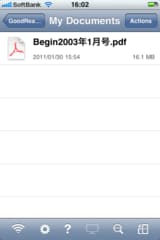
こんな風に、GoodReader内に書籍がおさまります。
iTunesから同期させてiBooksにおさめれば、こんな本棚が出来上がり。

さらにスキャン時の設定で「検索可能なPDFにする」を選んでおけば、
テキスト部分がをテキストとして読み取ってくれ、テキスト検索が可能になります。
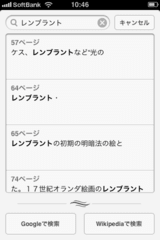
例えばiBooksで任意の言葉を検索すると、
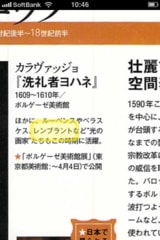
こんな風に検索結果がハイライトされます。
同じことをGoodReaderで行うとこんなカンジ。

グレーでハイライトされるGoodReaderより、iBooksのほうがわかりやすいです。
ま、そんなにテキスト検索をする機会は多くないと思われますが、
そうするとGoodReaderのほうが軽快な感じがしますね。
ただ、横書きの文章はこうしてちゃんと認識してくれるのですが、
ScanSnapのOCR機能だと、縦書きの認識は弱いみたいです。
縦書きのテキストでもちゃんと認識させるには、
「検索可能なPDFにする」設定をはずし、スキャン後に
Acrobat ProfessionalでOCRするのがいいようです。
それを考えても、上級機のScanSnap S1500にしておけばよかったかなあ、
なんて思うのでありました。。。


















