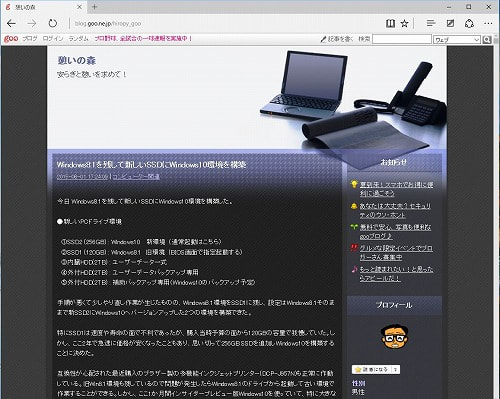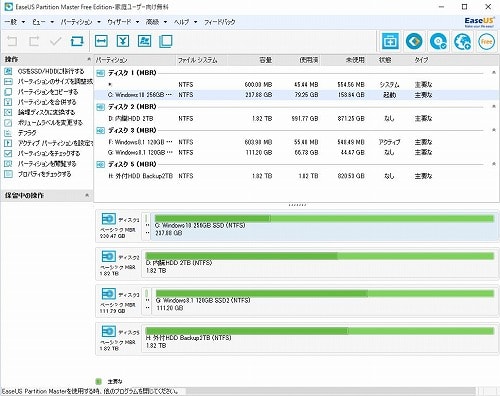最近Windows10への環境に変更した愛機で、現在販売中の各社ビデオ編集ソフトがどの程度動くのか、研究中である。
自分が愛用しているSONY Movie Studio 13は、何とそのまま動いたので一安心。
しかし、ビデオ編集の趣味の友人たちが使っているCorel Video Studioは、最新のX8体験版をトライしてみたところ、起動してもすぐに固まったままである。そこでCorelサイトを見るとたしかにWindows10への対応は不可となっていた。
もう1社、よく使われている編集ソフトでCyberlink社のPowerDirector13はどうなのか、早速体験版を使ってみることにした。その結果、Windows10で問題なく動いて、なおかつ、大変使い易いソフトになっていた。
以前に書いたPowerDirectorの記事で、当時ハイビジョン形式のビデオ出力のエンコード時間が速いという評判であった。これは、ビデオ出力のオーサリングに、Intel CPU中のGPUによるQSV(Quick Sync Video)機能を使うことで高速処理ができる、つまりBlu-Rayへの書き出し時間が短い時間で終わるということを意味する。前回のCyberLink PowerDirector 12のテストでは実時間より短い時間でBD-Rへ書き出しできたのである。
今回はバージョンが1つ上がって13になったが、静止画/動画/BGM付きの約17分間ビデオ映像をBD-Rへ出力した。結果は出力にかっかた時間はたったの8分であった。比較するとSONY Movie Studio 13では実時間の約1.5倍はかかるのである。つまり25分程度になるはずだ。
これだけ早くオーサリングができるソフトは非常に魅力がある。ソフトの価格も値ごろ感があり、機能や使い易さも改善されて今時点ではビデオ編集をしたい人へお薦めできるソフトであると感じた。
●以下はCyberLink PowerDirector 13 体験版の画面である。
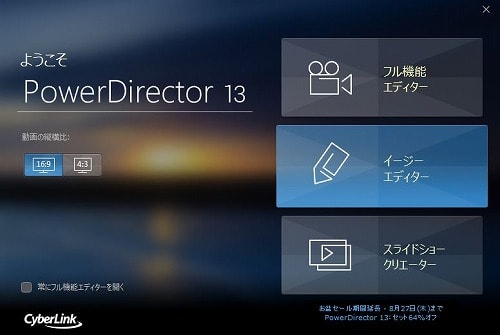
■↓画像クリックで拡大

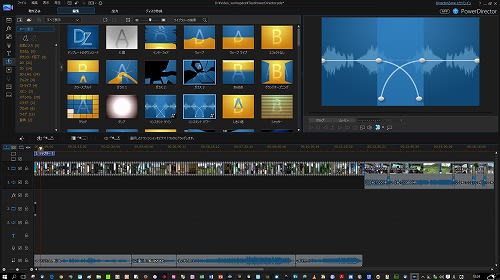

■↓ストーリーボードでの編集画面もある。(CorelVideoStudio/AdobePremierElementsにもある)

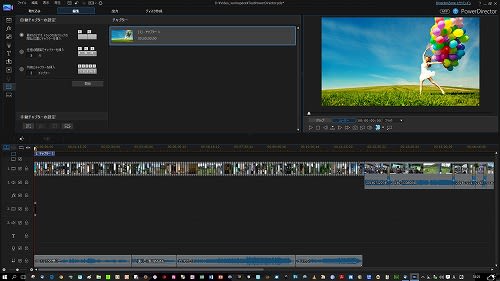


■↓ディスク出力はわかりやすい画面 (メニューなしのDVD/BDも作成できる)

●EDIUS Neo 3.5 体験版も試用
こちらもダウンロードして試用したが、Windows10 環境で問題なく動いた。
ここではBD-Rへの出力ではなく、1920×1080i/H264のHDDファイルへのレンダリングしか作成できなかったが正常に出力された。
しかし、このソフトはセミプロ向けだし、価格も高いので初心者には向かない。
一応、Windows10で動くかどうかの確認だけにした。

******* 参考資料 *********************************************************
※以前の関連記事:
CyberLink PowerDirector 12 (64-bit)の試用
Tsukumo-ex エアロストリームRM7J-E51-E 動画編集用パソコン調達
※QSV(クイック・シンク・ビデオ)は第 4 世代インテル Core iプロセッサーに内蔵された機能です。専用のメディア処理機能により、ビデオの作成と変換をより高速かつ簡単な作業に変えてくれます。たとえば、DVD またはBlu-ray* ディスクの作成、3D ビデオの作成と編集、2D ビデオファイルから 3D への変換、ポータブル・メディア・プレーヤー向けのビデオ変換、お気に入りのソーシャル・ネットワーキング・サイトにアップロードするビデオの変換などが、あっという間に完了するようになります。(インテルのHPより引用)
※NVIDIA社CUDAサポート製品を使用すると、ビデオエンコーディングやオーディオエンコーディングから石油やガスの調査、プロダクトデザイン、医学画像、科学的研究に至るまで、非常に複雑な作業を加速させることができます(NVIDIAのHPより)
自分が愛用しているSONY Movie Studio 13は、何とそのまま動いたので一安心。
しかし、ビデオ編集の趣味の友人たちが使っているCorel Video Studioは、最新のX8体験版をトライしてみたところ、起動してもすぐに固まったままである。そこでCorelサイトを見るとたしかにWindows10への対応は不可となっていた。
もう1社、よく使われている編集ソフトでCyberlink社のPowerDirector13はどうなのか、早速体験版を使ってみることにした。その結果、Windows10で問題なく動いて、なおかつ、大変使い易いソフトになっていた。
以前に書いたPowerDirectorの記事で、当時ハイビジョン形式のビデオ出力のエンコード時間が速いという評判であった。これは、ビデオ出力のオーサリングに、Intel CPU中のGPUによるQSV(Quick Sync Video)機能を使うことで高速処理ができる、つまりBlu-Rayへの書き出し時間が短い時間で終わるということを意味する。前回のCyberLink PowerDirector 12のテストでは実時間より短い時間でBD-Rへ書き出しできたのである。
今回はバージョンが1つ上がって13になったが、静止画/動画/BGM付きの約17分間ビデオ映像をBD-Rへ出力した。結果は出力にかっかた時間はたったの8分であった。比較するとSONY Movie Studio 13では実時間の約1.5倍はかかるのである。つまり25分程度になるはずだ。
これだけ早くオーサリングができるソフトは非常に魅力がある。ソフトの価格も値ごろ感があり、機能や使い易さも改善されて今時点ではビデオ編集をしたい人へお薦めできるソフトであると感じた。
●以下はCyberLink PowerDirector 13 体験版の画面である。
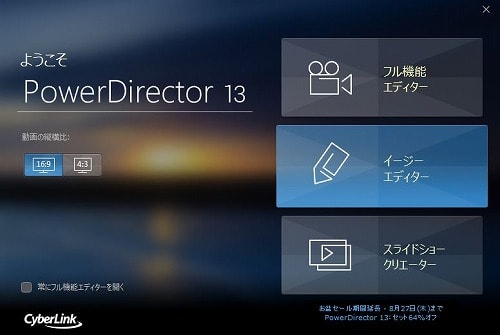
■↓画像クリックで拡大

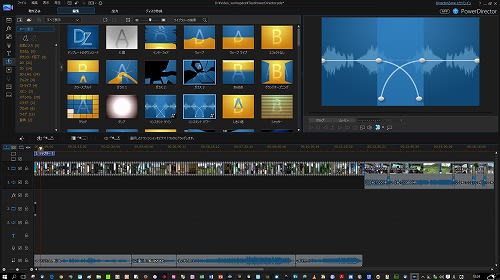

■↓ストーリーボードでの編集画面もある。(CorelVideoStudio/AdobePremierElementsにもある)

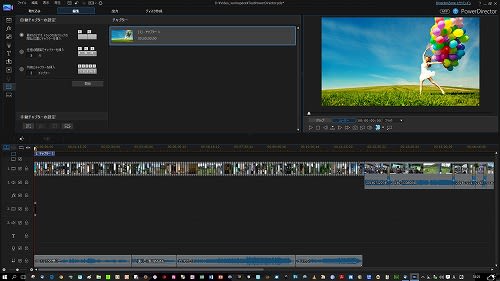


■↓ディスク出力はわかりやすい画面 (メニューなしのDVD/BDも作成できる)

●EDIUS Neo 3.5 体験版も試用
こちらもダウンロードして試用したが、Windows10 環境で問題なく動いた。
ここではBD-Rへの出力ではなく、1920×1080i/H264のHDDファイルへのレンダリングしか作成できなかったが正常に出力された。
しかし、このソフトはセミプロ向けだし、価格も高いので初心者には向かない。
一応、Windows10で動くかどうかの確認だけにした。

******* 参考資料 *********************************************************
※以前の関連記事:
CyberLink PowerDirector 12 (64-bit)の試用
Tsukumo-ex エアロストリームRM7J-E51-E 動画編集用パソコン調達
※QSV(クイック・シンク・ビデオ)は第 4 世代インテル Core iプロセッサーに内蔵された機能です。専用のメディア処理機能により、ビデオの作成と変換をより高速かつ簡単な作業に変えてくれます。たとえば、DVD またはBlu-ray* ディスクの作成、3D ビデオの作成と編集、2D ビデオファイルから 3D への変換、ポータブル・メディア・プレーヤー向けのビデオ変換、お気に入りのソーシャル・ネットワーキング・サイトにアップロードするビデオの変換などが、あっという間に完了するようになります。(インテルのHPより引用)
※NVIDIA社CUDAサポート製品を使用すると、ビデオエンコーディングやオーディオエンコーディングから石油やガスの調査、プロダクトデザイン、医学画像、科学的研究に至るまで、非常に複雑な作業を加速させることができます(NVIDIAのHPより)