nanoVNA の液晶画面の画像をキャプチャーする方法が今まで判らず、何時も nanoVNA Sarver を起動し、そのグラフ画像を利用してきていたので、測定結果、余り困ることは無かったものの、直接画像がキャプチャー出来ればとずっと思っていました。
ネット上では、” Device Setting " を開いてから次のステップを操作の案内がなされていることを以前から承知していたが、どこから ” Device Setting " に進むか?が、今まで全く判らなかったので、ほぼ nanoVNA-H4 の画面キャプチャーを取り込むことは諦めていました。
nanoVNA Saver を立ち上げ、バージョンが新しくしているので、ダメなのか? ( (新) ハードウェアである nanovna-H4 Ver 4.3 では、SDメモリを利用できSDメモリにキャプチャーの保存ができるようです。) とも考えていた。
ただ、今朝は、nanoVNA Saver を立ち上げ、画面をみていると、いままで開いたことのない " Manage " ボタン ① に気が付き、クリック。結果、この1点だけで一気解決しました。

偶然ではあったが、" Manage " ① をクリックすると、今まで見つける事が出来なかった ” Device setting " の画面が出てきた。

この画面はネット上でも良く見ていたので、後は " Screenshot " ② をクリックすれば、画像のキャプチャができます。
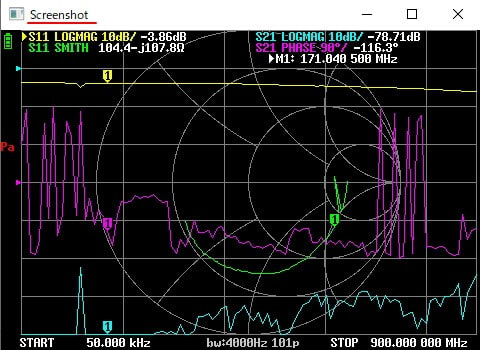
こちらが、PCに取り込んだキャプチャー画像です。
判ってしまうと、なんでもないことですが、メイン画面の " Manage " ① ボタンに気付かなかっただけのことです。
また、結果論ですが、nanoVNA Saver のキャプチャー機能を利用して取り込んでいるので、ノート PC を使うなら、キャプチャー画像より nanoVNA Saver の測定グラフの方が見やすく加工上便利であるとも思います。
アンテナ調整時に nanoVNA を利用する際場合はノート PC はデカすぎ、Ver.4.3 の SDメモリーを使用できる nanoVNMA-H4 を利用して、アンテナ等の調整後、SDメモリーを利用してキャプチャ画像を活用するのが正解でしょう。
後、nanoVNA Saver の使い方で判らないことが 1点有ります。ネットでは、8ヵ所の測定ポイントを表示されていますが、普通に起動しただけでは 3ポイントしか表示しません。
どこをクリックすれば、「測定ポイント数を増やす」操作メニューが出て来るのか未だに判っていません。
nanoVNA は、主に空中線の SWR 測定なので、① 最良点、② 許容値内の低い方の周波数ポイント、③ 許容値内の高い方の周波数ポイント、以上 3ポイントが判れば OK ? です。
















※コメント投稿者のブログIDはブログ作成者のみに通知されます