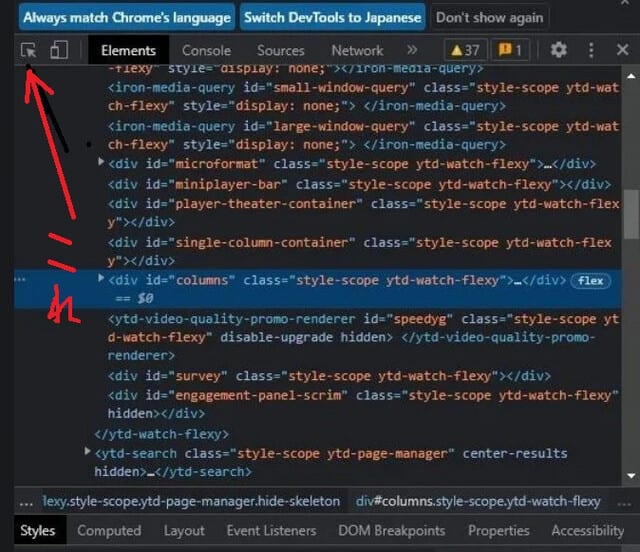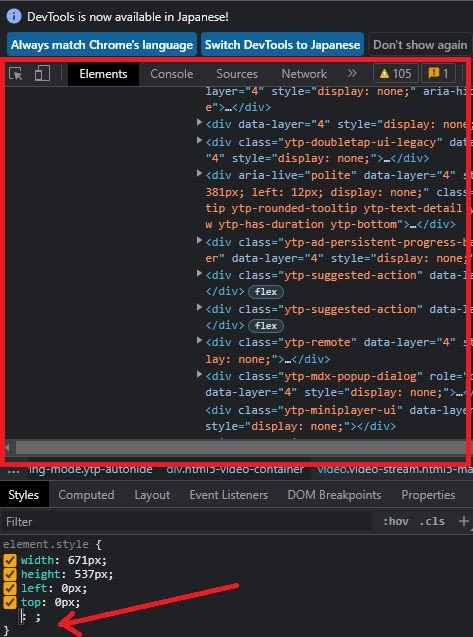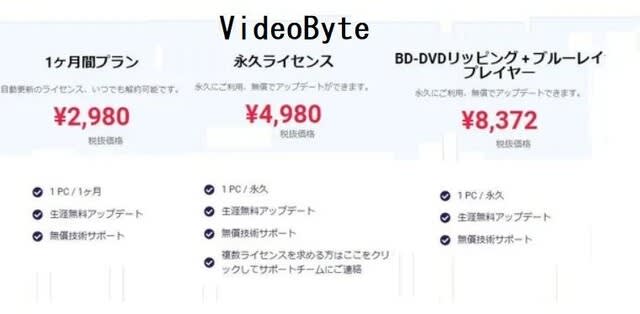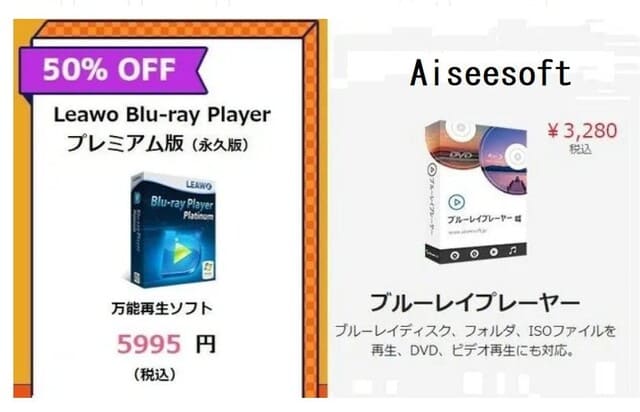モニタ一体型のPCは外付けモニタが接続できない?
自分のモニタ一体型PC=VN770/Cのモニタは壊れていて、外付けのモニタを接続できません。USB-VGA変換コードはネット上で多々売ってはいますが、数千円の安価な商品のレビューを見ると、どれも動作が不安定な場合が多いと見受けられます。なので、これは却下です。だからといって、いくら壊れたモニタの画質調整をしても限度がありますので、下記の不具合や調整し切れない致命的なエラーが出ます。
1.写真が黒っぽく映って細かいところが判別しがたいので・・・
写真が暗い場合に全体的に明るくすると、今度は文字が白ぬけして読めません。そこで、明度を変えずにコントラストを弱めると細かいところが見えるが、靄がかかったようで文字も薄くて判別しづらいです。
2.文字が読みやすいように明度を暗くしてコントラストを強めると・・・
文字中心のWEBサイトやワープロは視認性が高まるが、写真が全体的に暗すぎて何が映っているのか判別しにくいです。なので、下手に写真画像の切り貼りをすると、削り落としの部分が残って大変なミスを犯すことになります。
解決方法・・・写真は一切撮らずに専ら動画を撮って写真を切り出す
VLCというFREEの動画再生アプリを導入して、明度とコントラストと彩度の調整を適正にして再生します。そして、決定的瞬間の映像を静止させて画面コピーします。そして、その画像をフォトレタッチソフトで切り貼りして違った画面構成にして保存します。次に、これをスマホで読み込んで、明度・コントラスト・彩度を調整して保存します。これで、完成写真の出来上がりです。
********************具体例*******************
下の写真は壊れたモニタでフォトを使って表示すると、暗い部分が多いです。(正常なモニタでは普通に映りますが・・・)

ところが、壊れたモニタで見ながら、これを加工してトラックを20mほど前進させた修正版を作ると、切り貼りが上手く出来なくて、右端の家屋の樹木がメチャクチャで不自然極まりないものになって仕舞います。

そこで、VCLで画像調整して画面コピーすると、下の写真のようになりますが、正常なモニタでは、薄く靄がかかったように見えます。が、壊れたモニタでは鮮明に濃淡も含めて綺麗に見えます。

この写真は、綺麗に濃淡まで見えるので、右端の家屋の庭木を切り貼りし、トラックを数メートル前へ進めると、色が薄いですが、下記のような写真が出来上がります。

そして、最終的にスマホで画像調整すると、下記のような、ほぼ何も問題の無い写真ができ上がります。