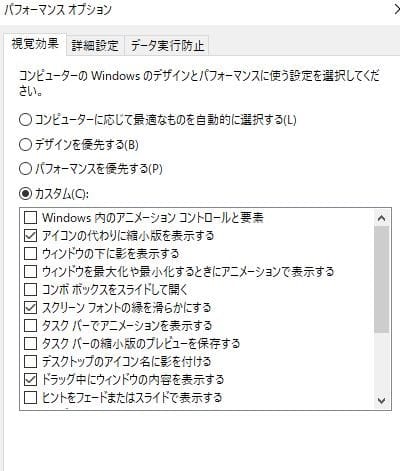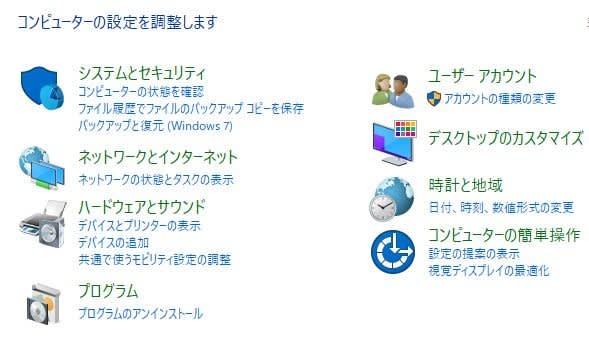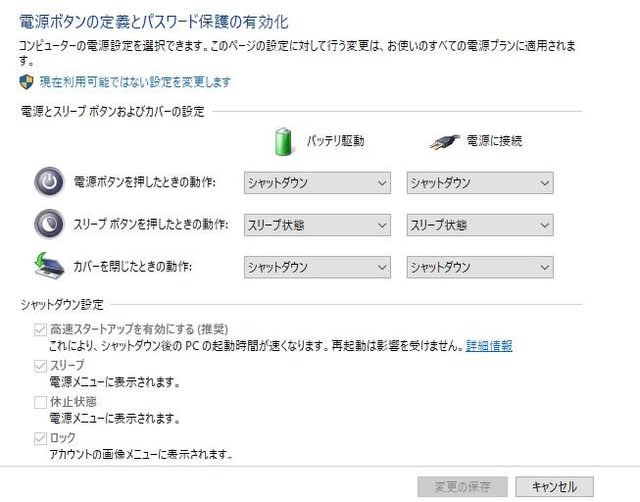遅い原因は不具合が複合していた事に依る
原因その1・・・googleドライブの同期をとるソフトが入っていたので削除しました。これは不要です。なぜならば、すでにMicrosoft Office365がバックグラウンドで同期を頻繁に取ってCPUに負荷が掛かっている状態なので、同じような他社製のソフト群が重複して同期をとるとCPUが限界近くになるため削除しました。
原因その2・・・重たいソフトを削除。クロームとゲームソフトを削除しました。
原因その3・・・高速スタートアップを切りました。これは、いつかの時点で誤った設定が保存されたまま毎度起動されていたためです。今回、リセットできたので正しく起動できました。
原因その4・・・システムファイルのクリーンアップを行いました。過去の更新ファイルが累積してwindows10の起動時に、これら用済みのバックファイルを確認するため、余計な時間がかかっていた節があるからです。削除したら確認作業自体がなくなるので起動が速くなります。
原因その5・・・バックグラウンドアプリの停止。「設定」の「プライバシー」の「バックグラウンドアプリ」の項目で不要な膨大な数のアプリをほとんど停止します。
原因その6・・・視覚効果の項目で不要なもののチェックを外す。「コントロールパネル」の「セキュリティとメンテナンス」の「システム」の「システムの詳細設定」の「パフォーマンス」の項目で「カスタマイズ」を選択して、下図の3か所だけにチェックをいれます。
これで、100~200MB程度軽くなります。