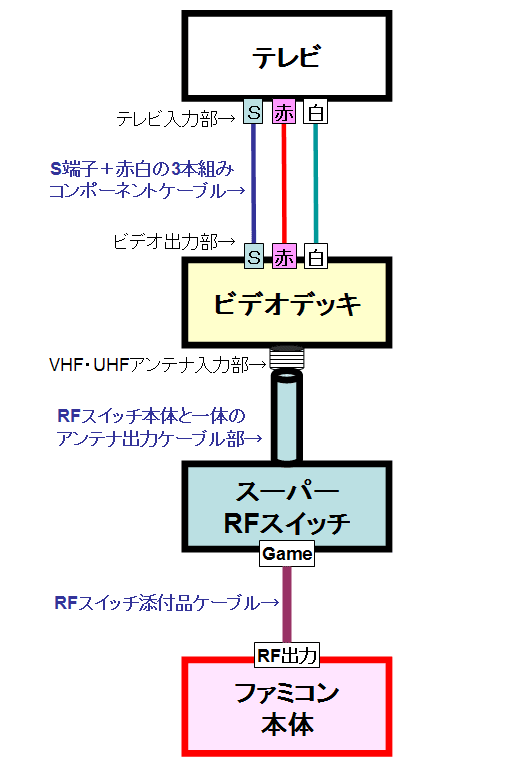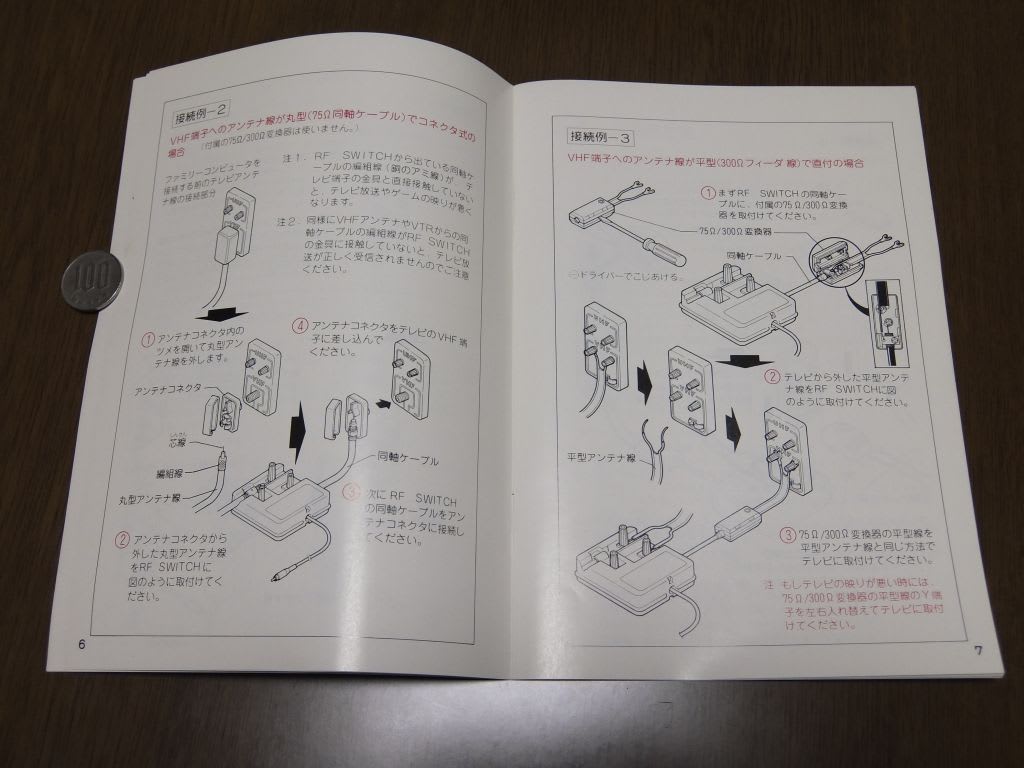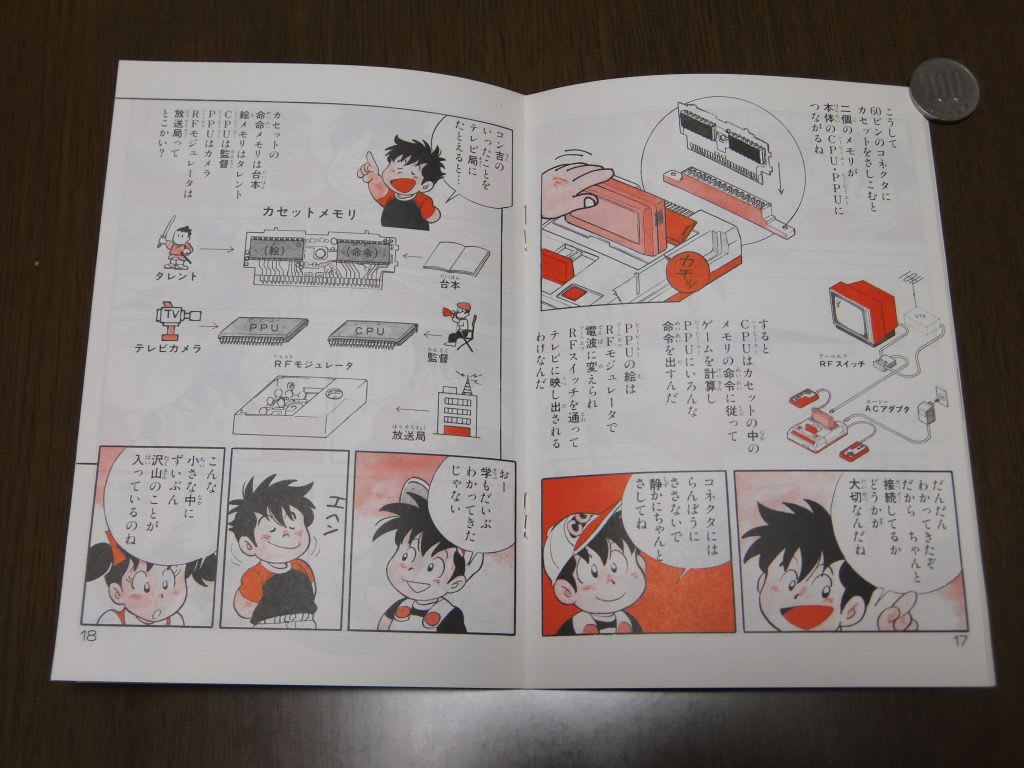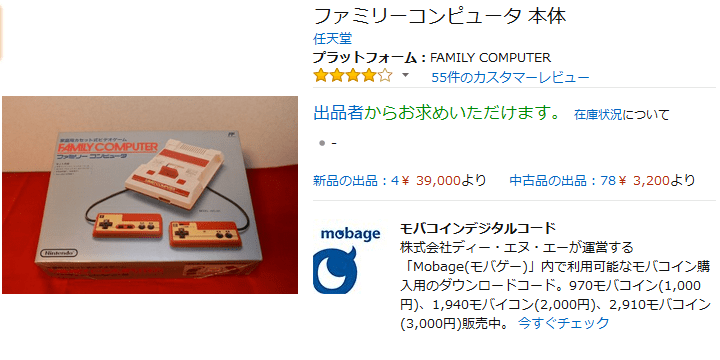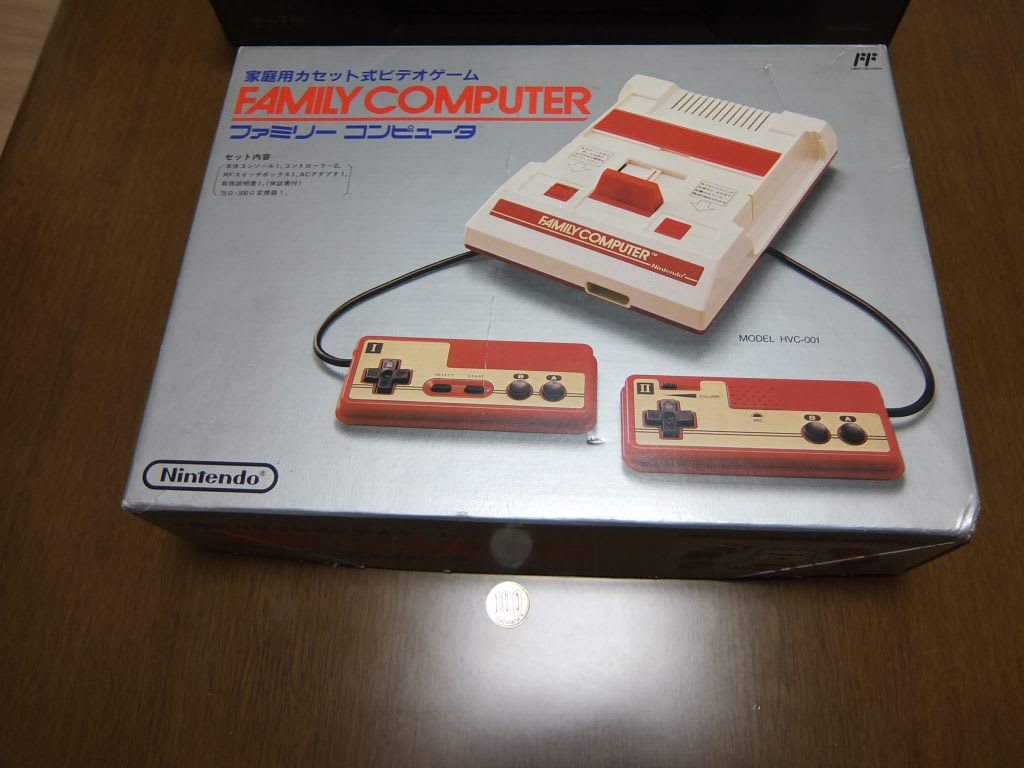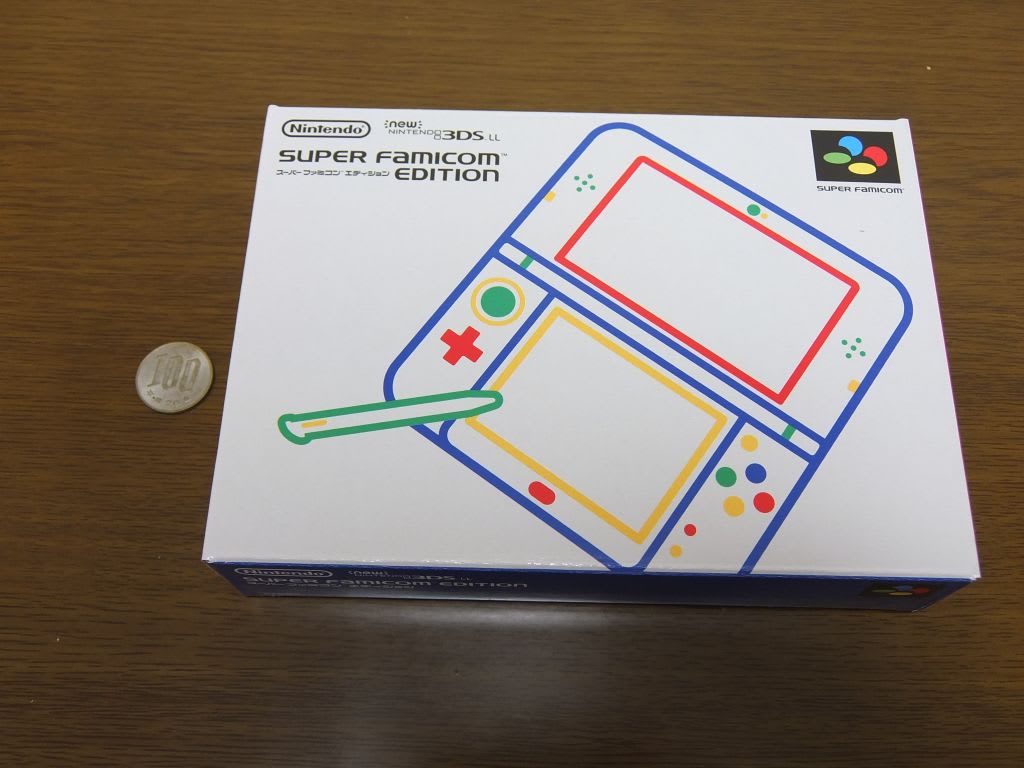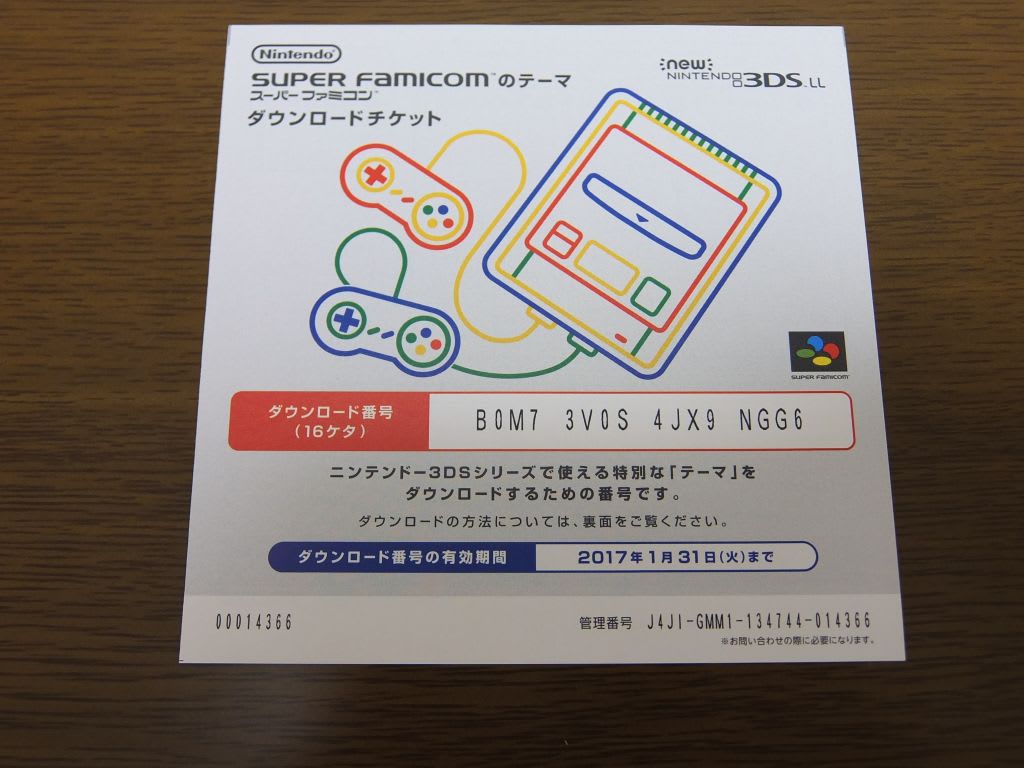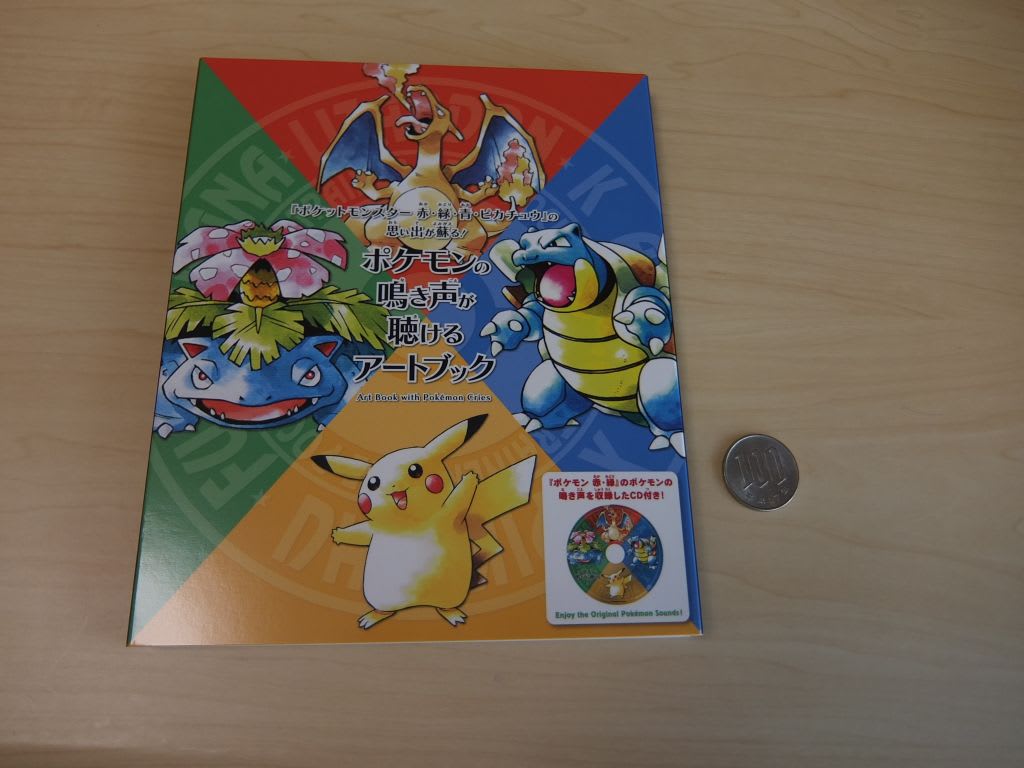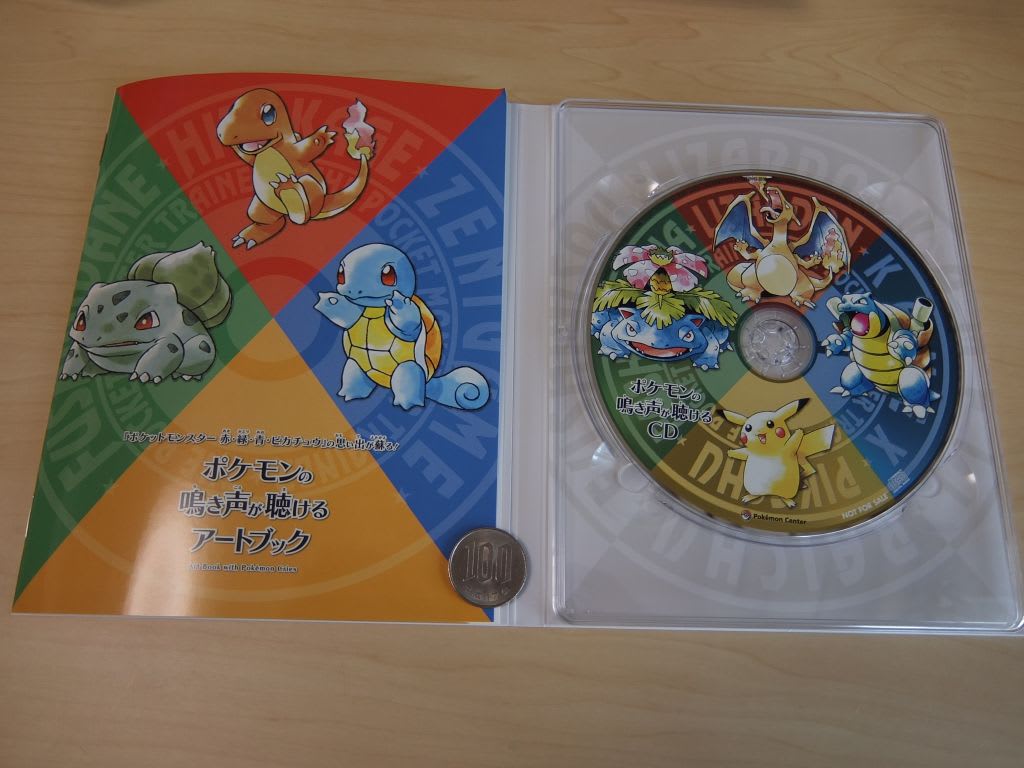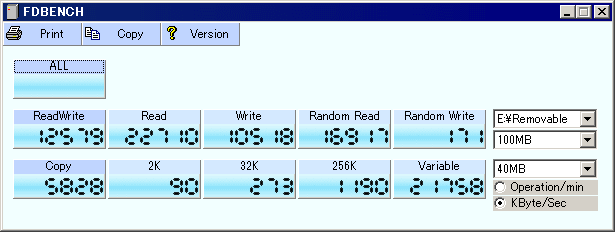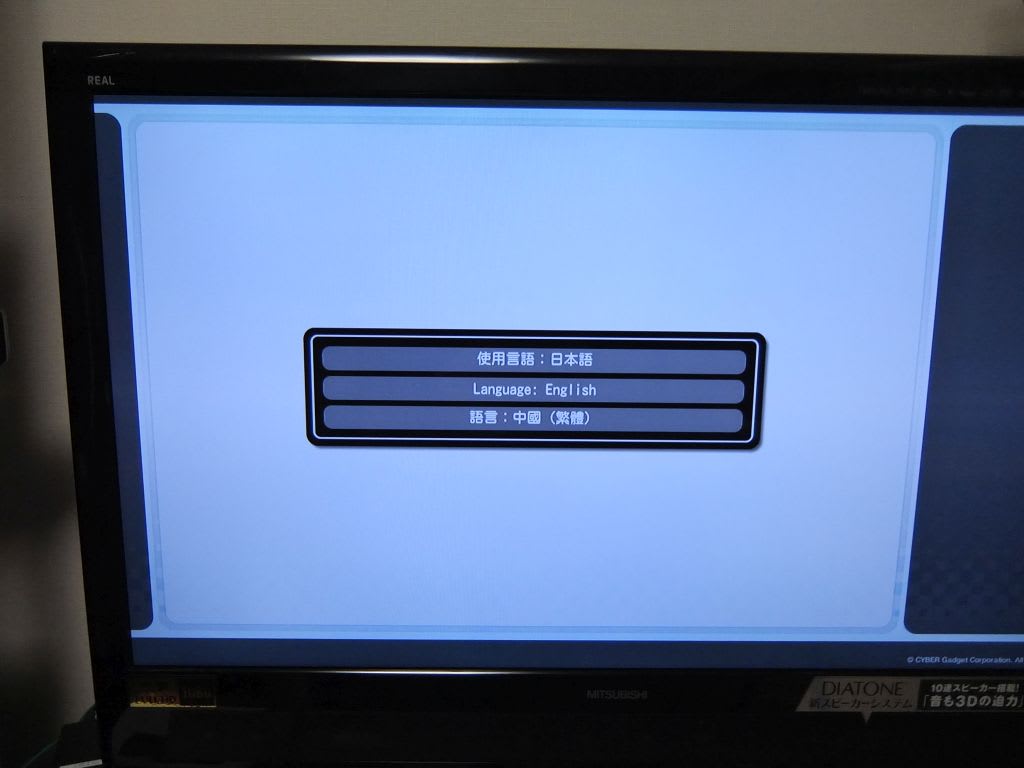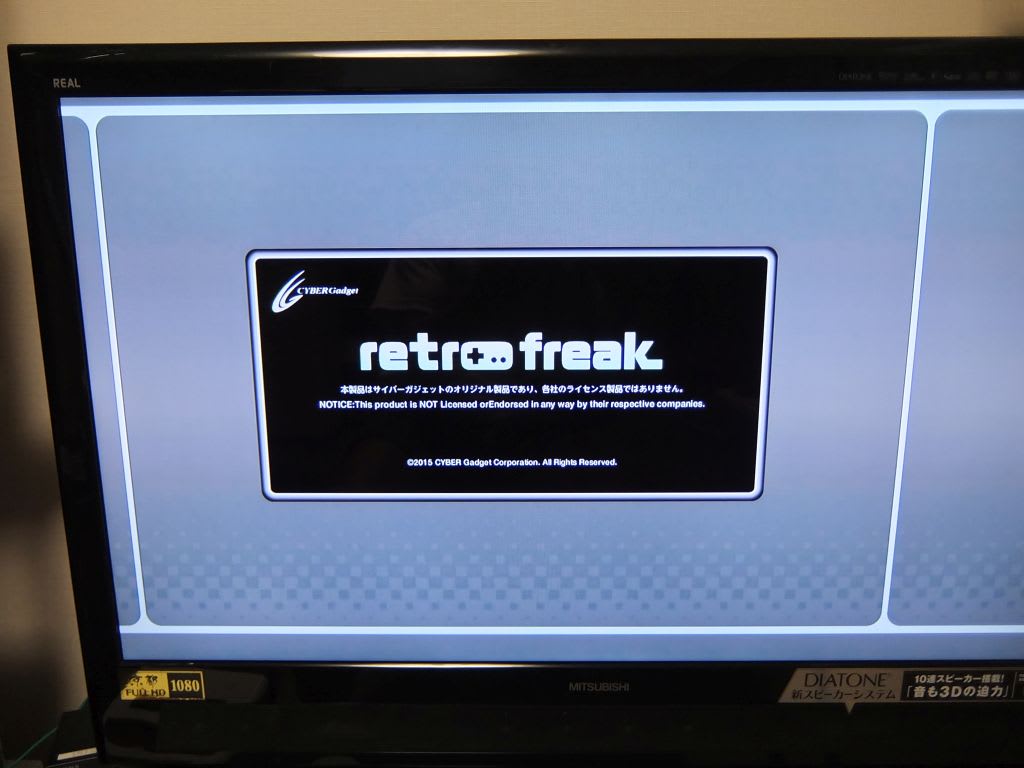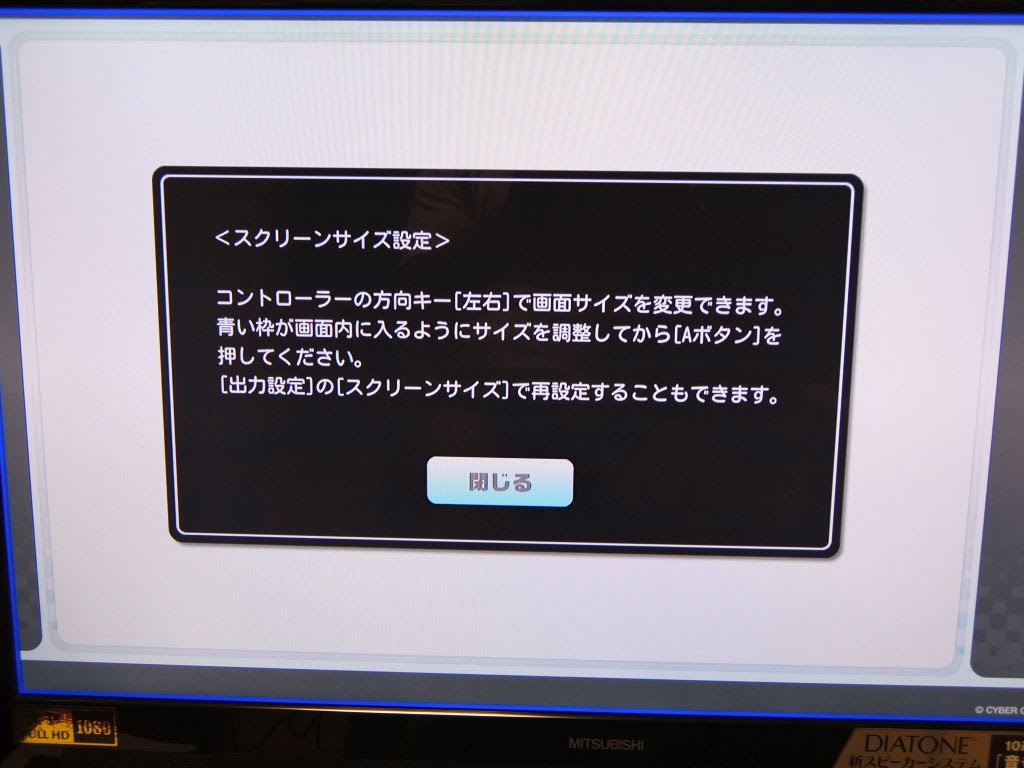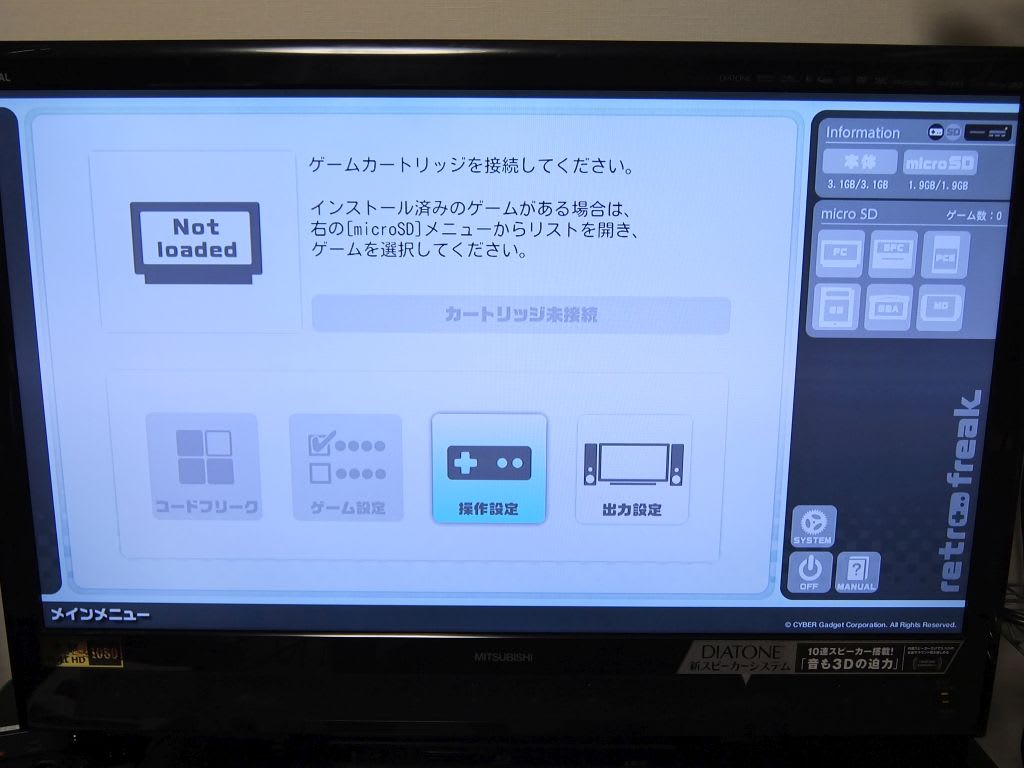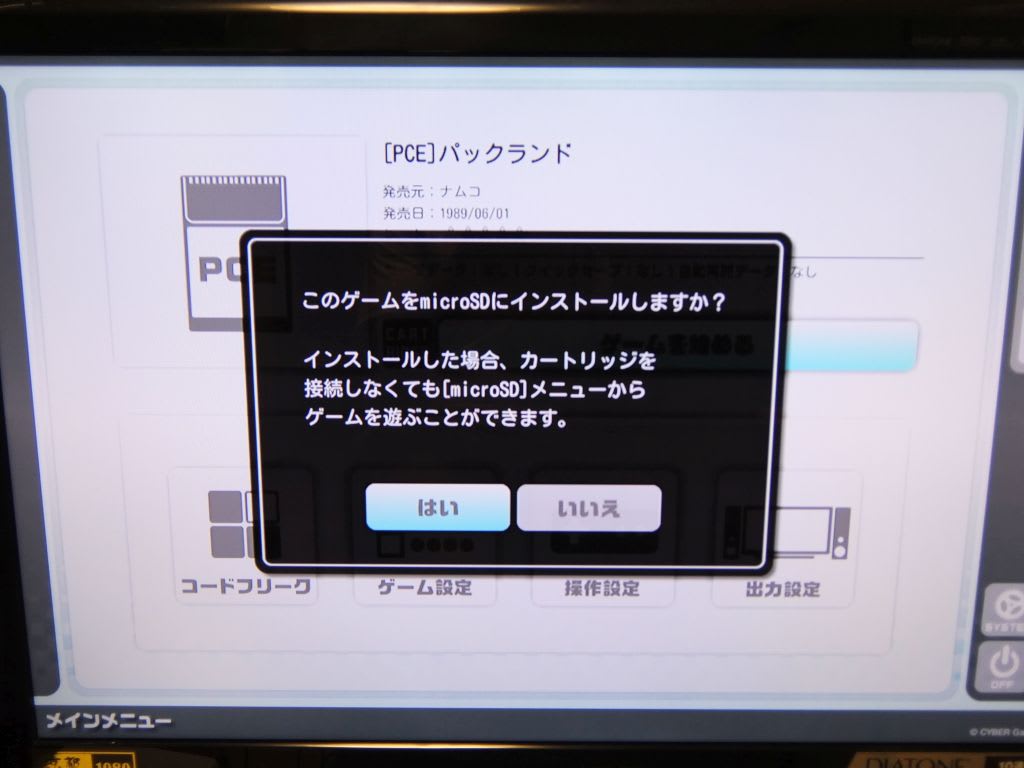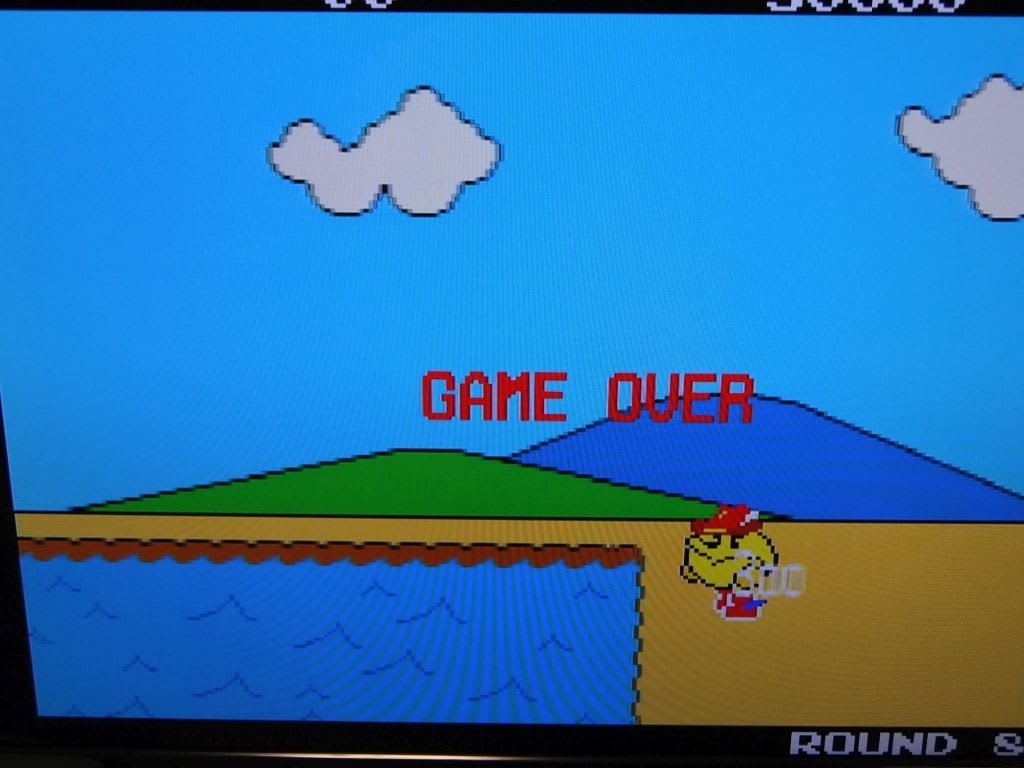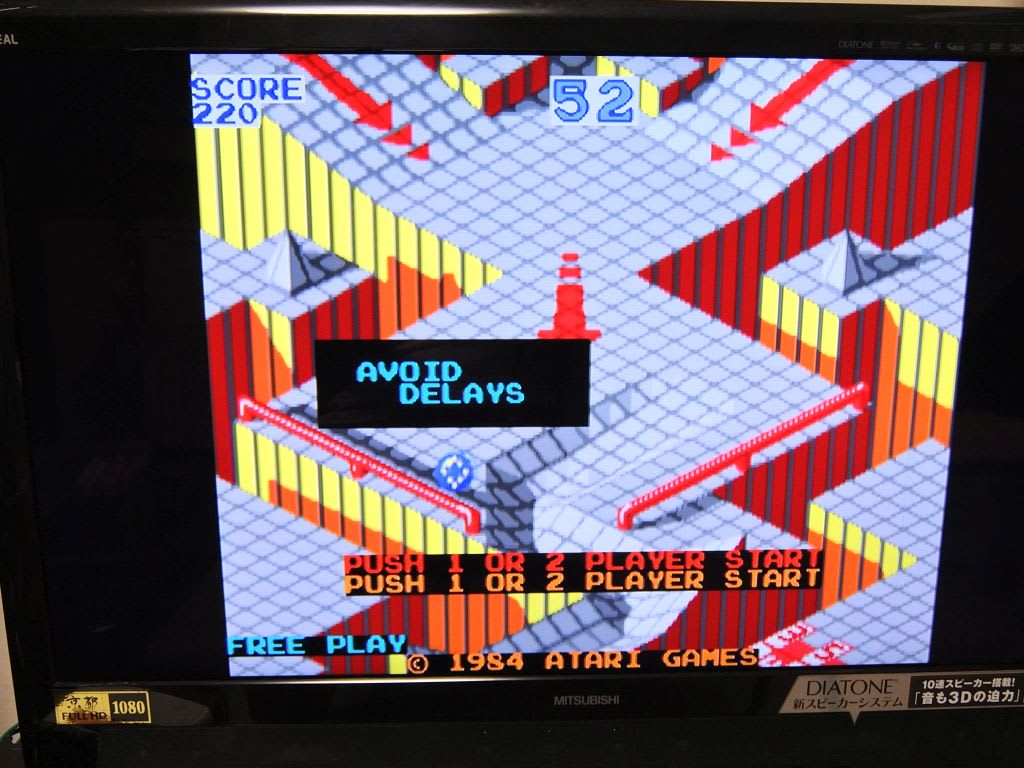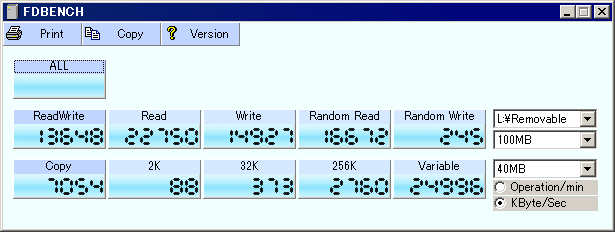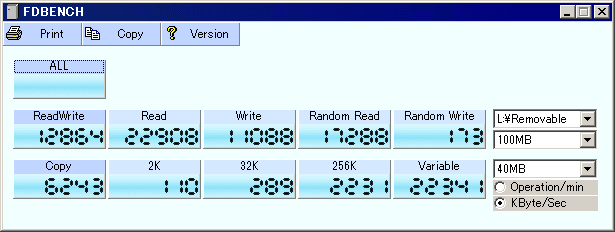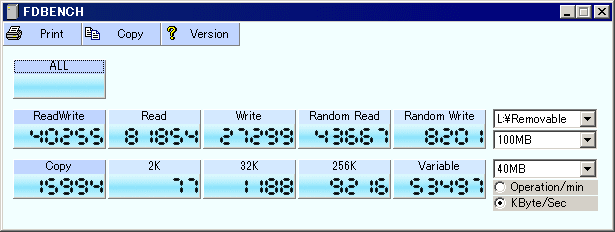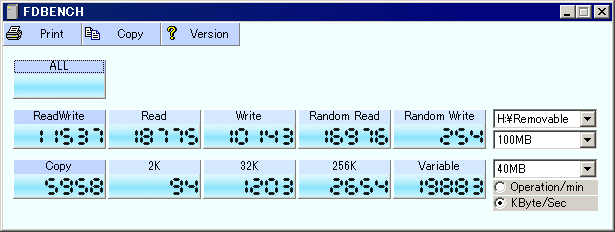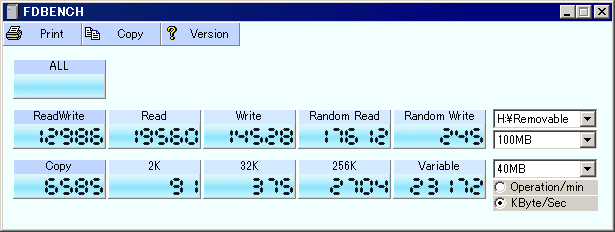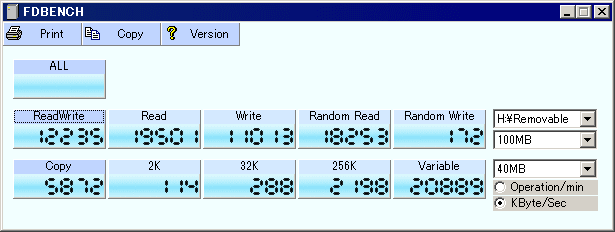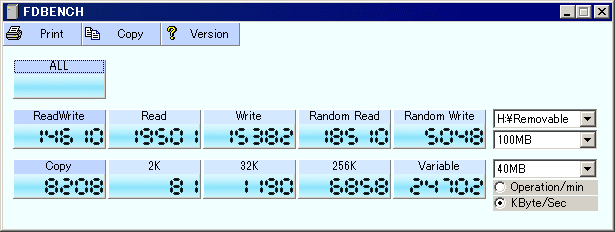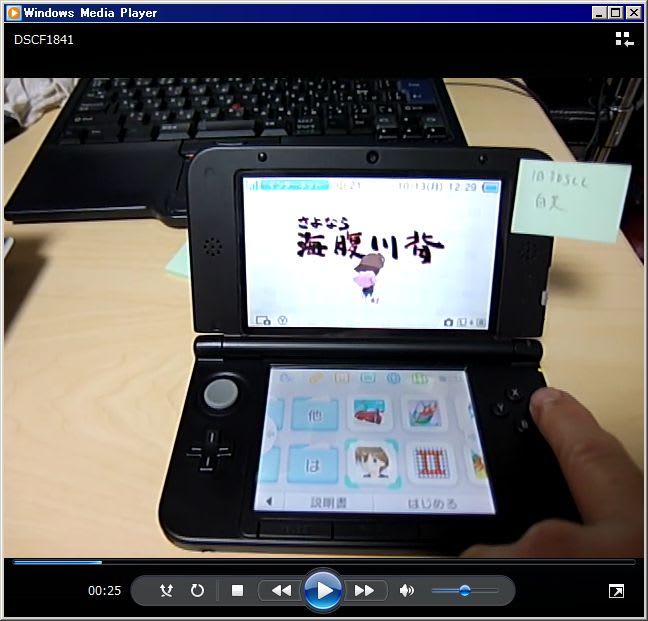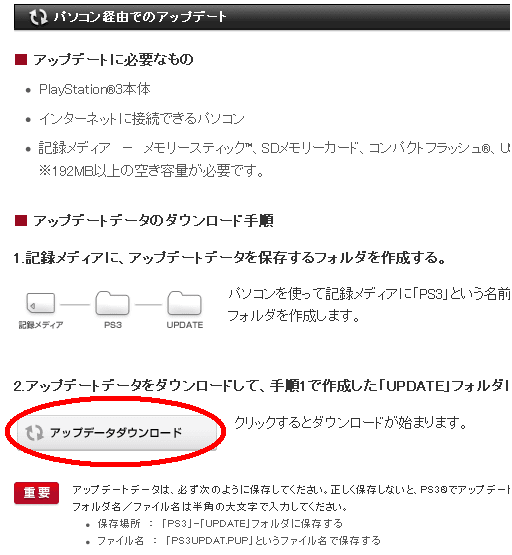【初回作成日:2017.1.22、最終改版日:2017.3.20】
このエントリでは、任天堂のゲーム機であるNintendo Switchについて触れたいと思います。
1. Nintendo Switchについて
2017年1月13日のこと。前々から開発中であることが報じられてきた任天堂の新しいゲーム機である「Nintendo Switch」が、「Nintendo Switch プレゼンテーション 2017」(本プレゼンテーションの公式サイト)にて正式に発表されました。
子供の頃からゲーム機が大好きなブログ主は、新しいゲーム機が発売される度に買おうかどうか考えてしまうのですが、正直なところN64以降の任天堂の据え置き型ゲーム機については、これまであまり触手(※)が動きませんでした。
※ ブログ主の頭に2本生えている、気に入ったものだけに反応するうにょうにょしたやつです。
一応Wiiだけは持っていますが、これはバーチャルコンソール(VC)で昔のソフトを遊ぶために買ったようなものなので、Wii専用ゲームではほとんど遊んでいませんでした。WiiUに至っては買おうとも思いませんでした。
しかし今回発表されたNintendo Switchは“据え置き型とポータブル機の両方の性質を持つ”新しいタイプのゲーム機ということで、小型電子機器を見て・触って(;´Д`)ハァハァするような性癖を持つブログ主にとっては非常に興味深いものになりました。
しかも今後発売予定のソフトにブログ主の大好きなスト2(ウルトラストリートファイターII ザ・ファイナルチャレンジャーズ)とスペランカー(みんなでワイワイ!スペランカー)があるということなので、今回は買わざるを得ない(゚∀゚)と思って、予約受付開始日となった1/21に早速予約を行ってきたのでありました。
2. Nintendo Switchを予約してみる(2017.1.22)
ブログ主が今回予約したのはネットではなくヨドバシカメラの店舗で行いました。理由は5年の延長保証が付けられるのは店舗購入品に限られるからです(ヨドバシドットコムではNG)。
…で、お店に行ったのは夕方18時頃。お店に行くと入口に「Nintendo Switch予約受付中」案内看板が出ていて、そのときはレジの行列待ちもなく、ふつーに予約ができました。
レジではNintendo Switchを予約したい旨を伝えると、希望する本体の色(灰色一色のタイプと赤青タイプのどちらか)を聞かれたので、迷った末にケバケバしい色の赤青タイプを選択(32,378円なり)。
そして本体標準のコントローラーではサイズが小さいので、別売りのコントローラーも合わせて予約(7530円なり←高い)。
加えて、持ち運び用のキャリングケースも予約します(2130円なり)。
なんだかんだで全部ひっくるめると42,038円。ハード関係だけで4万を超えてしまいました。なお本体のポイント還元率は1%でした。
加えて後日購入予定の別売りのソフト分の価格も併せると、結構なお値段になるなぁ~というのが正直なところでした。(´・ω・`)
ちなみに対応してくれた店員さんに「スイッチの予約はたくさん入ってるんですか?」と聞いてみたところ、
「ええ、朝から凄いことになっています。ゼルダの伝説のソフトは、もうすでに予約受付上限数の近くまで来ています。(゚∀゚)=3」
とのこと。
個人的にゼルダには興味ないのですが、本体の予約数も予約開始日から飛ばしているみたいなので、欲しい人は早めに予約を入れておかないと、発売当日(3/3)に入手するのは難しくなるのかなぁ…という印象を受けました。
約1ヶ月半後の発売日が楽しみです。
:
:
3. Nintendo Switchを入手してみる(2017.3.3追記)
そして発売日の2017年3月3日(金)となりました。\(^o^)/
ブログ主としては午後半休でも取ってNintendo Switchを早期に入手した後、開封の儀でも行ってこのブログでも更新しようと思っていたのですが、この日はあいにく外すことのできない出張のお仕事が入ってしまいました…。重たい荷物を持って混雑している電車やバスを乗り継いで事務所に戻ったのが19時過ぎ、そこからさらに少々仕事をして結局予約をしたヨドバシに着いたのは20時過ぎでした。(´・ω・`)
「こんな時間だったら、さすがに客もまばらだろう」と思っていたのですが、その考えは激甘でした。ブログ主がヨドバシのおもちゃ売り場に着いたのが20:20頃だったのですが、そんな時間帯でもNintendo Switch予約購入者の長蛇の列ができており、ブログ主はちょっと離れたエリアまで続いている列の最後尾に誘導されたのでした。
結局ブログ主がレジに着いたのが列に並んで40分ほど経過した21時頃。当然のごとくこの間立ちっぱなしで、すっかり疲れ果ててしまいました。
そしてレジで処理を受けている間にヨドバシのにーちゃんに
「今日は朝からこんな感じ(激混み)なんですか?」
と聞いてみたところ、
「お昼過ぎには空いている時間帯もあったのですが、朝一と夕方以降はずっとこんな感じです。WiiUではなかった混雑状況です。」
とのことでした。今回のNintendo Switchは、普段以上に大盛況のようです。
こうして予想以上に疲れてしまったものの、新しいゲームを手にしたブログ主はにっこにこの状態で帰宅するのでありました。(´∀`)

今回の調達品+比較対象の3DS LL (左下)
結局今回は、当初予定していた本体+コントローラーの他、9000円分のプリペイドカード(ヨドバシのポイントで購入)とパッケージ版のぷよぷよテトリスを購入したのでありました。
実はブログ主は発売当日にパッケージ版のソフトを買う予定はなかったのですが、ちまたのニュースやまとめサイトで「Nintendo Switchのゲームカートリッジには、小さい子の誤飲防止のため、意図的に苦い味付けがされている」との話を耳にし、
「だったら実際にパッケージソフトを買って確かめざるを得ない (゚∀゚)」
などと思って、とりあえず遊べそうなソフトを思わず購入したのでありました。
ただしこの日は疲れているのと、翌日もいろいろやることが控えていることもあり、結局長時間並んでまで発売日に手に入れたにも関わらず、Nintendo Switchはこの日は開けずじまいとなってしまいました。
4. 開封の儀 (2017.3.20追記)
結局ブログ主はせっかく発売日にNintendo Switchを購入したものの全然遊んでいる時間がなくて、自宅でしっかり2週間熟成させてからの開封となってしまいました。(;´Д`)

01-化粧箱(表)
箱の表(正面)はこんな感じ。

02-化粧箱(裏)
箱の裏面はこんな感じ。
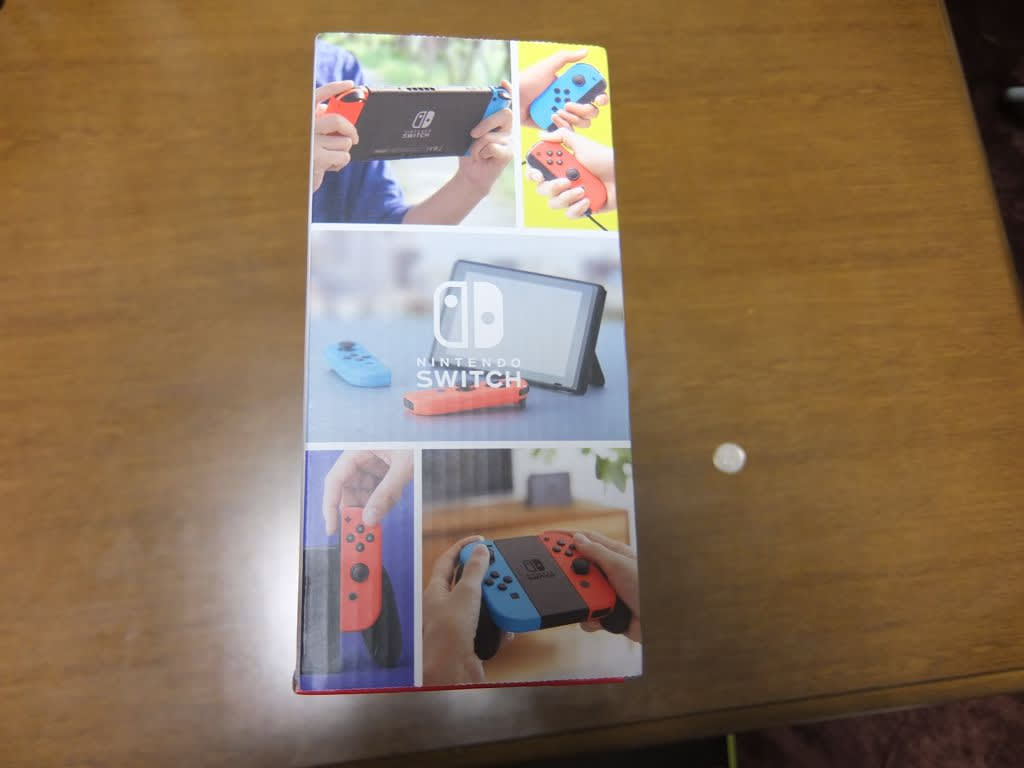
03-化粧箱(側面)
箱の短い方の側面は、nintendoマークのシンプルな赤いやつと、この写真になります。
ちなみに箱が保証書になっているため、この箱は捨てられません。

04-箱オープン
赤・青のジョイコン2つとタブレットみたいな本体が出てきました。

05-化粧箱の側面
始めにACアダプターを接続して充電し、初回設定をしてね!という記載があります。

06-化粧箱の中・奥の方
ジョイコンと本体の下にある添付品です。左はHDMIケーブルですが、ブログ主の家では別のゲーム機(PS3)と差し替えて使うため、添付品は開封しませんでした。

07-添付ACアダプタ1
片側がコンセントに接続するアダプタ部、片側がUSB Type-Cのコネクタとなっています。一体化されているのでケーブルだけ取り外すことはできません。

08-添付ACアダプタ2
入力が100~240VのAC電源、出力が5V-1.5A・15V-2.6Aとなっています。メーカーはビーケーエム株式会社というところで、中国製となっています。

09-ジョイコングリップ1
ジョイコンを取り付けてプレステのコントローラー風に変身させるための土台部分です。

10-ジョイコングリップ2
ジョイコンを上から溝に沿ってスライドしながらはめ込むタイプになっています。

11-ジョイコンストラップ1
ジョイコンを本体から外して持ち運ぶ際に使用するストラップです。2個入っています。ジョイコングリップと同様の溝があります。

12-ジョイコンストラップ2
ボタンが2つ付いています。
なおジョイコンストラップを逆に取り付けてしまうとなかなか取り外せないらしく、注意が必要です。(取り外し方の参考サイト)
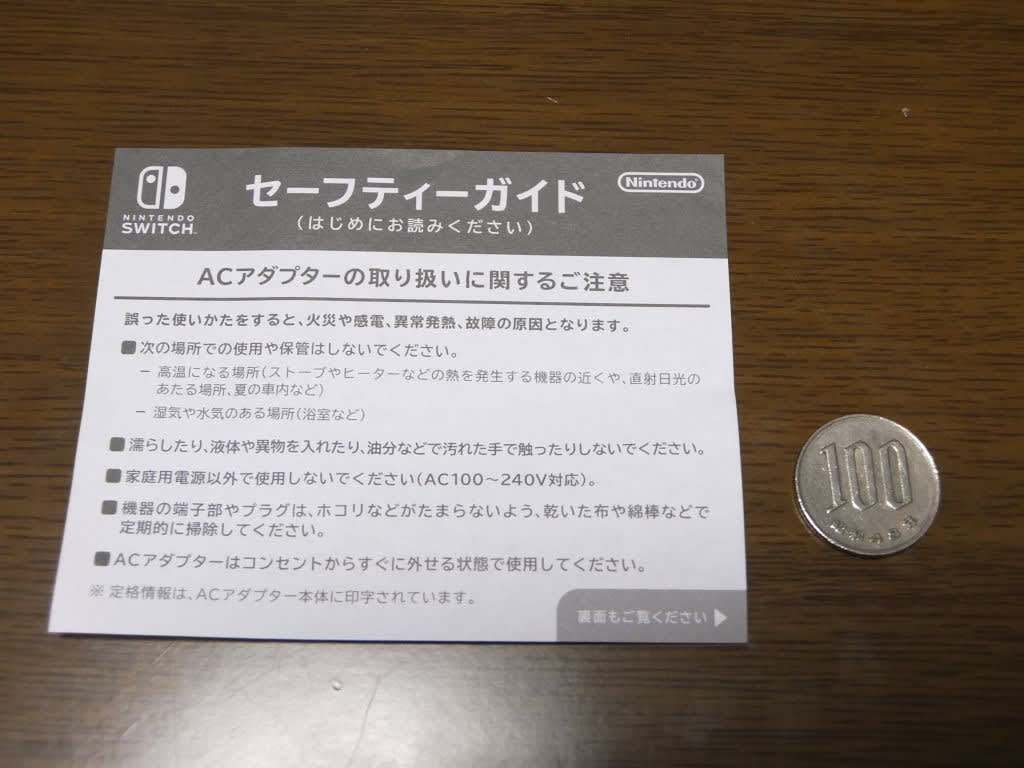
13-セーフティガイド
こういう紙が入っていました。裏面は「安全に使用するために」という似たような内容の記載がありました。

14-プチプチ梱包のドック
続いてプチプチで梱包された四角い固まりを取り出します。

15-ドック全体像
横幅が17cm、高さ10cm、厚さ5cmぐらいです。大きくないけど小さくもない、びみょーな大きさです。

16-ドックを正面から
本体色と同じ黒でうっすらとNINTENDO SWITCHの記載があるのが、自己主張せずにイイ感じです。

17-ドックを上から
Nintendo Switch本体を差し込むためのスペースとなっています。中央部に本体と接続するためのコネクタがあります。

18-ドックを裏から
手前に倒れる蓋が付いています。

19-ドックの扉をオープン
写真でいう上から順に、ACアダプタを接続するUSB Type-Cのコネクタ、通常のUSBコネクタ(Type-A)、HDMI用のコネクタとなっています。なおドックには側面にもUSBコネクタがあるので、別売りのコントローラ等は側面に接続した方が使いやすいです(後述)。

20-ジョイコン・正面
青(左用)と赤(右用)とでボタンの配置が違います。上部に青(左)は“-”、赤(右)は“+”の記載がある点に注意します。(このマークに合わせて取り付けたりする)

21-ジョイコン・裏面
写真左の方に小さな黒い丸ボタンがありますが、これは取り外しの時に使うものです。(このボタンを押しながらスライドして取り外す)

22-ジョイコン・側面
何て言ったらよいのでしょうか、ブログ主はこれを見て何となくインクジェットプリンタのインクカートリッジのようだと思いました。

23-別売りキャリングケース+保護シート
続けて本体の開封に入りますが、ホコリが付く前に液晶保護シートを貼ってしまうため、先に別売りのキャリングケースを開封します。

24-液晶保護シート(左)とケース
こんなんが出てきました。

25-液晶保護シートを付けたNintendo Switch本体
今回はホコリや空気が入らずにぴっちり貼ることができました(安堵)。

26-Nexus7(2013)との比較1
Nintendo Switchの本体を見て触った最初の感想は「まるでタブレットやな~」という感覚でした。
ブログ主が持っている7インチタブレットのNexus7(2013)と並べてみるとこんな感じでした。

27-Nexus7(2013)との比較2
縦横のサイズはNexus7の方が大きいのですが、厚みはNintendo Switchの方が圧倒的に厚い上に重さもそれなりにある(ずっしり感がある)ので、Nexus7の方がまだ持ち運びしやすいです。

28-本体だけドックに搭載
ドックの横幅とNintendo Switch本体の横幅は同じになっています。

29-本体にジョイコンを装着
初期セットアップはジョイコンを本体に取り付けないと始まらないので、それを取り付けます。まるで耳を取り付けるような感じがします。
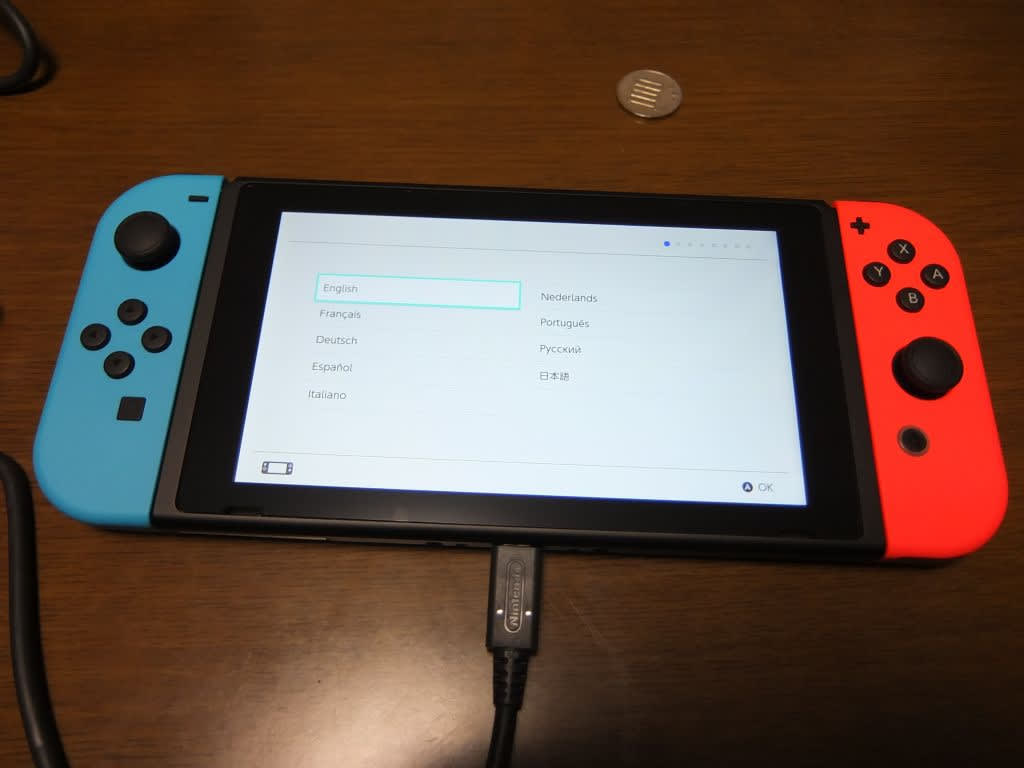
30-両耳装着+充電中
ドックを使わずに本体(+ジョイコン)を充電させるには、本体下部にACアダプタを接続します。電源コネクタ部がこの位置にあると、充電しながら立てることができないので、コネクタの配置的にはちょっと今市やな~と思いました。

31-Nintendo Switch本体裏面
本体の裏面はこんな感じ。

32-スタンドを出します(写真はmicroSDカード装着後に撮影したものです)
写真左下の長方形っぽい個所は手前に出せるスタンド部になっています。

33-microSDカードスロット
microSDカードスロットはこのスタンド部に隠れています。
ブログ主は64GBのmicro SDXCカードを挿しています。

34-スタンドを使って自立させたところ
本体だけで自立させることができるのはイイ感じです。
ブログ主のようなおっさんは、ゲーム&ウオッチを思い出してしまいます。

35-ゲームカードのスロット
ゲームソフトのカートリッジはここに挿入します。

36-別売りのProコントローラー
別売りで買ったプロコンです。
コントローラー本体に加えて、取り外し可能なUSB Type-Cケーブルが付属しています。ジョイコンのボタンは小さく、なんとなく“ちゃち”な感じがあるのですが、プロコンはしっかりした質感があって、ボタンも大きいです。

37-プロコンをドックに接続したところ
ドック横のUSBコネクタに接続するとこんな感じ。

38-初期設定画面
最初の設定は本体(液晶画面)で行いますが、途中からテレビに映し出しての設定となります。

39-ユーザーを作成
ブログ主の普段の外見はふさふさですが、今回は素の自分をイメージしてみました(意味不明)。
ユーザーを作成後、連携するニンテンドーアカウントの設定を行います。

40-ニンテンドーeショップ
買っておいた9000円分のプリペイドカードを登録して、買い物を行います。

41-オセロを購入
Nintendo Switchを購入したからには遊びたい話題作のソフトを購入します。

42-オセロをテレビでプレイ
最新のゲーム機で遊ぶオセロは面白いなー。(棒読み)

43-オセロを本体でプレイ
Nintendo Switchは手元でも据え置き機と同じオセロができます。すごいなー。(棒読み)

44-パッケージ版のぷよぷよテトリス
続いてパッケージソフトを開封します。
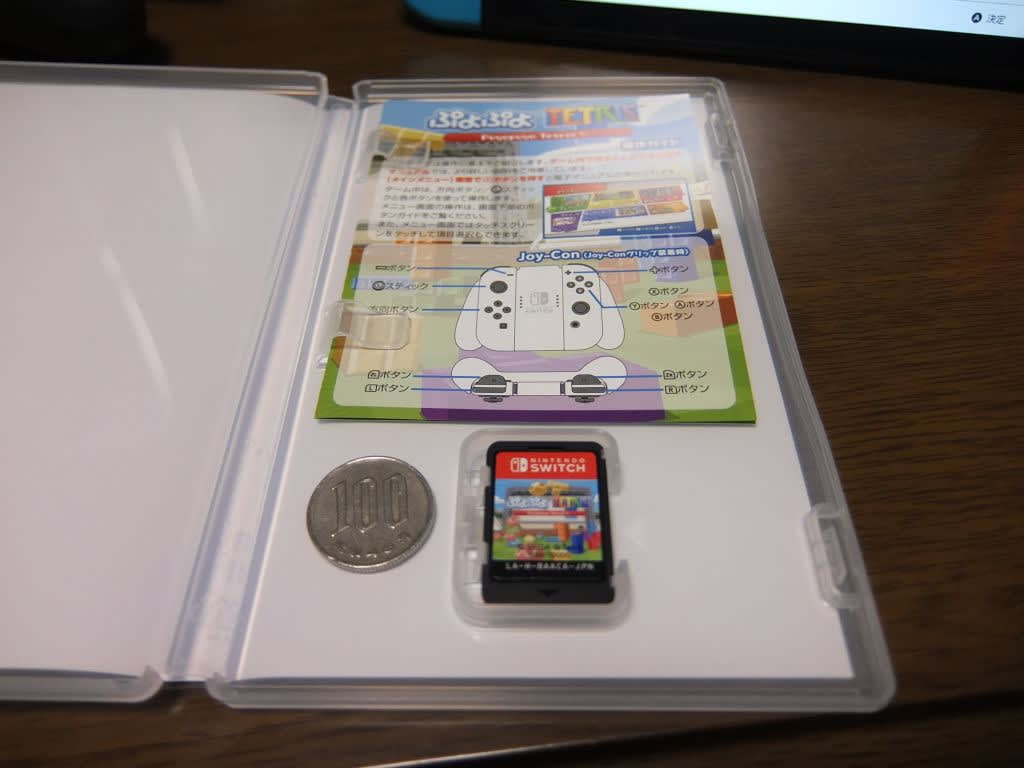
45-パッケージの中身
中身はゲームのカートリッジと薄っぺらい説明書だけでした。せっかくパッケージ版を買ったのに、なんか味気ないです。(´・ω・`)

46-Nintendo Switchのゲームカートリッジ
Nintendo Switchのゲームカートリッジは(フルサイズの)SDカード並みの大きさですが、厚さがあるのが特徴です。それと金属端子部分が大きい感じがするのが印象的でした。

47-ぷよぷよテトリス起動画面
とりあえずぷよぷよモードでのみ遊んでみました。プレイ中、本体がブルブル震えました。
5. Nintendo Switchを触ってみた感想
ほんのちょっと触ってみただけですが、Nintendo Switchを触ってみた初期感想としては
・本体に両耳(ジョイコン)を付けた状態で本体を持って遊ぼうとすると、結構大きくて重たい。成人男性が大きいと思うくらいなので、子供がポータブル機として遊ぶにはちょっと苦しいかもしれない。
・本体の液晶画面は「3DS LLとかと比べると大きいな~」とは思ったものの、新機種ならではのそれ以上の驚きのようなものはなく、可もなく不可もなく、特段の感想もなし。
…こんな感じでした。
ブログ主としては、今後の新作ソフトとバーチャルコンソール(VC)の拡充を期待したいと思っています。
このエントリでは、任天堂のゲーム機であるNintendo Switchについて触れたいと思います。
1. Nintendo Switchについて
2017年1月13日のこと。前々から開発中であることが報じられてきた任天堂の新しいゲーム機である「Nintendo Switch」が、「Nintendo Switch プレゼンテーション 2017」(本プレゼンテーションの公式サイト)にて正式に発表されました。
子供の頃からゲーム機が大好きなブログ主は、新しいゲーム機が発売される度に買おうかどうか考えてしまうのですが、正直なところN64以降の任天堂の据え置き型ゲーム機については、これまであまり触手(※)が動きませんでした。
※ ブログ主の頭に2本生えている、気に入ったものだけに反応するうにょうにょしたやつです。
一応Wiiだけは持っていますが、これはバーチャルコンソール(VC)で昔のソフトを遊ぶために買ったようなものなので、Wii専用ゲームではほとんど遊んでいませんでした。WiiUに至っては買おうとも思いませんでした。
しかし今回発表されたNintendo Switchは“据え置き型とポータブル機の両方の性質を持つ”新しいタイプのゲーム機ということで、小型電子機器を見て・触って(;´Д`)ハァハァするような性癖を持つブログ主にとっては非常に興味深いものになりました。
しかも今後発売予定のソフトにブログ主の大好きなスト2(ウルトラストリートファイターII ザ・ファイナルチャレンジャーズ)とスペランカー(みんなでワイワイ!スペランカー)があるということなので、今回は買わざるを得ない(゚∀゚)と思って、予約受付開始日となった1/21に早速予約を行ってきたのでありました。
2. Nintendo Switchを予約してみる(2017.1.22)
ブログ主が今回予約したのはネットではなくヨドバシカメラの店舗で行いました。理由は5年の延長保証が付けられるのは店舗購入品に限られるからです(ヨドバシドットコムではNG)。
…で、お店に行ったのは夕方18時頃。お店に行くと入口に「Nintendo Switch予約受付中」案内看板が出ていて、そのときはレジの行列待ちもなく、ふつーに予約ができました。
レジではNintendo Switchを予約したい旨を伝えると、希望する本体の色(灰色一色のタイプと赤青タイプのどちらか)を聞かれたので、迷った末にケバケバしい色の赤青タイプを選択(32,378円なり)。
 | Nintendo Switch Joy-Con (L) ネオンブルー/ (R) ネオンレッド |
| クリエーター情報なし | |
| 任天堂 |
そして本体標準のコントローラーではサイズが小さいので、別売りのコントローラーも合わせて予約(7530円なり←高い)。
 | Nintendo Switch Proコントローラー |
| クリエーター情報なし | |
| 任天堂 |
加えて、持ち運び用のキャリングケースも予約します(2130円なり)。
 | Nintendo Switch キャリングケース (画面保護シート付き) |
| クリエーター情報なし | |
| 任天堂 |
なんだかんだで全部ひっくるめると42,038円。ハード関係だけで4万を超えてしまいました。なお本体のポイント還元率は1%でした。
加えて後日購入予定の別売りのソフト分の価格も併せると、結構なお値段になるなぁ~というのが正直なところでした。(´・ω・`)
ちなみに対応してくれた店員さんに「スイッチの予約はたくさん入ってるんですか?」と聞いてみたところ、
「ええ、朝から凄いことになっています。ゼルダの伝説のソフトは、もうすでに予約受付上限数の近くまで来ています。(゚∀゚)=3」
とのこと。
個人的にゼルダには興味ないのですが、本体の予約数も予約開始日から飛ばしているみたいなので、欲しい人は早めに予約を入れておかないと、発売当日(3/3)に入手するのは難しくなるのかなぁ…という印象を受けました。
約1ヶ月半後の発売日が楽しみです。
:
:
3. Nintendo Switchを入手してみる(2017.3.3追記)
そして発売日の2017年3月3日(金)となりました。\(^o^)/
ブログ主としては午後半休でも取ってNintendo Switchを早期に入手した後、開封の儀でも行ってこのブログでも更新しようと思っていたのですが、この日はあいにく外すことのできない出張のお仕事が入ってしまいました…。重たい荷物を持って混雑している電車やバスを乗り継いで事務所に戻ったのが19時過ぎ、そこからさらに少々仕事をして結局予約をしたヨドバシに着いたのは20時過ぎでした。(´・ω・`)
「こんな時間だったら、さすがに客もまばらだろう」と思っていたのですが、その考えは激甘でした。ブログ主がヨドバシのおもちゃ売り場に着いたのが20:20頃だったのですが、そんな時間帯でもNintendo Switch予約購入者の長蛇の列ができており、ブログ主はちょっと離れたエリアまで続いている列の最後尾に誘導されたのでした。
結局ブログ主がレジに着いたのが列に並んで40分ほど経過した21時頃。当然のごとくこの間立ちっぱなしで、すっかり疲れ果ててしまいました。
そしてレジで処理を受けている間にヨドバシのにーちゃんに
「今日は朝からこんな感じ(激混み)なんですか?」
と聞いてみたところ、
「お昼過ぎには空いている時間帯もあったのですが、朝一と夕方以降はずっとこんな感じです。WiiUではなかった混雑状況です。」
とのことでした。今回のNintendo Switchは、普段以上に大盛況のようです。
こうして予想以上に疲れてしまったものの、新しいゲームを手にしたブログ主はにっこにこの状態で帰宅するのでありました。(´∀`)

今回の調達品+比較対象の3DS LL (左下)
結局今回は、当初予定していた本体+コントローラーの他、9000円分のプリペイドカード(ヨドバシのポイントで購入)とパッケージ版のぷよぷよテトリスを購入したのでありました。
 | ぷよぷよ(TM)テトリス(R)S |
| クリエーター情報なし | |
| セガゲームス |
実はブログ主は発売当日にパッケージ版のソフトを買う予定はなかったのですが、ちまたのニュースやまとめサイトで「Nintendo Switchのゲームカートリッジには、小さい子の誤飲防止のため、意図的に苦い味付けがされている」との話を耳にし、
「だったら実際にパッケージソフトを買って確かめざるを得ない (゚∀゚)」
などと思って、とりあえず遊べそうなソフトを思わず購入したのでありました。
ただしこの日は疲れているのと、翌日もいろいろやることが控えていることもあり、結局長時間並んでまで発売日に手に入れたにも関わらず、Nintendo Switchはこの日は開けずじまいとなってしまいました。
4. 開封の儀 (2017.3.20追記)
結局ブログ主はせっかく発売日にNintendo Switchを購入したものの全然遊んでいる時間がなくて、自宅でしっかり2週間熟成させてからの開封となってしまいました。(;´Д`)

01-化粧箱(表)
箱の表(正面)はこんな感じ。

02-化粧箱(裏)
箱の裏面はこんな感じ。
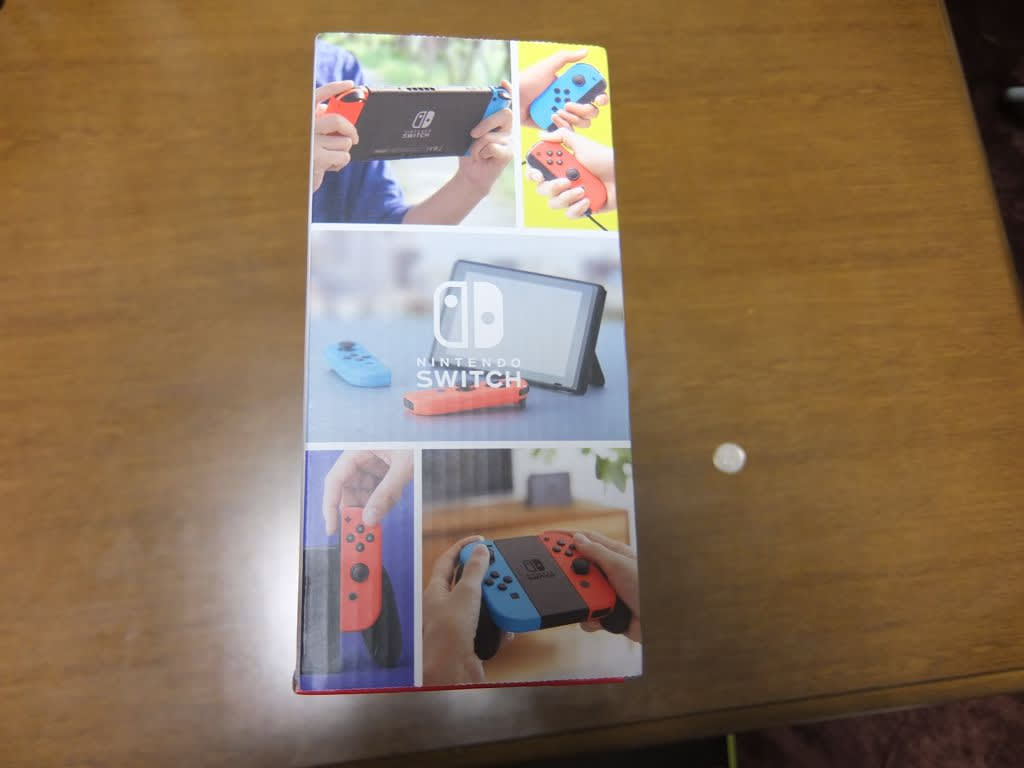
03-化粧箱(側面)
箱の短い方の側面は、nintendoマークのシンプルな赤いやつと、この写真になります。
ちなみに箱が保証書になっているため、この箱は捨てられません。

04-箱オープン
赤・青のジョイコン2つとタブレットみたいな本体が出てきました。

05-化粧箱の側面
始めにACアダプターを接続して充電し、初回設定をしてね!という記載があります。

06-化粧箱の中・奥の方
ジョイコンと本体の下にある添付品です。左はHDMIケーブルですが、ブログ主の家では別のゲーム機(PS3)と差し替えて使うため、添付品は開封しませんでした。

07-添付ACアダプタ1
片側がコンセントに接続するアダプタ部、片側がUSB Type-Cのコネクタとなっています。一体化されているのでケーブルだけ取り外すことはできません。

08-添付ACアダプタ2
入力が100~240VのAC電源、出力が5V-1.5A・15V-2.6Aとなっています。メーカーはビーケーエム株式会社というところで、中国製となっています。

09-ジョイコングリップ1
ジョイコンを取り付けてプレステのコントローラー風に変身させるための土台部分です。

10-ジョイコングリップ2
ジョイコンを上から溝に沿ってスライドしながらはめ込むタイプになっています。

11-ジョイコンストラップ1
ジョイコンを本体から外して持ち運ぶ際に使用するストラップです。2個入っています。ジョイコングリップと同様の溝があります。

12-ジョイコンストラップ2
ボタンが2つ付いています。
なおジョイコンストラップを逆に取り付けてしまうとなかなか取り外せないらしく、注意が必要です。(取り外し方の参考サイト)
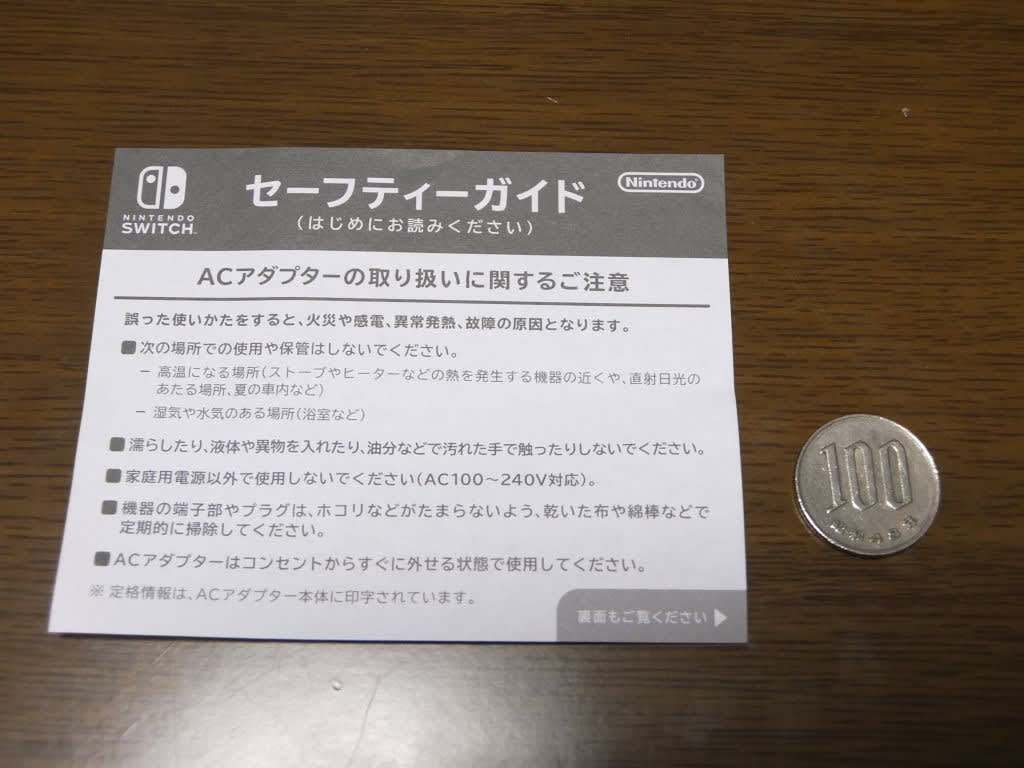
13-セーフティガイド
こういう紙が入っていました。裏面は「安全に使用するために」という似たような内容の記載がありました。

14-プチプチ梱包のドック
続いてプチプチで梱包された四角い固まりを取り出します。

15-ドック全体像
横幅が17cm、高さ10cm、厚さ5cmぐらいです。大きくないけど小さくもない、びみょーな大きさです。

16-ドックを正面から
本体色と同じ黒でうっすらとNINTENDO SWITCHの記載があるのが、自己主張せずにイイ感じです。

17-ドックを上から
Nintendo Switch本体を差し込むためのスペースとなっています。中央部に本体と接続するためのコネクタがあります。

18-ドックを裏から
手前に倒れる蓋が付いています。

19-ドックの扉をオープン
写真でいう上から順に、ACアダプタを接続するUSB Type-Cのコネクタ、通常のUSBコネクタ(Type-A)、HDMI用のコネクタとなっています。なおドックには側面にもUSBコネクタがあるので、別売りのコントローラ等は側面に接続した方が使いやすいです(後述)。

20-ジョイコン・正面
青(左用)と赤(右用)とでボタンの配置が違います。上部に青(左)は“-”、赤(右)は“+”の記載がある点に注意します。(このマークに合わせて取り付けたりする)

21-ジョイコン・裏面
写真左の方に小さな黒い丸ボタンがありますが、これは取り外しの時に使うものです。(このボタンを押しながらスライドして取り外す)

22-ジョイコン・側面
何て言ったらよいのでしょうか、ブログ主はこれを見て何となくインクジェットプリンタのインクカートリッジのようだと思いました。
 | EPSON IC6CL50(エプソンプリンター用互換インク)】汎用インクカートリッジ 6色セット |
| クリエーター情報なし | |
| ノーブランド品 |

23-別売りキャリングケース+保護シート
続けて本体の開封に入りますが、ホコリが付く前に液晶保護シートを貼ってしまうため、先に別売りのキャリングケースを開封します。

24-液晶保護シート(左)とケース
こんなんが出てきました。

25-液晶保護シートを付けたNintendo Switch本体
今回はホコリや空気が入らずにぴっちり貼ることができました(安堵)。

26-Nexus7(2013)との比較1
Nintendo Switchの本体を見て触った最初の感想は「まるでタブレットやな~」という感覚でした。
ブログ主が持っている7インチタブレットのNexus7(2013)と並べてみるとこんな感じでした。

27-Nexus7(2013)との比較2
縦横のサイズはNexus7の方が大きいのですが、厚みはNintendo Switchの方が圧倒的に厚い上に重さもそれなりにある(ずっしり感がある)ので、Nexus7の方がまだ持ち運びしやすいです。

28-本体だけドックに搭載
ドックの横幅とNintendo Switch本体の横幅は同じになっています。

29-本体にジョイコンを装着
初期セットアップはジョイコンを本体に取り付けないと始まらないので、それを取り付けます。まるで耳を取り付けるような感じがします。
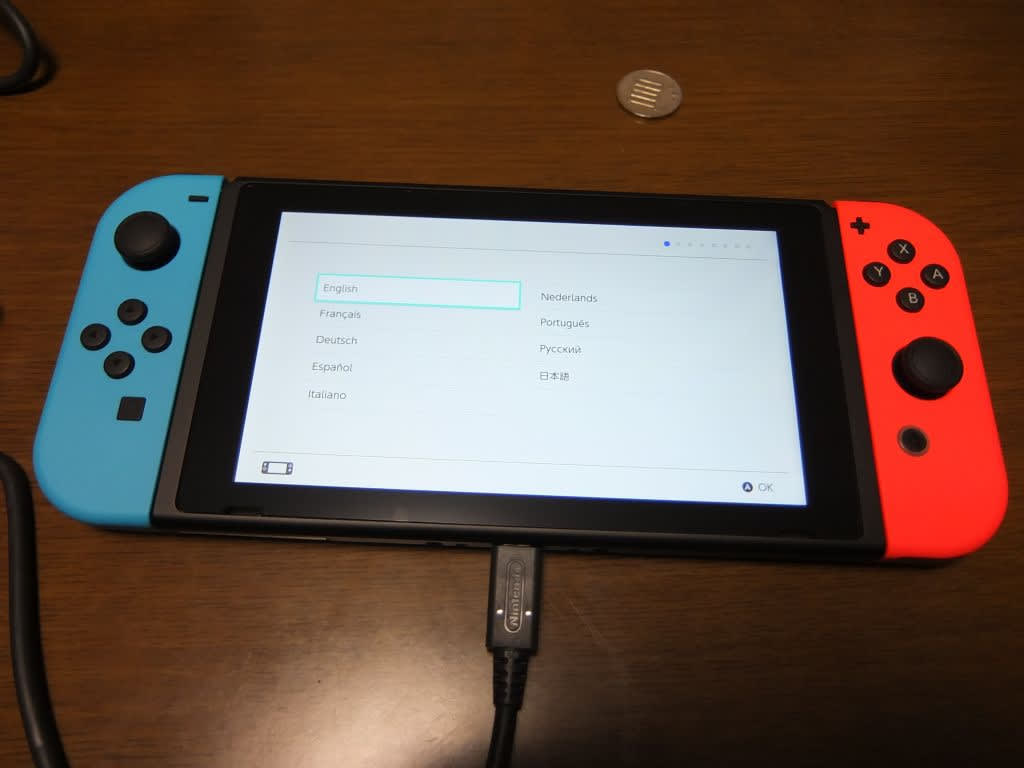
30-両耳装着+充電中
ドックを使わずに本体(+ジョイコン)を充電させるには、本体下部にACアダプタを接続します。電源コネクタ部がこの位置にあると、充電しながら立てることができないので、コネクタの配置的にはちょっと今市やな~と思いました。

31-Nintendo Switch本体裏面
本体の裏面はこんな感じ。

32-スタンドを出します(写真はmicroSDカード装着後に撮影したものです)
写真左下の長方形っぽい個所は手前に出せるスタンド部になっています。

33-microSDカードスロット
microSDカードスロットはこのスタンド部に隠れています。
ブログ主は64GBのmicro SDXCカードを挿しています。
 | microSDXC 64GB SanDisk Ultra UHS-1 CLASS10 [並行輸入品] |
| クリエーター情報なし | |
| SanDisk |

34-スタンドを使って自立させたところ
本体だけで自立させることができるのはイイ感じです。
ブログ主のようなおっさんは、ゲーム&ウオッチを思い出してしまいます。

35-ゲームカードのスロット
ゲームソフトのカートリッジはここに挿入します。

36-別売りのProコントローラー
別売りで買ったプロコンです。
コントローラー本体に加えて、取り外し可能なUSB Type-Cケーブルが付属しています。ジョイコンのボタンは小さく、なんとなく“ちゃち”な感じがあるのですが、プロコンはしっかりした質感があって、ボタンも大きいです。

37-プロコンをドックに接続したところ
ドック横のUSBコネクタに接続するとこんな感じ。

38-初期設定画面
最初の設定は本体(液晶画面)で行いますが、途中からテレビに映し出しての設定となります。

39-ユーザーを作成
ブログ主の普段の外見はふさふさですが、今回は素の自分をイメージしてみました(意味不明)。
ユーザーを作成後、連携するニンテンドーアカウントの設定を行います。

40-ニンテンドーeショップ
買っておいた9000円分のプリペイドカードを登録して、買い物を行います。

41-オセロを購入
Nintendo Switchを購入したからには遊びたい話題作のソフトを購入します。

42-オセロをテレビでプレイ
最新のゲーム機で遊ぶオセロは面白いなー。(棒読み)

43-オセロを本体でプレイ
Nintendo Switchは手元でも据え置き機と同じオセロができます。すごいなー。(棒読み)

44-パッケージ版のぷよぷよテトリス
続いてパッケージソフトを開封します。
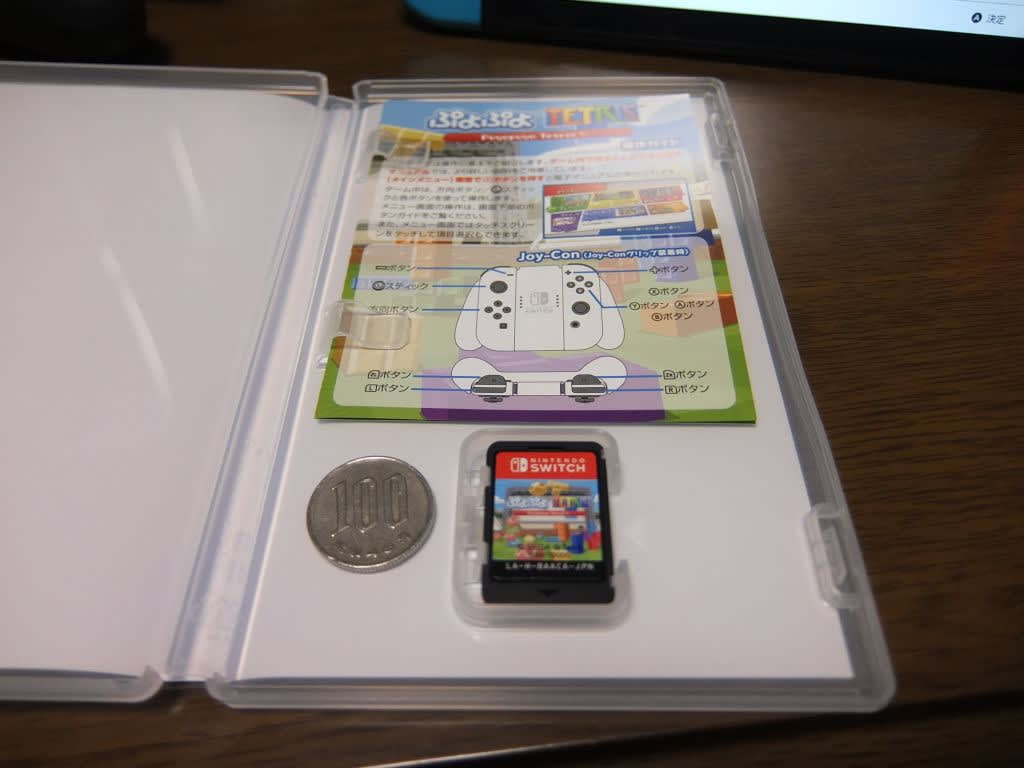
45-パッケージの中身
中身はゲームのカートリッジと薄っぺらい説明書だけでした。せっかくパッケージ版を買ったのに、なんか味気ないです。(´・ω・`)

46-Nintendo Switchのゲームカートリッジ
Nintendo Switchのゲームカートリッジは(フルサイズの)SDカード並みの大きさですが、厚さがあるのが特徴です。それと金属端子部分が大きい感じがするのが印象的でした。

47-ぷよぷよテトリス起動画面
とりあえずぷよぷよモードでのみ遊んでみました。プレイ中、本体がブルブル震えました。
5. Nintendo Switchを触ってみた感想
ほんのちょっと触ってみただけですが、Nintendo Switchを触ってみた初期感想としては
・本体に両耳(ジョイコン)を付けた状態で本体を持って遊ぼうとすると、結構大きくて重たい。成人男性が大きいと思うくらいなので、子供がポータブル機として遊ぶにはちょっと苦しいかもしれない。
・本体の液晶画面は「3DS LLとかと比べると大きいな~」とは思ったものの、新機種ならではのそれ以上の驚きのようなものはなく、可もなく不可もなく、特段の感想もなし。
…こんな感じでした。
ブログ主としては、今後の新作ソフトとバーチャルコンソール(VC)の拡充を期待したいと思っています。