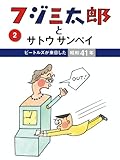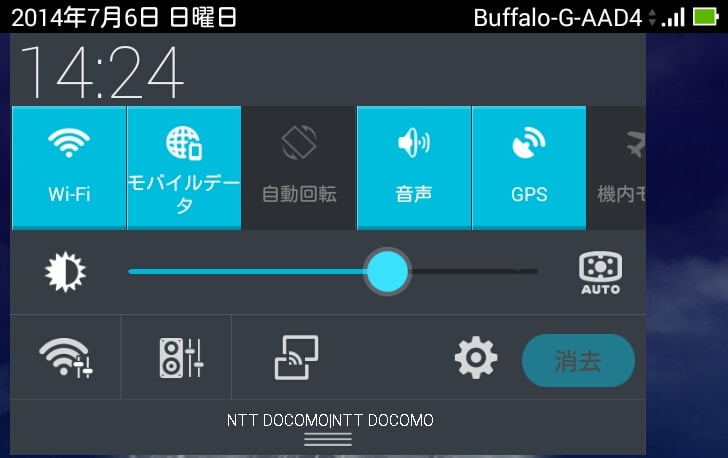【記事作成日:2014/07/13】
ブログ主はこの2月にSonyの高音質のウォークマンであるNW-ZX1を奮発して購入して以来、音楽を聴くことの楽しさに目覚め、ずっと愛用しています。購入時及び購入直後における感想等はSonyのハイレゾWalkman NW-ZX1を購入してみるのエントリに記載していたのですが、今回はその続きとして、新しく買ったイヤホンXBA-H3の使用感や、NW-ZX1のその後の感想等について記載したいと思います。
1. XBA-H3を購入してみる
ブログ主はこれまで、ポータブル音楽プレーヤー用のイヤホンとしては、オーディオテクニカのATH-CK90PRO MK2を使用してきました(実売1万円台後半程度)。
CK90PROの音質(味付け度合い)は私好みなのですが、せっかく高音質のWalkmanを買ったのであれば、より高音質のイヤホンに手を出してみたくなるものでして、今回はZX1と同じメーカーのソニーが出しているXBA-H3に手を出してみることにしました。
XBA-H3は2014年3月31日にヨドバシカメラで購入しました。このイヤホンは以前から購入候補に入っていたのですが、ZX1をお店に持って行って試聴させてもらっても(騒がしい店の中で短時間聴いただけでは) CK90PROとの違いがよく判らず、買おうかどうか迷っていたところであったのですが、この日はたまたま特別セールの3千円引きだったこと+翌日から消費税がUPということもあり、エイヤ!と勢いで買ってしまいました。価格は3万3千円の10%ポイント還元ぐらいでした。
家に帰って、早速開封の儀を執り行います。

XBA-H3の外箱とNW-ZX1本体(右)

箱裏+内箱

箱の中
イヤホンは高級感のあるケースに収められています。(´∀`)
耳に装着する部分に近いケーブルは、形状記憶型の太いタイプになっています(この部分を耳に巻き付ける感じで装着)。

予備イヤーピース
ちなみにブログ主は、イヤーピースは一番小さなサイズを使っています。

キャリングポーチとリモコンケーブル
本体を買うと箱の中にはリモコン付きのメインケーブルも付いてきます。ぱっと見ではイヤホンを1つ買っただけで、まるで2セットも入っているような感じがしてお得感があるのですが、ただし勘違いしてはならないのは、このイヤホンの本体はイヤーピースを装着する(耳たぶにくっつくところの)小さな部品だということ。当然この部分は1つしか入っていません。

XBA-H3の本体と交換可能パーツ

さかなクンの本体と交換可能パーツ
これはさかなクンの本体が人間に見える部分ではなく、実はフグの帽子に見える部分であるのと同様の事例であると認識しています(誤)。

中にはキャリングポーチも付いていますが、どうみてもお財布です。
本当にありがとうございました。

説明書(表)
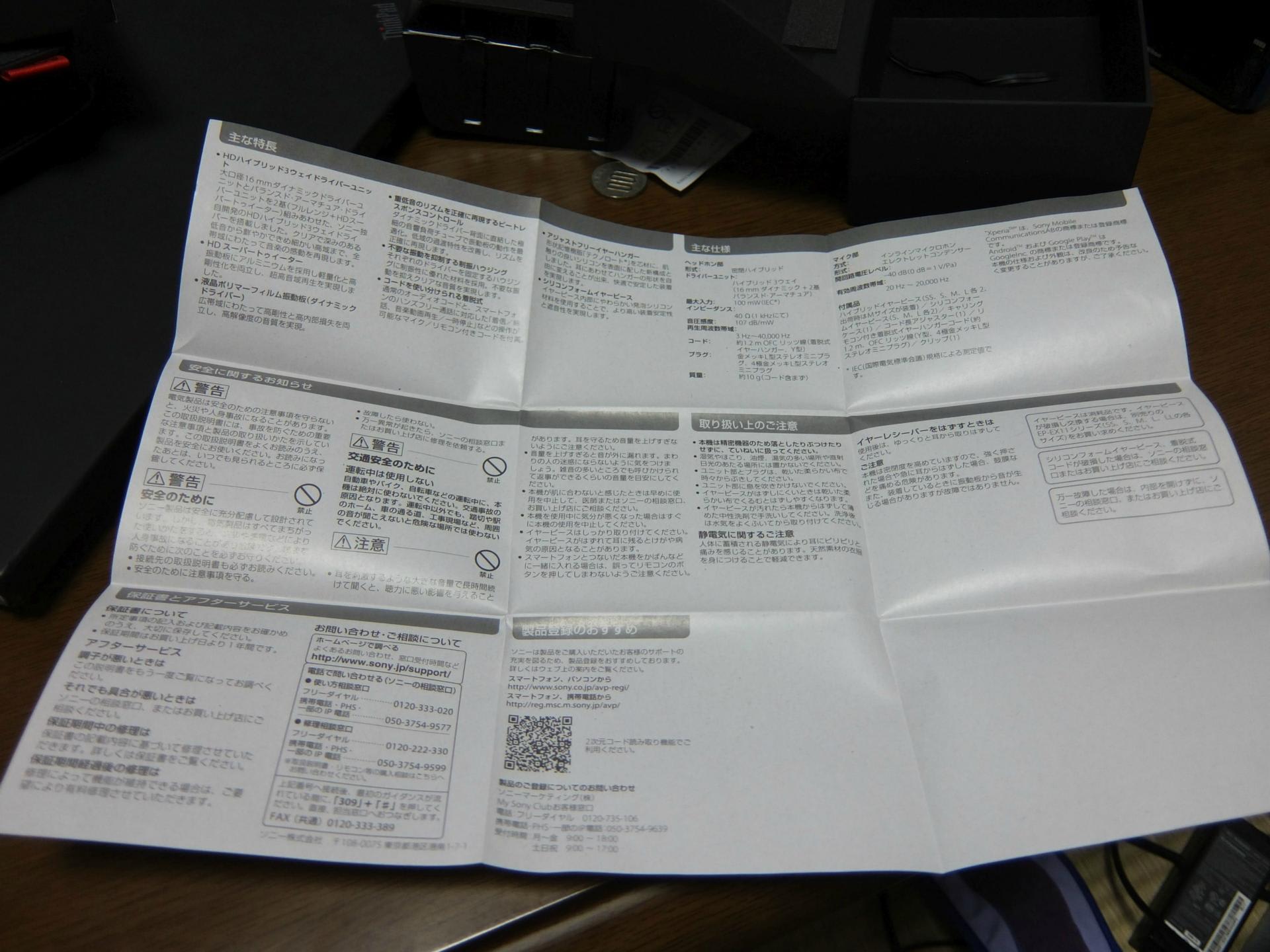
説明書(裏)
説明書には、イヤホンの正しい装着方法や、交換可能パーツの取り替え方法等が記載されています。
2. NW-ZX1とXBA-H3で音楽を聴いてみた感想
XBA-H3を使ってみた感想ですが、真っ先に感じた率直な感想は次の3点です。
1. 低音(重低音)が強い
2. 耳に装着するのが面倒
3. 全般的な音質はCK90PROと比べて良いが大きな違いは感じられない
1の重低音については、ブログ主的には重低音よりもヴォーカルが強く出てくれた方が嬉しいので、音質の味付け的にはちょっと好みに合わない部分があるかなと思いました。大抵の曲はそのままでも聴けるのですが、重低音の強い音源の曲をNW-ZX1でClearAudio+が有効な状態で聴くと、ズンドコ感が強すぎて体が受け付けませんでした。そんな場合はClearAudio+を切って聴いています。
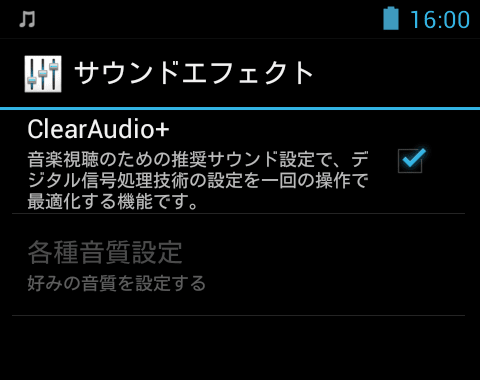
NW-ZX1のClearAudio+の設定
2つ目の耳に装着するのが面倒な点は、このイヤホンは本体部分の出っ張りがあるため、正しい方法で装着しないとまともに耳に入り込めません。とりあえず耳に刺していればよかったCK90PROと比べると、使い勝手は悪いです。しかし最初は面倒だったこの装着作業も、その後は慣れて今では特段苦にならなくなりました。
XBA-H3をしばらく使い込んだ後でCK90PROを再び使ってみたのですが、簡単に装着できて、異物感が無いだけ耳の負担が軽くて、長時間聴く分には苦にならない点がよく判りました。音質についてはXBA-H3が上なのですが、“(長時間)音楽を楽しむ”という目的においてはCK90PROの方が勝る部分があるので、CK90PROも捨てがたい選択肢だと再認識しました。
3つ目の音質についてですが、前述の通りXBA-H3を使い始めた直後はCK90PROと比べて明らかに差を感じるようなことはありませんでした。そのため「3万円も出してこれだけの違いしかないのか。しくったかなぁ…」などとも思っていました。
ところがです。2ヶ月程XBA-H3を使い続けてCK90PROに戻してみると、まぁびっくり。クソ耳ユーザのブログ主であっても、XBA-H3だとしっかり聞こえていた音が、CK90PROだと物足りないと感じる程の音質の差を感じるようになってしまいました。
CK90PROの名誉のために言うと、CK90PROがスカスカなのではなく、XBA-H3の方がさらに細かいところまで「はっきり・くっきり・詰まった」音を出してくれている感じがあります。一番差が判りやすいのが前述のClearAudio+の設定でして、ClearAudio+を切った素のままの状態で聞き慣れた曲を聴き通してみると、
・CK90PRO … ClearAudio+を使わないと物足りなくて残念な状態
・XBA-H3 … 素のままでもしっかり音を聴かせてくれる
このくらいの力量の差がありました。
それとは別に、試しに昔使っていたKENWOODのプレーヤーに添付されていたイヤホンを使って聴いてみたところ、(こだわりのない人からすると普通の音だと思いますが)、私にとってはとても聴けたものではありませんでした。
「一度高音質のイヤホンに手を出すと、普通のやつには戻れなくなるぞ」
という話は聞いていたのですが、これがその状態なのか…とガクブルしている状態です。
最後にXBA-H3に対する全体的な感想・評価を述べますと、私は買って後悔はしておらず、音質にも満足しています。他の人にもお勧めできるものだと思っていますが、ただしヴォーカルや中高音を強く聞きたい人には、他の選択肢も視野に入れた方が良いかもしれません。安い品物でもありませんし、試聴可能なお店で実際に触って・聴いてみてから購入されることをお勧めします。
3. NW-ZX1の使用感、その後
最後にNW-ZX1を半年近く使ってきて音質面以外で感じたことを、てきとーに書き連ねていきたいと思います。
1. ギャップレス再生について
NW-ZX1はギャップレス再生に対応しているので、曲間0で繋がっているトラックを違和感なく再生できます。ブログ主が以前使っていた音楽プレーヤー(KENWOOD)ではそれができなかったので、嬉しいです。
2. 本体のスピーカーについて
NW-ZX1の本来の使い方ではないのですが、本体にはスピーカーが付いていて一応音を出すことができます。ただし音量設定では本体スピーカーのボリュームを下げるとイヤホン出力のボリュームも下がってしまうので、本体スピーカーのみのボリュームを0にすることはできません。この点は改善して欲しいところです。

音量の設定画面
本体の音量UP/DOWNボタンを押すと「マスター」の部分が増減しますが、本体スピーカーのみの設定はありません。
3. イヤホンが抜けると再生が止まる
NW-ZX1は、再生中にイヤホンが抜けると、再生が自動停止します。つまりイヤホンが抜けた場合はイヤホンを再接続するだけではだめで、一度再生ボタンを押す必要があります。
ちょっと面倒な点がありますが、この機能があることでイヤホンが抜けた瞬間にアニソン(や電波ソング)が本体スピーカーより鳴り響くという大惨事を防ぐことができるので、よく考えられた人に優しい設計になっていると思います。
4. たまに再生ボタンが利かなくなる
NW-ZX1は画面操作(タッチ)か再生/停止ボタンで音楽の再生や停止を行うことができるのですが、私は普段は再生/停止ボタンを常用しています。ところがこの再生/停止ボタンがたまに利かないことがあります。
ただし事象が出た場合でも、電源ボタンを押して画面を表示させるとボタン操作ができるようになることもありますし、電源ボタン長押しで一旦主電源を切って再起動させると元に戻るので、ソフト的な問題だと思っています。
5. コネクタキャップについて
前の記事にも書いているのですが、ブログ主は充電やPC接続時に使用するコネクタ部に、別売りのコネクタキャップを取り付けています。

コネクタキャップの型番はサンワサプライのPDA-CAP2BK (3個入り)
ブログ主は普段首掛けストラップを使ってNW-ZX1を使っているのですが、本体のストラップの通し穴が底面にあることから、ストラップを通すとコネクタ部が真上を向くことになります。コネクタ部が真上を向いているということは、キャップを被せていない状況では上から落ちてきた雨や飲み物のような液体がコネクタ部に入り込んで、故障に繋がるリスクがあります。そのためストラップを付けてNW-ZX1を持ち運んでいる人は、コネクタキャップの装着を絶対的にお勧めします。
ただしこのコネクタキャップは小さくて無くしやすいので、無くさないようにストラップと一体になった(もしくはストラップ穴に括り付けられるような)タイプのキャップが出て欲しいな…と思うところであります。もしくは普段はコネクタ部も覆うような本体カバーが出て欲しいと思うところであります。
ブログ主はこの2月にSonyの高音質のウォークマンであるNW-ZX1を奮発して購入して以来、音楽を聴くことの楽しさに目覚め、ずっと愛用しています。購入時及び購入直後における感想等はSonyのハイレゾWalkman NW-ZX1を購入してみるのエントリに記載していたのですが、今回はその続きとして、新しく買ったイヤホンXBA-H3の使用感や、NW-ZX1のその後の感想等について記載したいと思います。
 | SONY ウォークマン ZXシリーズ 128GB シルバー NW-ZX1/S |
| クリエーター情報なし | |
| ソニー |
1. XBA-H3を購入してみる
ブログ主はこれまで、ポータブル音楽プレーヤー用のイヤホンとしては、オーディオテクニカのATH-CK90PRO MK2を使用してきました(実売1万円台後半程度)。
 | audio-technica デュアル・バランスド・アーマチュア型インナーイヤーヘッドホン ATH-CK90PROMK2 |
| クリエーター情報なし | |
| オーディオテクニカ |
CK90PROの音質(味付け度合い)は私好みなのですが、せっかく高音質のWalkmanを買ったのであれば、より高音質のイヤホンに手を出してみたくなるものでして、今回はZX1と同じメーカーのソニーが出しているXBA-H3に手を出してみることにしました。
 | SONY 密閉型インナーイヤーレシーバー XBA-H3 |
| クリエーター情報なし | |
| ソニー |
XBA-H3は2014年3月31日にヨドバシカメラで購入しました。このイヤホンは以前から購入候補に入っていたのですが、ZX1をお店に持って行って試聴させてもらっても(騒がしい店の中で短時間聴いただけでは) CK90PROとの違いがよく判らず、買おうかどうか迷っていたところであったのですが、この日はたまたま特別セールの3千円引きだったこと+翌日から消費税がUPということもあり、エイヤ!と勢いで買ってしまいました。価格は3万3千円の10%ポイント還元ぐらいでした。
家に帰って、早速開封の儀を執り行います。

XBA-H3の外箱とNW-ZX1本体(右)

箱裏+内箱

箱の中
イヤホンは高級感のあるケースに収められています。(´∀`)
耳に装着する部分に近いケーブルは、形状記憶型の太いタイプになっています(この部分を耳に巻き付ける感じで装着)。

予備イヤーピース
ちなみにブログ主は、イヤーピースは一番小さなサイズを使っています。

キャリングポーチとリモコンケーブル
本体を買うと箱の中にはリモコン付きのメインケーブルも付いてきます。ぱっと見ではイヤホンを1つ買っただけで、まるで2セットも入っているような感じがしてお得感があるのですが、ただし勘違いしてはならないのは、このイヤホンの本体はイヤーピースを装着する(耳たぶにくっつくところの)小さな部品だということ。当然この部分は1つしか入っていません。

XBA-H3の本体と交換可能パーツ

さかなクンの本体と交換可能パーツ
これはさかなクンの本体が人間に見える部分ではなく、実はフグの帽子に見える部分であるのと同様の事例であると認識しています(誤)。

中にはキャリングポーチも付いていますが、どうみてもお財布です。
本当にありがとうございました。

説明書(表)
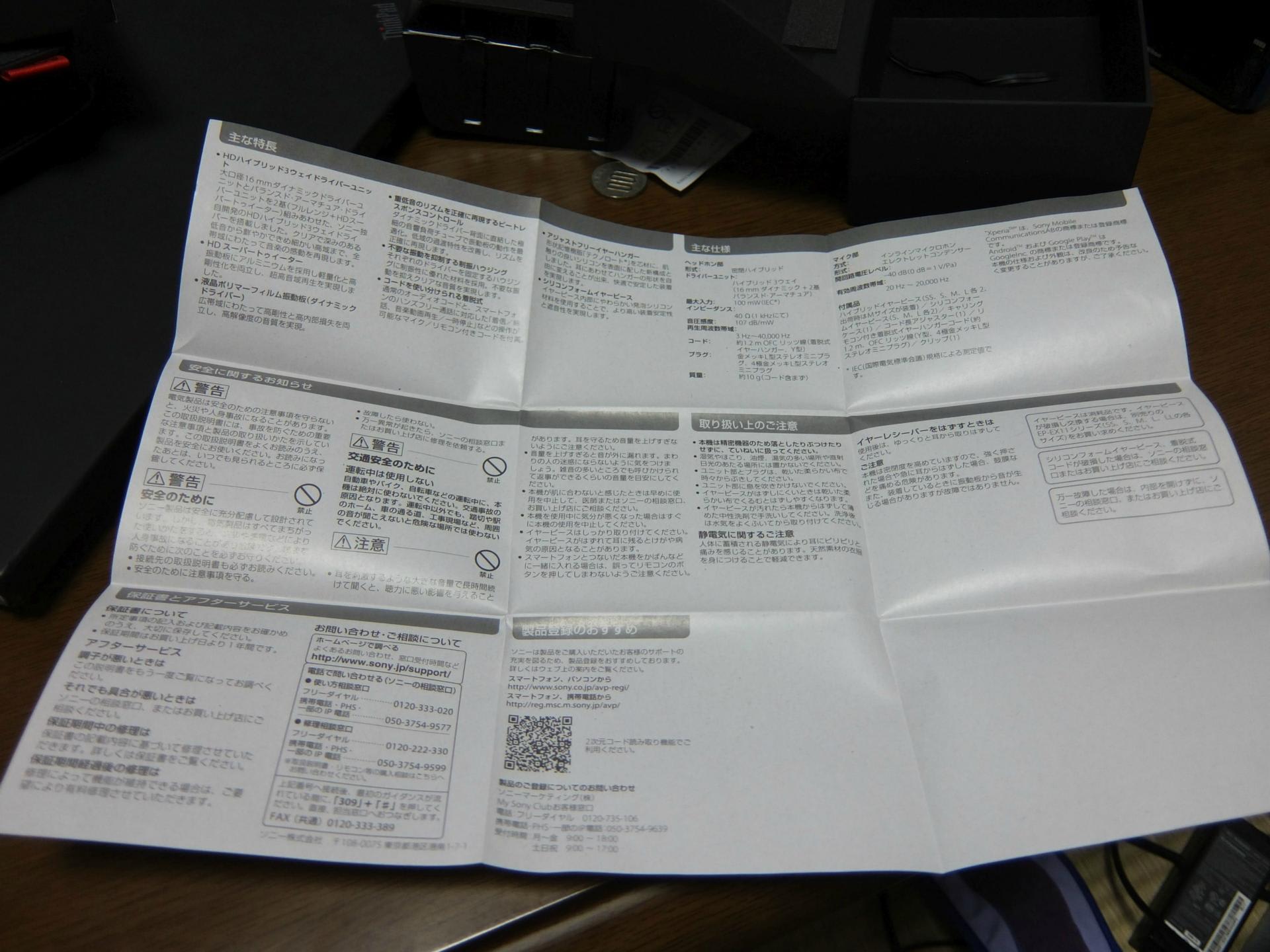
説明書(裏)
説明書には、イヤホンの正しい装着方法や、交換可能パーツの取り替え方法等が記載されています。
2. NW-ZX1とXBA-H3で音楽を聴いてみた感想
XBA-H3を使ってみた感想ですが、真っ先に感じた率直な感想は次の3点です。
1. 低音(重低音)が強い
2. 耳に装着するのが面倒
3. 全般的な音質はCK90PROと比べて良いが大きな違いは感じられない
1の重低音については、ブログ主的には重低音よりもヴォーカルが強く出てくれた方が嬉しいので、音質の味付け的にはちょっと好みに合わない部分があるかなと思いました。大抵の曲はそのままでも聴けるのですが、重低音の強い音源の曲をNW-ZX1でClearAudio+が有効な状態で聴くと、ズンドコ感が強すぎて体が受け付けませんでした。そんな場合はClearAudio+を切って聴いています。
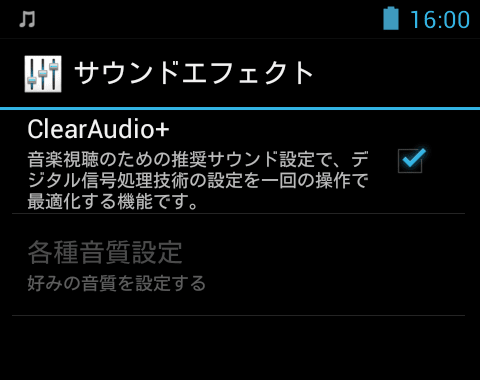
NW-ZX1のClearAudio+の設定
2つ目の耳に装着するのが面倒な点は、このイヤホンは本体部分の出っ張りがあるため、正しい方法で装着しないとまともに耳に入り込めません。とりあえず耳に刺していればよかったCK90PROと比べると、使い勝手は悪いです。しかし最初は面倒だったこの装着作業も、その後は慣れて今では特段苦にならなくなりました。
XBA-H3をしばらく使い込んだ後でCK90PROを再び使ってみたのですが、簡単に装着できて、異物感が無いだけ耳の負担が軽くて、長時間聴く分には苦にならない点がよく判りました。音質についてはXBA-H3が上なのですが、“(長時間)音楽を楽しむ”という目的においてはCK90PROの方が勝る部分があるので、CK90PROも捨てがたい選択肢だと再認識しました。
3つ目の音質についてですが、前述の通りXBA-H3を使い始めた直後はCK90PROと比べて明らかに差を感じるようなことはありませんでした。そのため「3万円も出してこれだけの違いしかないのか。しくったかなぁ…」などとも思っていました。
ところがです。2ヶ月程XBA-H3を使い続けてCK90PROに戻してみると、まぁびっくり。クソ耳ユーザのブログ主であっても、XBA-H3だとしっかり聞こえていた音が、CK90PROだと物足りないと感じる程の音質の差を感じるようになってしまいました。
CK90PROの名誉のために言うと、CK90PROがスカスカなのではなく、XBA-H3の方がさらに細かいところまで「はっきり・くっきり・詰まった」音を出してくれている感じがあります。一番差が判りやすいのが前述のClearAudio+の設定でして、ClearAudio+を切った素のままの状態で聞き慣れた曲を聴き通してみると、
・CK90PRO … ClearAudio+を使わないと物足りなくて残念な状態
・XBA-H3 … 素のままでもしっかり音を聴かせてくれる
このくらいの力量の差がありました。
それとは別に、試しに昔使っていたKENWOODのプレーヤーに添付されていたイヤホンを使って聴いてみたところ、(こだわりのない人からすると普通の音だと思いますが)、私にとってはとても聴けたものではありませんでした。
「一度高音質のイヤホンに手を出すと、普通のやつには戻れなくなるぞ」
という話は聞いていたのですが、これがその状態なのか…とガクブルしている状態です。
最後にXBA-H3に対する全体的な感想・評価を述べますと、私は買って後悔はしておらず、音質にも満足しています。他の人にもお勧めできるものだと思っていますが、ただしヴォーカルや中高音を強く聞きたい人には、他の選択肢も視野に入れた方が良いかもしれません。安い品物でもありませんし、試聴可能なお店で実際に触って・聴いてみてから購入されることをお勧めします。
3. NW-ZX1の使用感、その後
最後にNW-ZX1を半年近く使ってきて音質面以外で感じたことを、てきとーに書き連ねていきたいと思います。
1. ギャップレス再生について
NW-ZX1はギャップレス再生に対応しているので、曲間0で繋がっているトラックを違和感なく再生できます。ブログ主が以前使っていた音楽プレーヤー(KENWOOD)ではそれができなかったので、嬉しいです。
2. 本体のスピーカーについて
NW-ZX1の本来の使い方ではないのですが、本体にはスピーカーが付いていて一応音を出すことができます。ただし音量設定では本体スピーカーのボリュームを下げるとイヤホン出力のボリュームも下がってしまうので、本体スピーカーのみのボリュームを0にすることはできません。この点は改善して欲しいところです。

音量の設定画面
本体の音量UP/DOWNボタンを押すと「マスター」の部分が増減しますが、本体スピーカーのみの設定はありません。
3. イヤホンが抜けると再生が止まる
NW-ZX1は、再生中にイヤホンが抜けると、再生が自動停止します。つまりイヤホンが抜けた場合はイヤホンを再接続するだけではだめで、一度再生ボタンを押す必要があります。
ちょっと面倒な点がありますが、この機能があることでイヤホンが抜けた瞬間にアニソン(や電波ソング)が本体スピーカーより鳴り響くという大惨事を防ぐことができるので、よく考えられた人に優しい設計になっていると思います。
4. たまに再生ボタンが利かなくなる
NW-ZX1は画面操作(タッチ)か再生/停止ボタンで音楽の再生や停止を行うことができるのですが、私は普段は再生/停止ボタンを常用しています。ところがこの再生/停止ボタンがたまに利かないことがあります。
ただし事象が出た場合でも、電源ボタンを押して画面を表示させるとボタン操作ができるようになることもありますし、電源ボタン長押しで一旦主電源を切って再起動させると元に戻るので、ソフト的な問題だと思っています。
5. コネクタキャップについて
前の記事にも書いているのですが、ブログ主は充電やPC接続時に使用するコネクタ部に、別売りのコネクタキャップを取り付けています。

コネクタキャップの型番はサンワサプライのPDA-CAP2BK (3個入り)
ブログ主は普段首掛けストラップを使ってNW-ZX1を使っているのですが、本体のストラップの通し穴が底面にあることから、ストラップを通すとコネクタ部が真上を向くことになります。コネクタ部が真上を向いているということは、キャップを被せていない状況では上から落ちてきた雨や飲み物のような液体がコネクタ部に入り込んで、故障に繋がるリスクがあります。そのためストラップを付けてNW-ZX1を持ち運んでいる人は、コネクタキャップの装着を絶対的にお勧めします。
 | SANWA SUPPLY PDA-CAP2BK SONY ウォークマンDock コネクタキャップ 3個入り |
| クリエーター情報なし | |
| サンワサプライ |
ただしこのコネクタキャップは小さくて無くしやすいので、無くさないようにストラップと一体になった(もしくはストラップ穴に括り付けられるような)タイプのキャップが出て欲しいな…と思うところであります。もしくは普段はコネクタ部も覆うような本体カバーが出て欲しいと思うところであります。