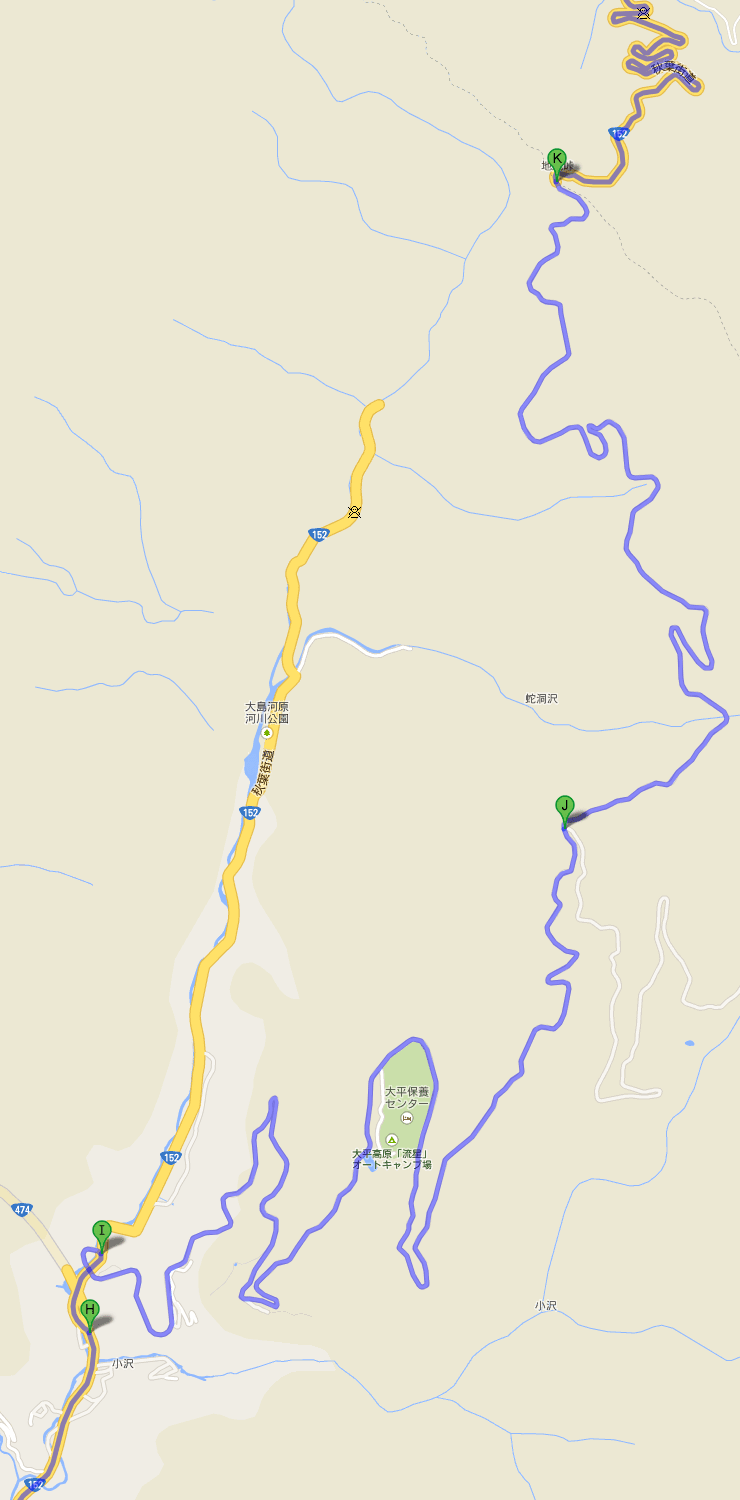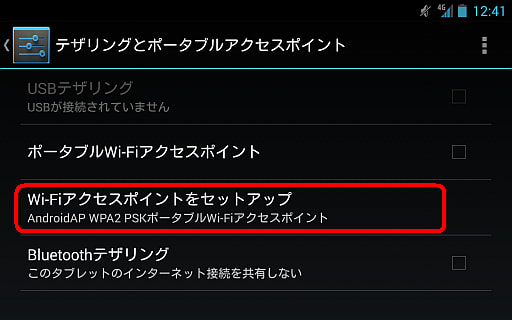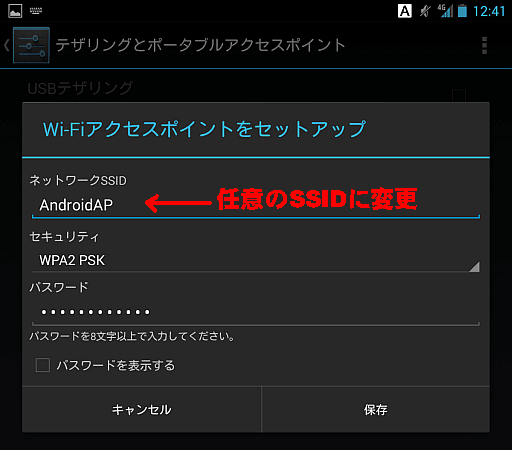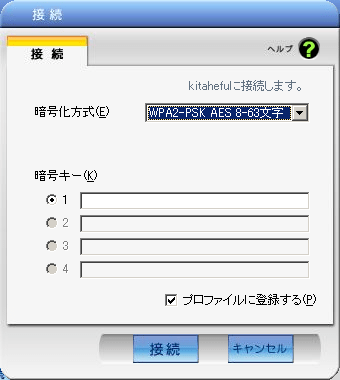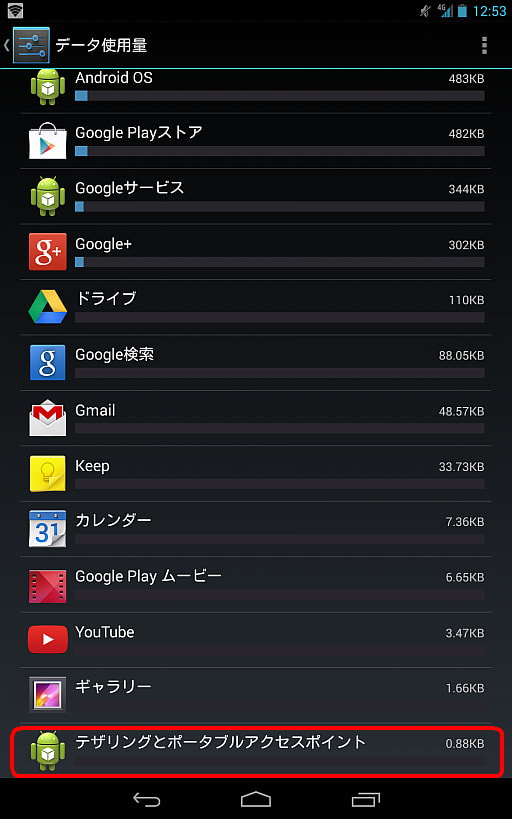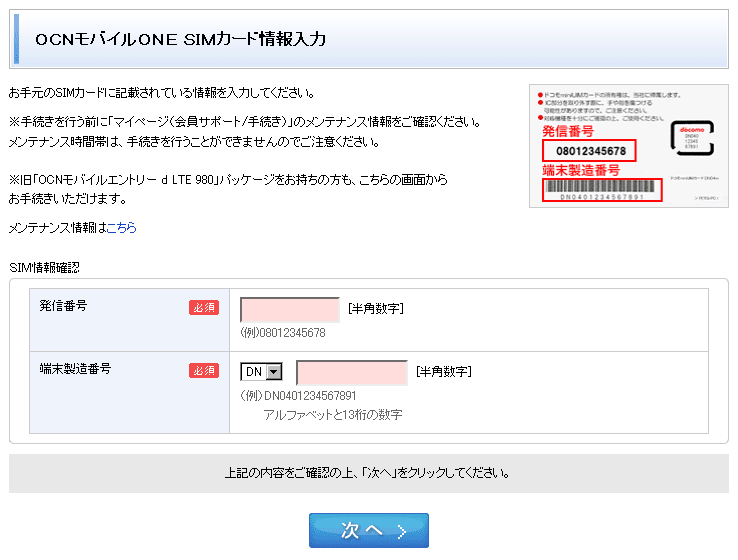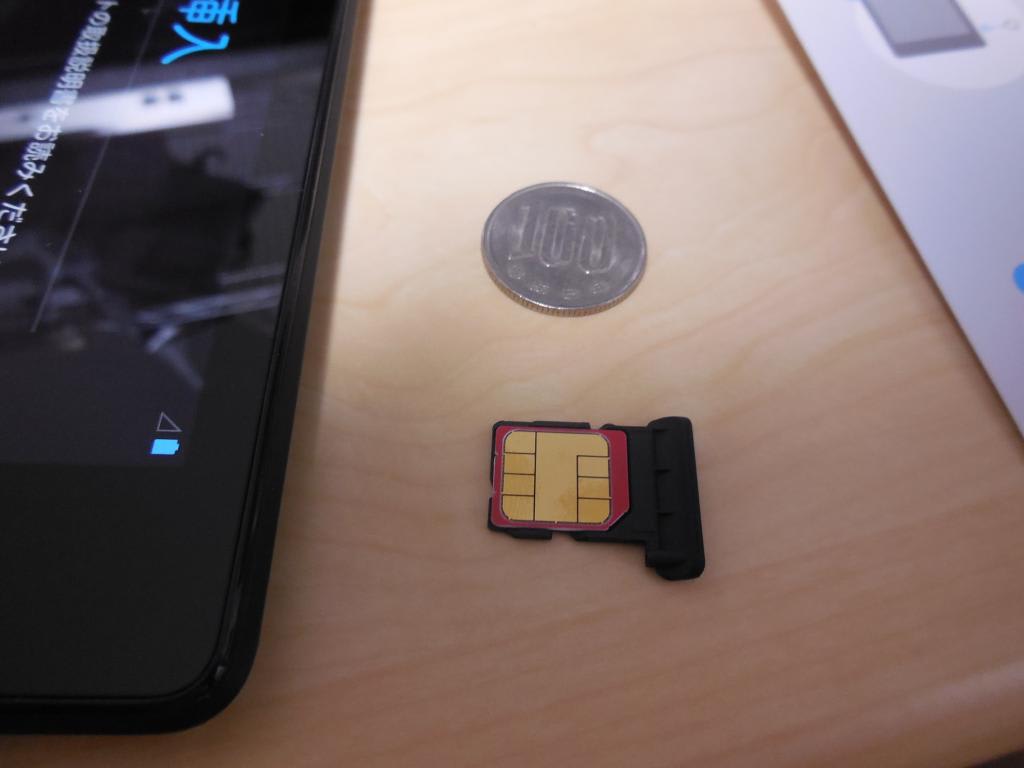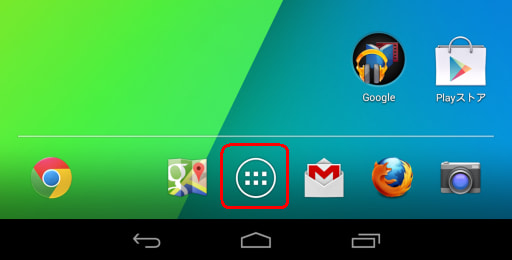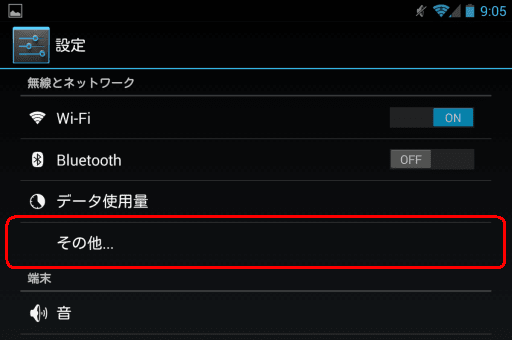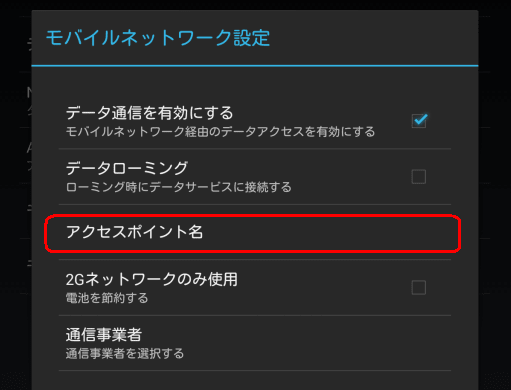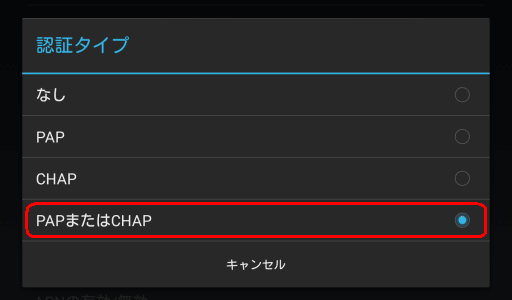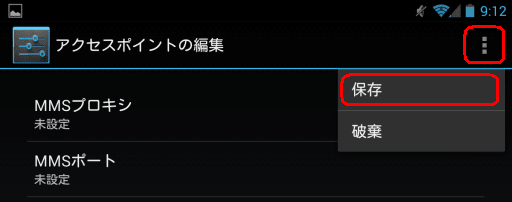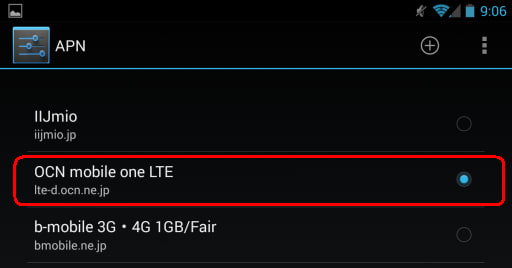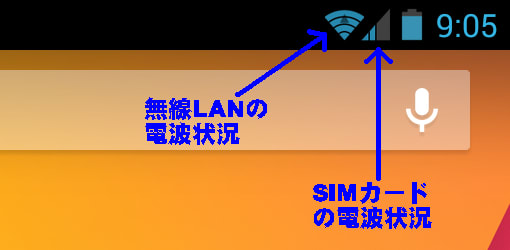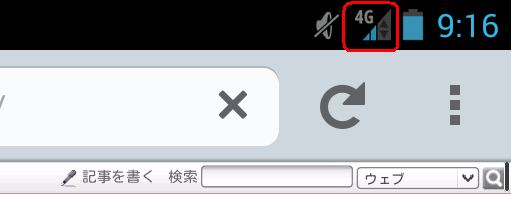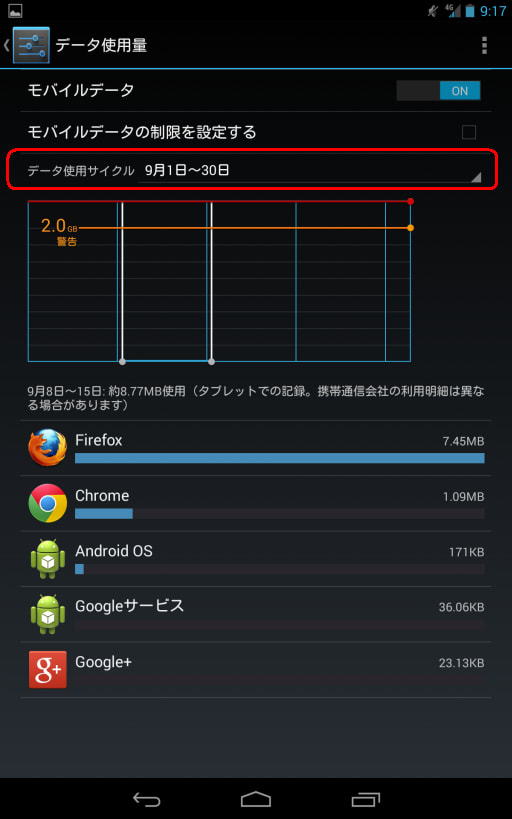【記事作成日:2013/9/29】
このエントリでは Nexus7 (2013) LTEモデル+SIMカードを使用して
USBケーブル接続によるテザリングの設定方法について
ご紹介します。
テザリングというと普通は無線LAN(Wi-Fi)経由で行うことが多いですが、
Wi-Fiは電波が混んでいるところだと、それだけで異様に通信が遅く
なったりするケースもあります。そうした場合は、USBケーブル経由で
テザリングさせることによって通信品質を向上させることができます。
また、Wi-Fiは起動しているだけでもそこそこバッテリーを消費するので、
USBテザリング中はNexus7とPC側のWi-Fiを意図的に切っておくことで、
Wi-Fiテザリングよりもバッテリーの延命を図ることが出来ます。
(USB接続によってNexus7が充電されるので、PC側のバッテリーが
Wi-Fiテザリング時よりも電池が持つかどうかはびみょーですが…)
そのため実際に使うかどうかはさておき、ノートPC持ちの人は、
Nexus7とのUSBテザリング環境を作っておいて損はないと思います。
まずこのUSBテザリング設定を行う前に、Nexus7でLTE通信の設定が
終わっているかどうかご確認ください。
LTEの設定手順に関しては、こちらのエントリを参照ください。
※ 無線LAN(Wi-Fi)を使用した標準的なテザリング設定については
こちらのエントリを参照ください。
※ Bluetooth接続によるテザリング設定については
こちらのエントリを参照ください。
1. Nexus7側でのUSBテザリング設定手順
Nexus7側でのUSBテザリングの設定手順は、凄く簡単です。

本体のメニューより「設定」 ⇒ 「その他...」を選択します

「テザリングとポータブルアクセスポイント」を選択します
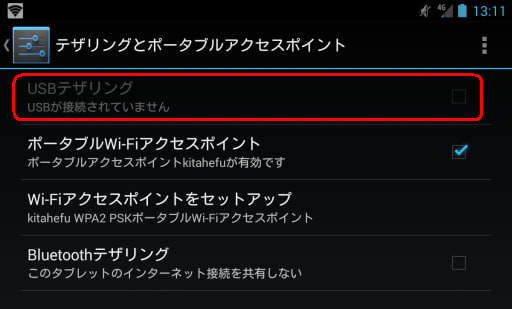
この中の一番上の「USBテザリング」が設定欄ですが、
USB接続する前だとグレーアウトされて設定はできません。
(「USBが接続されていません」という表示がされています)

ここでPCとNexus7をUSBで接続します。(Thinkpad X201sと接続)
USBケーブルは、Nexus7添付の充電用USBケーブルを使用しています。

そうすると「USBテザリング」の設定欄が
「USB接続済み、テザリングするには選択」という表示がされます。
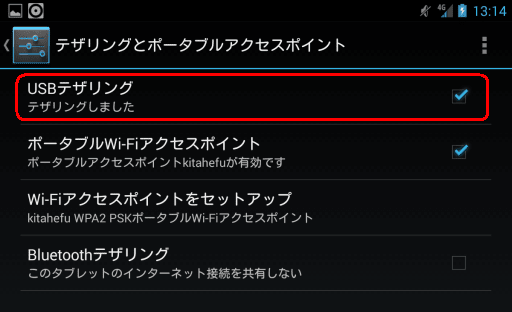
この画面で右端のチェックボックスを有効にすると、
「テザリングしました」と表示されます。
Windows7以降のPCであれば、ドライバの自動インストールが行われて、
このままテザリングで通信できると思われます。
他のNICが生きていると通信がうまくいかないケースもありますので、
PC側では無線LANスイッチをOFFにすることをお勧めします。
2. Windows XPでのUSBテザリング手順について
このブログを書いている時点で賞味期限(サポート終了時期)が約半年後に
迫ったWindows XPですが、私のPC環境(3台)はいずれもWindows XPなので
そろそろ移行することを考えなければなりません。(;´Д`)
それはさておき、Windows XP端末でNexus7とUSBテザリング接続を
行おうとしたところ、最終的には使えるようになったのですが、
結構ハマってしまいました。
結論から言うと、Microsoftの ActiveSync 4.5 を
個別にインストールする必要があります。
以下、設定状況に関する補足です。
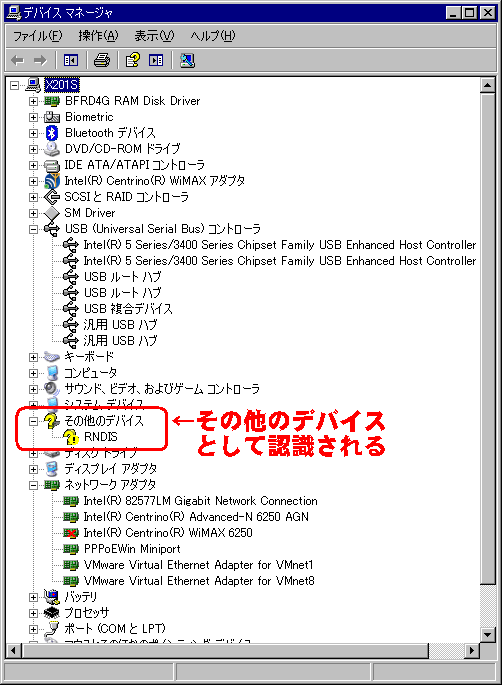
Nexus7接続直後のデバイスマネージャ状況
Nexus7を私のThinkpad X201s (Windows XP Professional 32bit版)に
接続したところ、デバイスマネージャ上では「その他のデバイス」の
RNDIS(!マーク付き)として認識されました。
要はドライバが無いので正常に動作できていません。
「だったらドライバ探してきて喰わせんべ」
と思ったのですが、Windows XPの RNDIS で検索しても、
それらしきドライバは見つかりません。(;´Д`)
そしていろいろ探し回って辿り着いたのがこちらのブログでした。
(参考にさせていただきました。ありがとうございます)
ロードバイクときどきiPad/Airなblog
RNDISドライバのインストール(Android USB tethering)
Windows XPではRNDIS (USB等のデータ通信用ケーブル上に
Ethernetを通す機能)のドライバが自動では組み込まれないが、
その場合はMicrosoftのActiveSyncをインストールすれば良いとのこと。
ちなみにActiveSyncはWindows Mobile等の機器とPC間とのデータ通信に
使われるソフトで、自分のアドエス(WillcomのPHS)にも添付ソフトとして
付いていましたが、このThinkpad X201sにはActiveSyncを導入して
いなかったので、今回を機に入れることにします。
早速MicrosoftのダウンロードセンターよりActiveSync 4.5 を
落としてセットアップを叩きます。
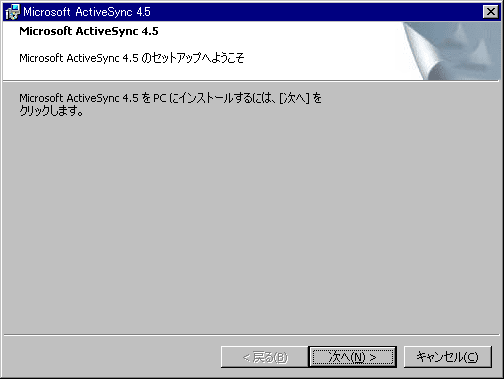
ActiveSync 4.5をインストール開始
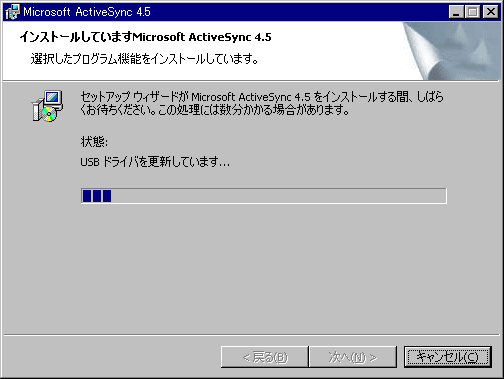
USBドライバが更新されています

インストール完了後に再度デバイスマネージャを確認したところ
ネットワークアダプタのところにRNDISのNICが追加されました。
(ただし!マーク付き)
そしてUSBケーブルを再接続してNexus7側でUSBテザリング機能を
ONにしたところ、ドライバの自動更新が始まります。

ドライバのインストール完了後、RNDISだったNICは
「Windows Mobile-based Internet Sharing Device」名前を持つ
NICとして正常に動作するようになりました。(´∀`)

USBテザリング中のipconfig
Nexus7でテザリングを行うと、接続側のNICは192.168.42.0/24の
セグメントでIPアドレスが付与されるようなのですが、
USBテザリングでも同様のIPアドレスがもらえていました。
これでインターネットへも無事にアクセスすることが出来ました。
(めでたしめでたし)
このエントリでは Nexus7 (2013) LTEモデル+SIMカードを使用して
USBケーブル接続によるテザリングの設定方法について
ご紹介します。
テザリングというと普通は無線LAN(Wi-Fi)経由で行うことが多いですが、
Wi-Fiは電波が混んでいるところだと、それだけで異様に通信が遅く
なったりするケースもあります。そうした場合は、USBケーブル経由で
テザリングさせることによって通信品質を向上させることができます。
また、Wi-Fiは起動しているだけでもそこそこバッテリーを消費するので、
USBテザリング中はNexus7とPC側のWi-Fiを意図的に切っておくことで、
Wi-Fiテザリングよりもバッテリーの延命を図ることが出来ます。
(USB接続によってNexus7が充電されるので、PC側のバッテリーが
Wi-Fiテザリング時よりも電池が持つかどうかはびみょーですが…)
そのため実際に使うかどうかはさておき、ノートPC持ちの人は、
Nexus7とのUSBテザリング環境を作っておいて損はないと思います。
まずこのUSBテザリング設定を行う前に、Nexus7でLTE通信の設定が
終わっているかどうかご確認ください。
LTEの設定手順に関しては、こちらのエントリを参照ください。
※ 無線LAN(Wi-Fi)を使用した標準的なテザリング設定については
こちらのエントリを参照ください。
※ Bluetooth接続によるテザリング設定については
こちらのエントリを参照ください。
1. Nexus7側でのUSBテザリング設定手順
Nexus7側でのUSBテザリングの設定手順は、凄く簡単です。

本体のメニューより「設定」 ⇒ 「その他...」を選択します

「テザリングとポータブルアクセスポイント」を選択します
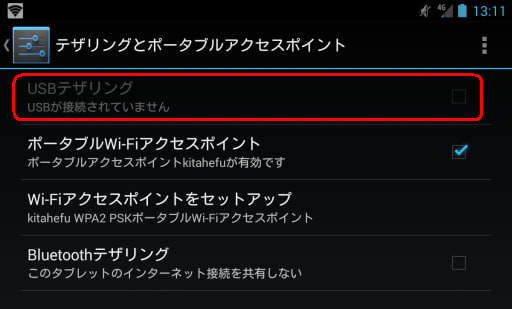
この中の一番上の「USBテザリング」が設定欄ですが、
USB接続する前だとグレーアウトされて設定はできません。
(「USBが接続されていません」という表示がされています)

ここでPCとNexus7をUSBで接続します。(Thinkpad X201sと接続)
USBケーブルは、Nexus7添付の充電用USBケーブルを使用しています。

そうすると「USBテザリング」の設定欄が
「USB接続済み、テザリングするには選択」という表示がされます。
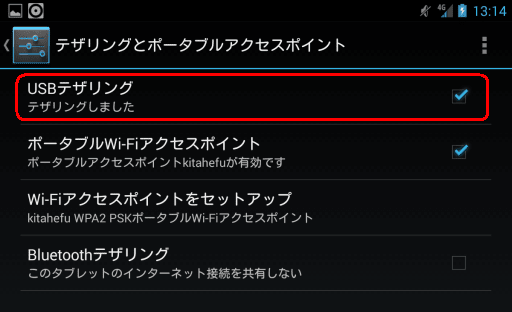
この画面で右端のチェックボックスを有効にすると、
「テザリングしました」と表示されます。
Windows7以降のPCであれば、ドライバの自動インストールが行われて、
このままテザリングで通信できると思われます。
他のNICが生きていると通信がうまくいかないケースもありますので、
PC側では無線LANスイッチをOFFにすることをお勧めします。
2. Windows XPでのUSBテザリング手順について
このブログを書いている時点で賞味期限(サポート終了時期)が約半年後に
迫ったWindows XPですが、私のPC環境(3台)はいずれもWindows XPなので
そろそろ移行することを考えなければなりません。(;´Д`)
それはさておき、Windows XP端末でNexus7とUSBテザリング接続を
行おうとしたところ、最終的には使えるようになったのですが、
結構ハマってしまいました。
結論から言うと、Microsoftの ActiveSync 4.5 を
個別にインストールする必要があります。
以下、設定状況に関する補足です。
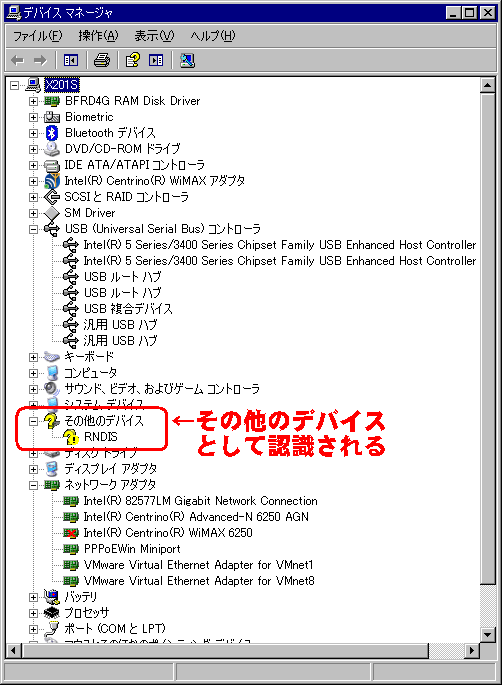
Nexus7接続直後のデバイスマネージャ状況
Nexus7を私のThinkpad X201s (Windows XP Professional 32bit版)に
接続したところ、デバイスマネージャ上では「その他のデバイス」の
RNDIS(!マーク付き)として認識されました。
要はドライバが無いので正常に動作できていません。
「だったらドライバ探してきて喰わせんべ」
と思ったのですが、Windows XPの RNDIS で検索しても、
それらしきドライバは見つかりません。(;´Д`)
そしていろいろ探し回って辿り着いたのがこちらのブログでした。
(参考にさせていただきました。ありがとうございます)
ロードバイクときどきiPad/Airなblog
RNDISドライバのインストール(Android USB tethering)
Windows XPではRNDIS (USB等のデータ通信用ケーブル上に
Ethernetを通す機能)のドライバが自動では組み込まれないが、
その場合はMicrosoftのActiveSyncをインストールすれば良いとのこと。
ちなみにActiveSyncはWindows Mobile等の機器とPC間とのデータ通信に
使われるソフトで、自分のアドエス(WillcomのPHS)にも添付ソフトとして
付いていましたが、このThinkpad X201sにはActiveSyncを導入して
いなかったので、今回を機に入れることにします。
早速MicrosoftのダウンロードセンターよりActiveSync 4.5 を
落としてセットアップを叩きます。
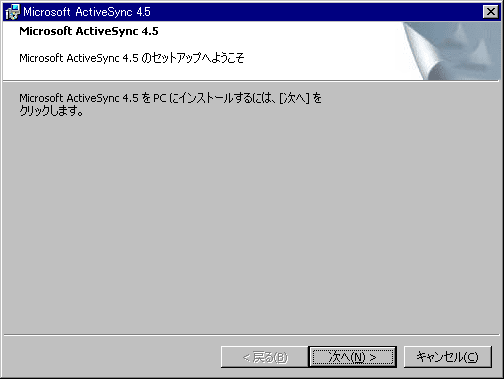
ActiveSync 4.5をインストール開始
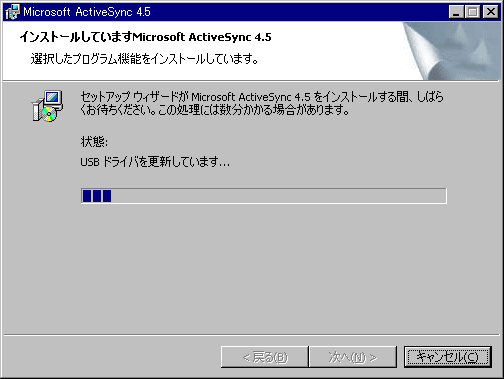
USBドライバが更新されています

インストール完了後に再度デバイスマネージャを確認したところ
ネットワークアダプタのところにRNDISのNICが追加されました。
(ただし!マーク付き)
そしてUSBケーブルを再接続してNexus7側でUSBテザリング機能を
ONにしたところ、ドライバの自動更新が始まります。

ドライバのインストール完了後、RNDISだったNICは
「Windows Mobile-based Internet Sharing Device」名前を持つ
NICとして正常に動作するようになりました。(´∀`)

USBテザリング中のipconfig
Nexus7でテザリングを行うと、接続側のNICは192.168.42.0/24の
セグメントでIPアドレスが付与されるようなのですが、
USBテザリングでも同様のIPアドレスがもらえていました。
これでインターネットへも無事にアクセスすることが出来ました。
(めでたしめでたし)
 | Google Nexus 7 (2013) TABLET/ブラック(Android/7inch/APQ8064/2G/32G/BT4/LTE) ME571-LTE |
| クリエーター情報なし | |
| Asustek |
 | NTTコミュニケーションズ OCN モバイル ONE マイクロSIMパッケージ T0003670 |
| クリエーター情報なし | |
| NTTコミュニケーションズ |
 | BUFFALO ハイパワー Giga 11n/g AOSS2対応 無線LAN親機 【Wii U動作確認済み、iPhone5・Android端末対応】WZR-300HP |
| クリエーター情報なし | |
| バッファロー |
 | 【ノングレアフィルム3】 Google NEXUS 7 (2013) 専用 防指紋・気泡が消失するフィルム NGB-GNX7S |
| クリエーター情報なし | |
| アスデック |
 | 【F.G.S】 Google Nexus 7 2013 nexus7 第2世代 Android Tablet 保護ケース 手持ち・スタンド機能付き・自動的にウェイク/スリープ |
| クリエーター情報なし | |
| F.G.S |
 | マルチデバイス対応 cheero Power Plus 2 10400mAh (シルバー) 大容量モバイルバッテリー |
| クリエーター情報なし | |
| cheero mart |