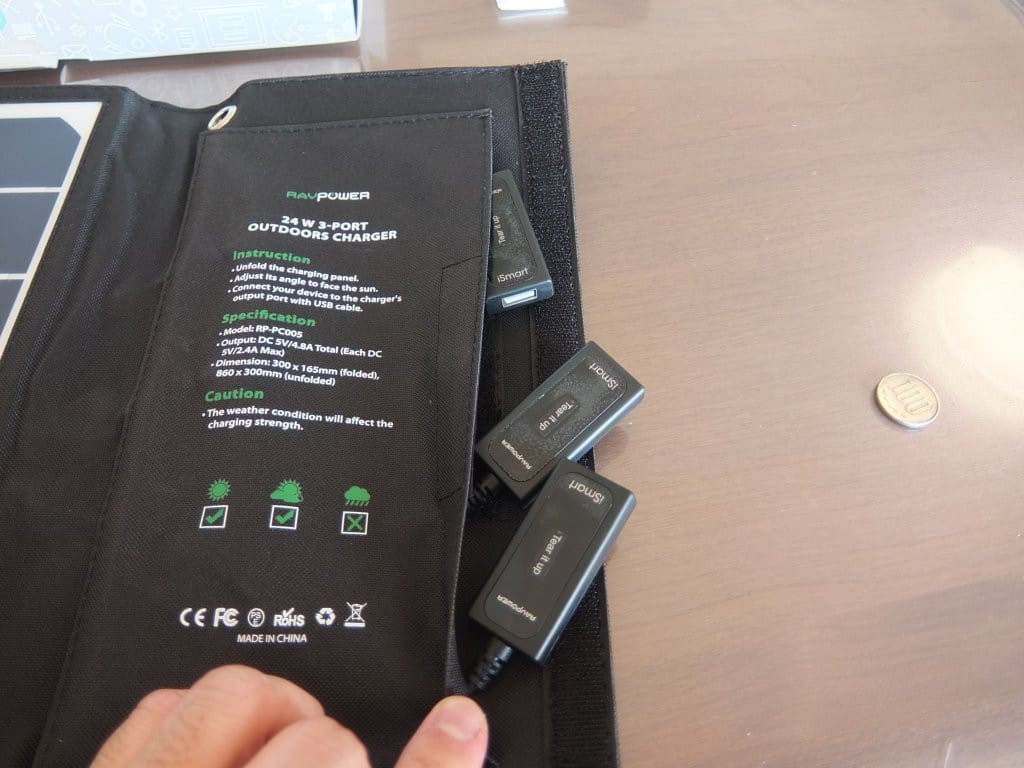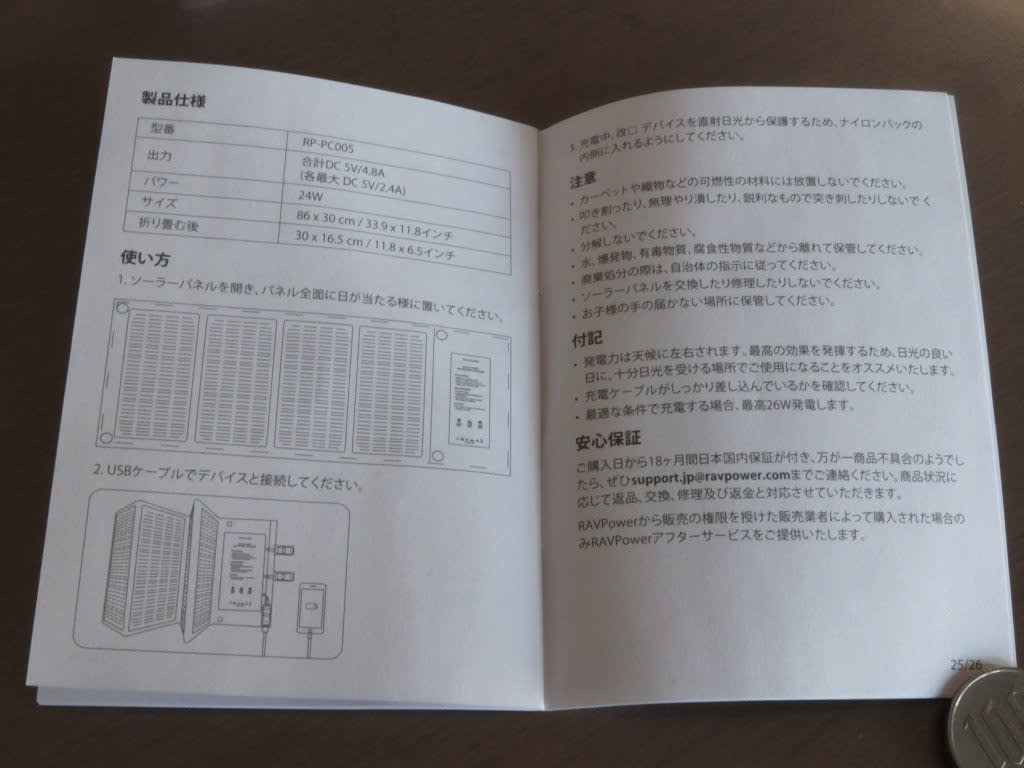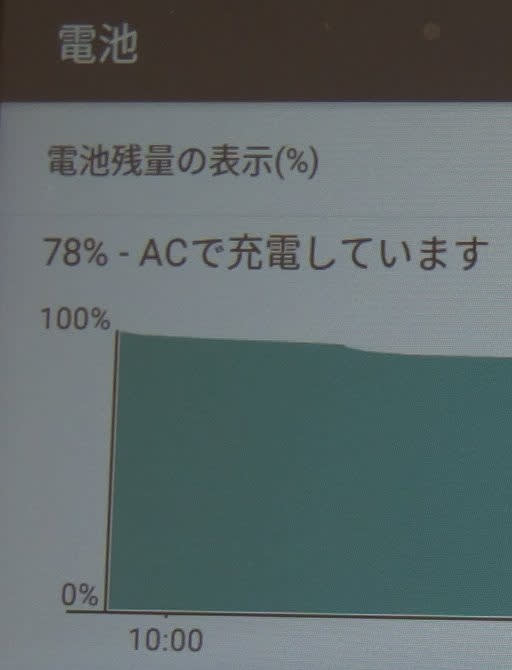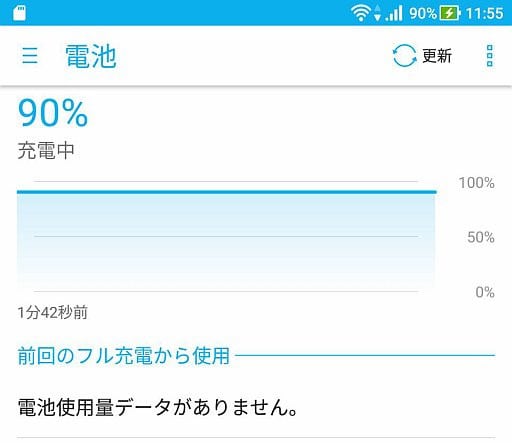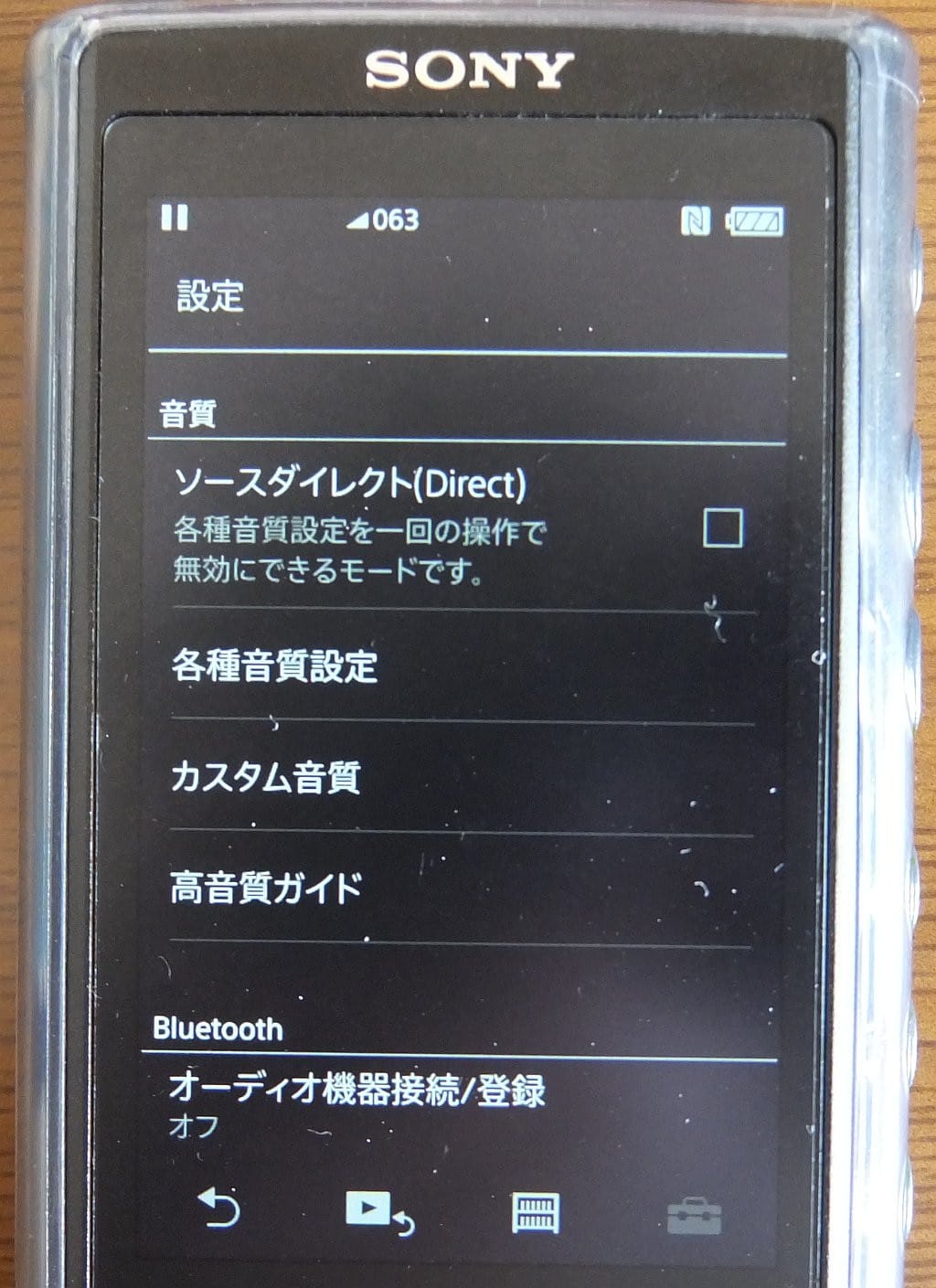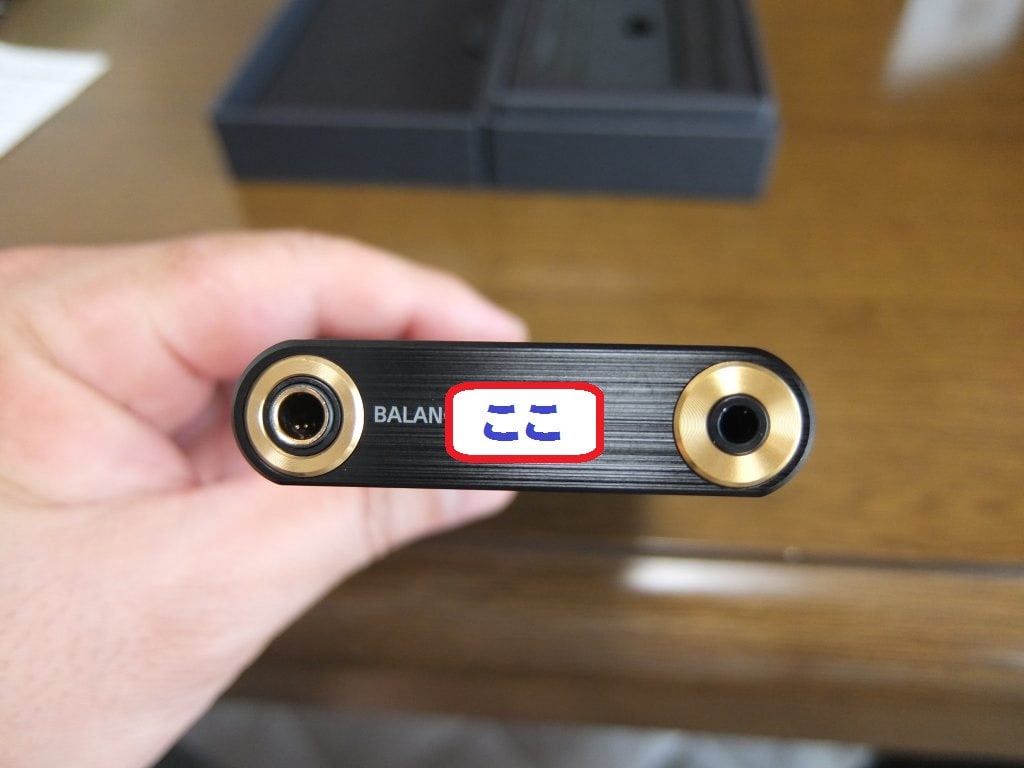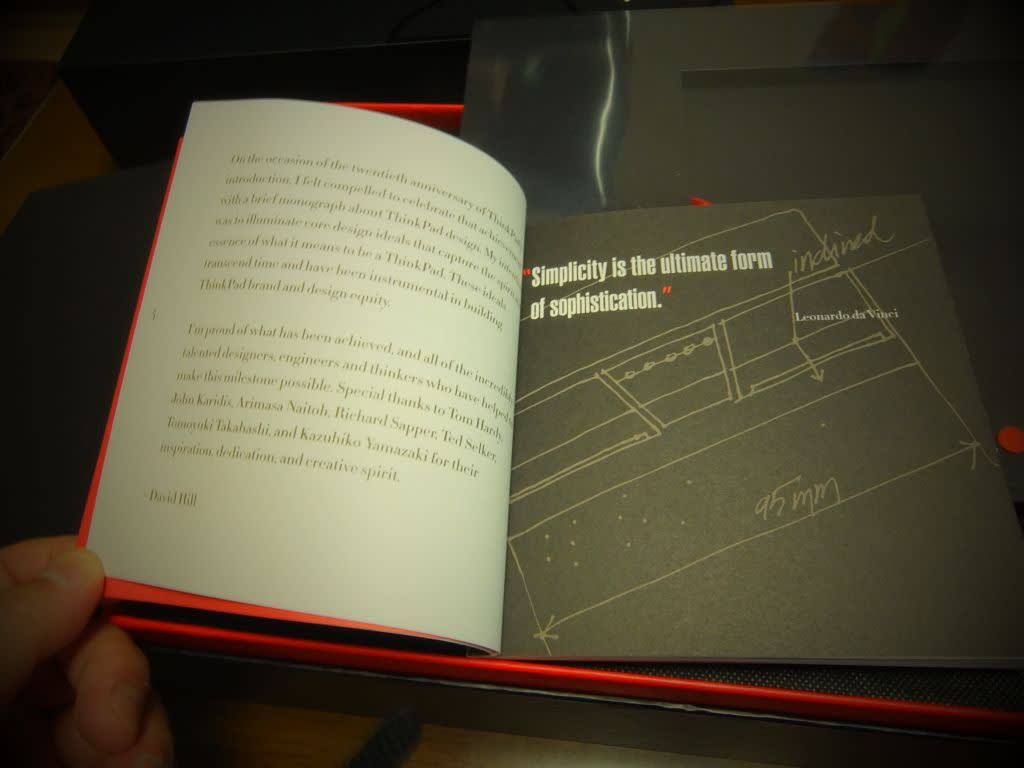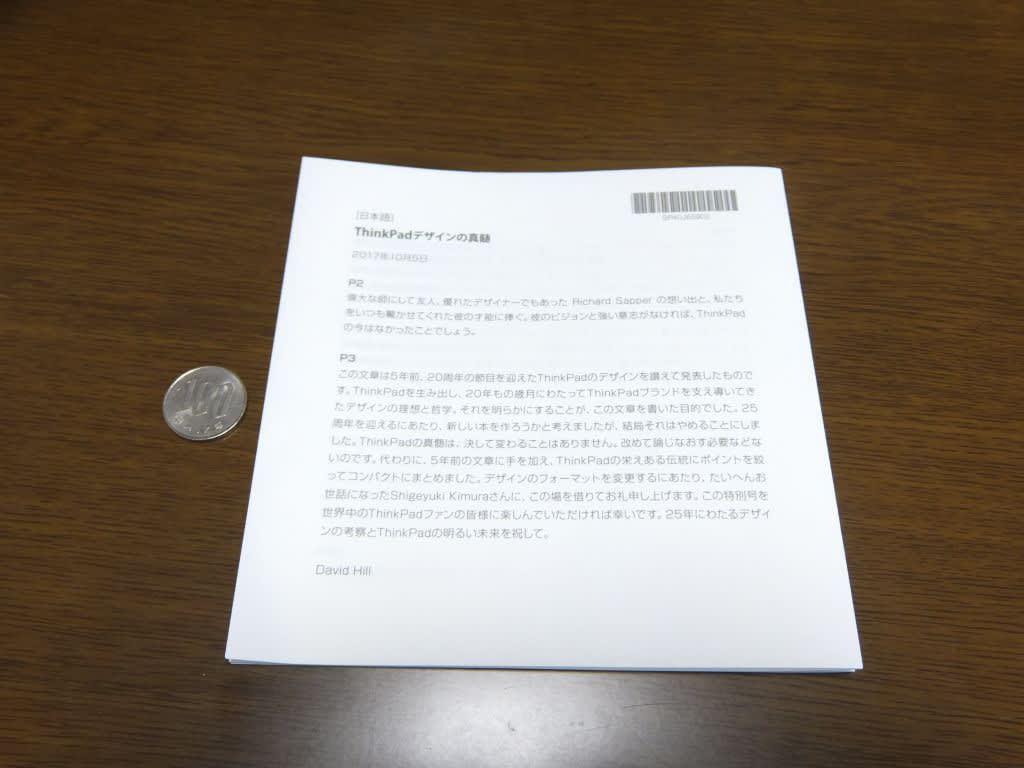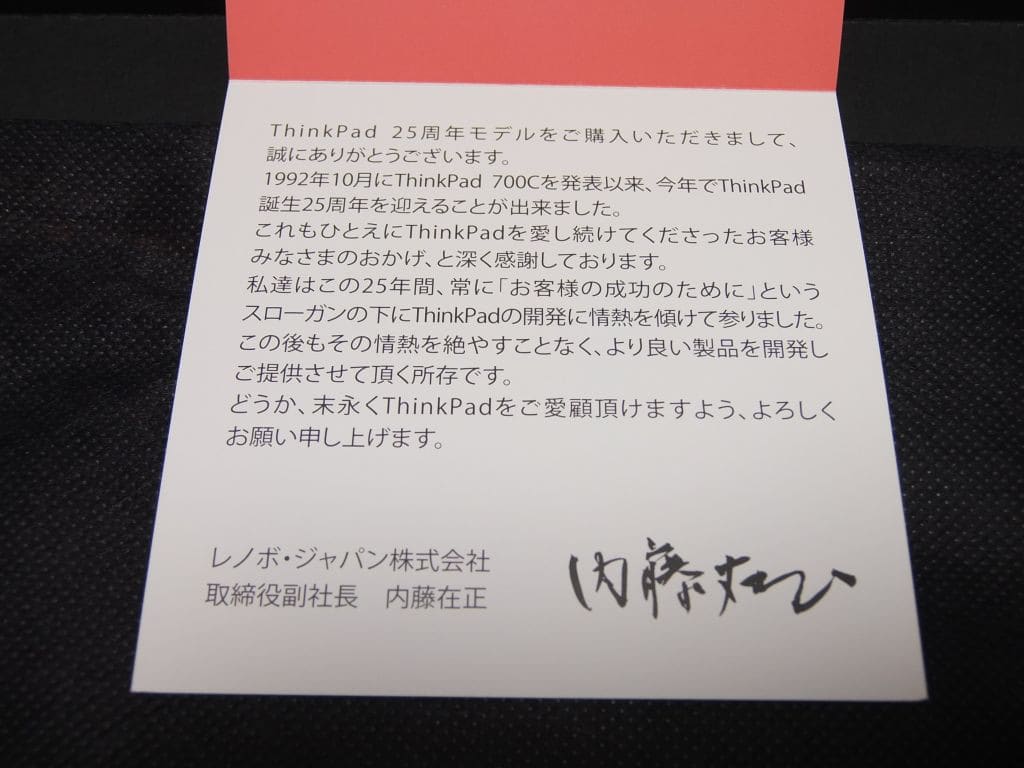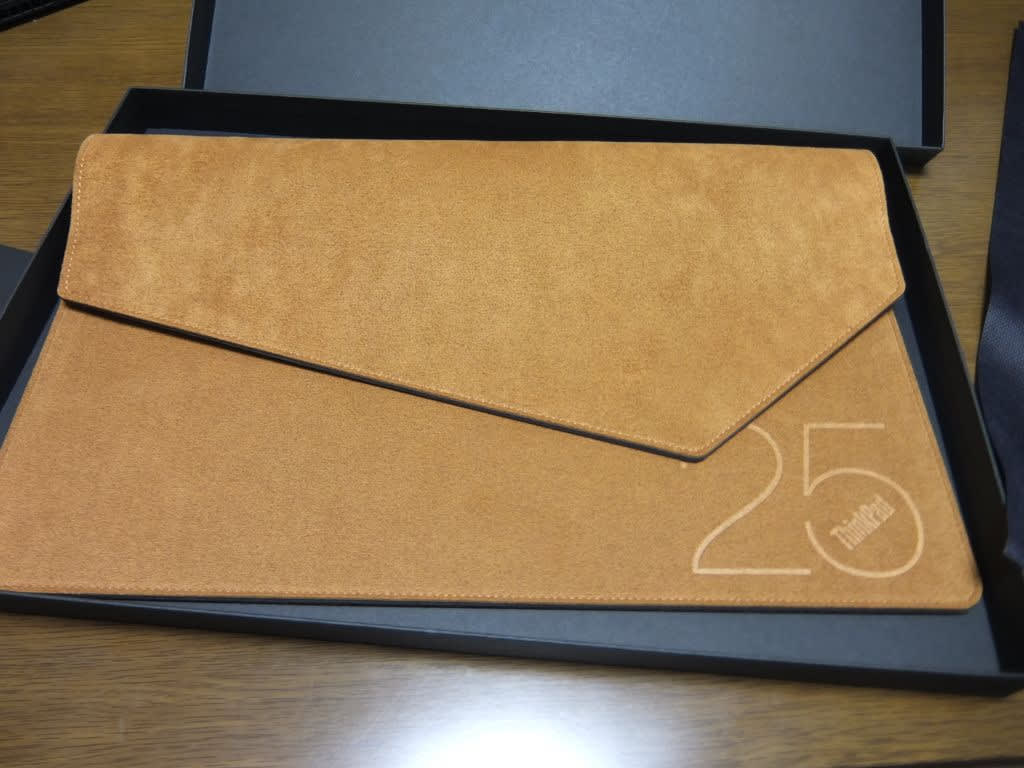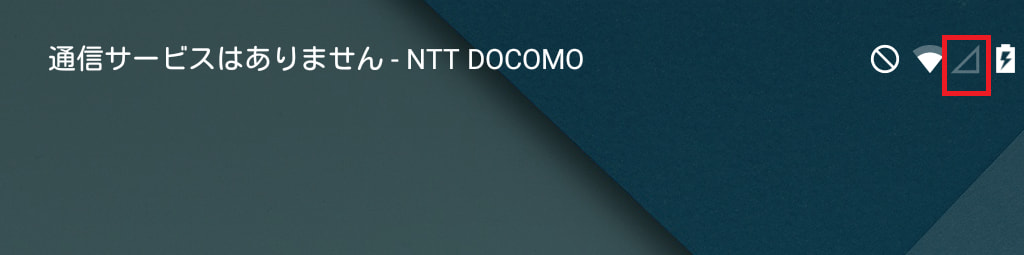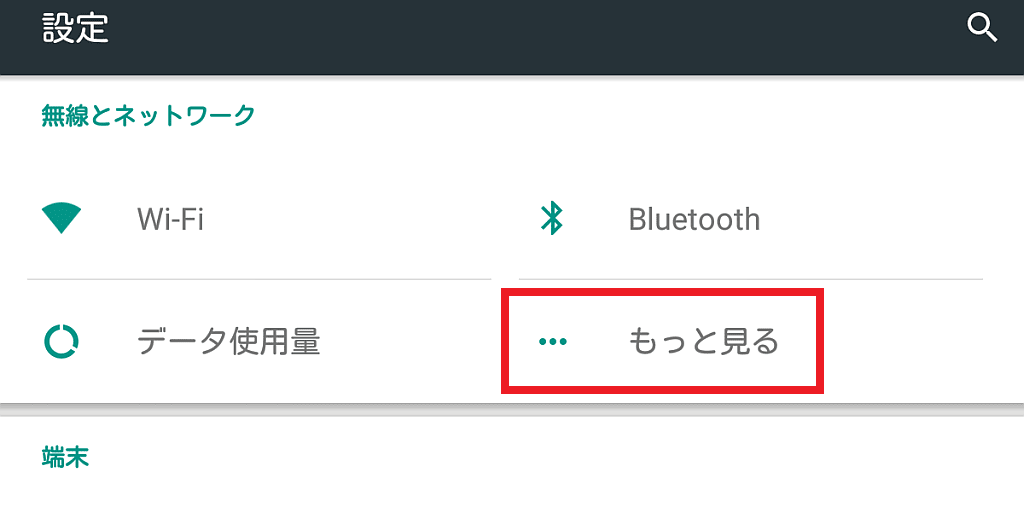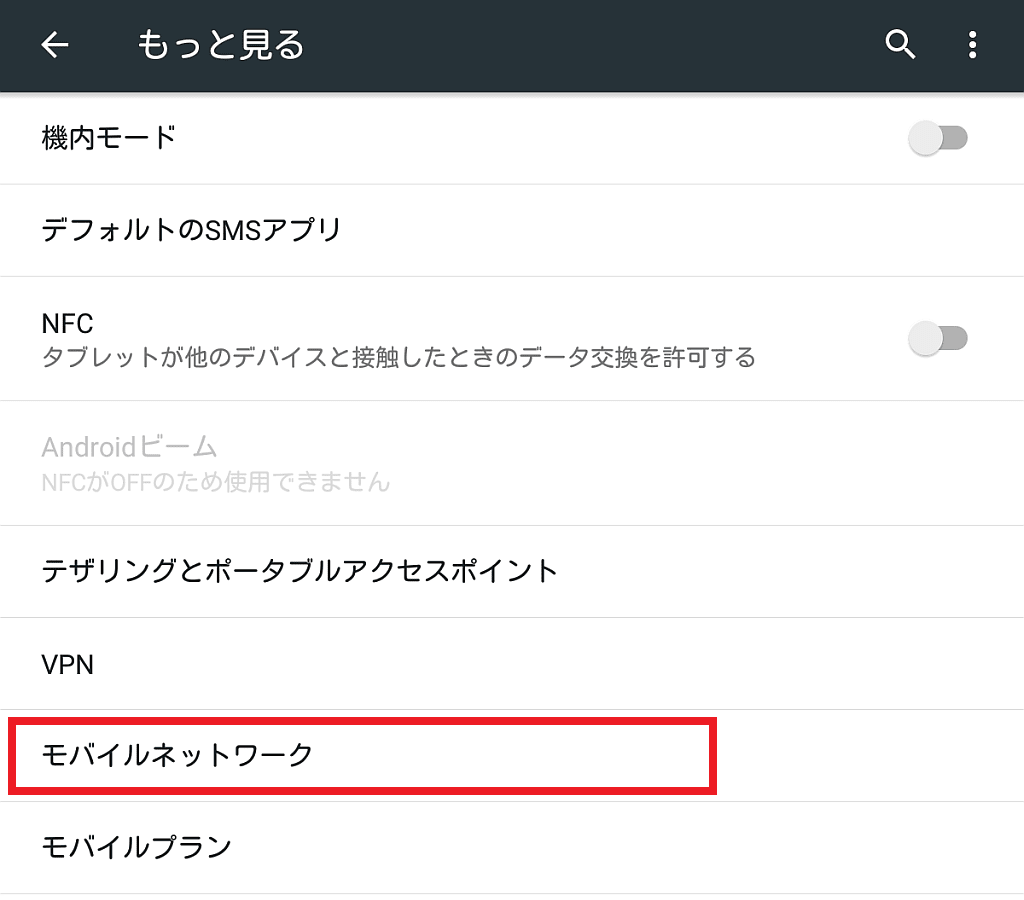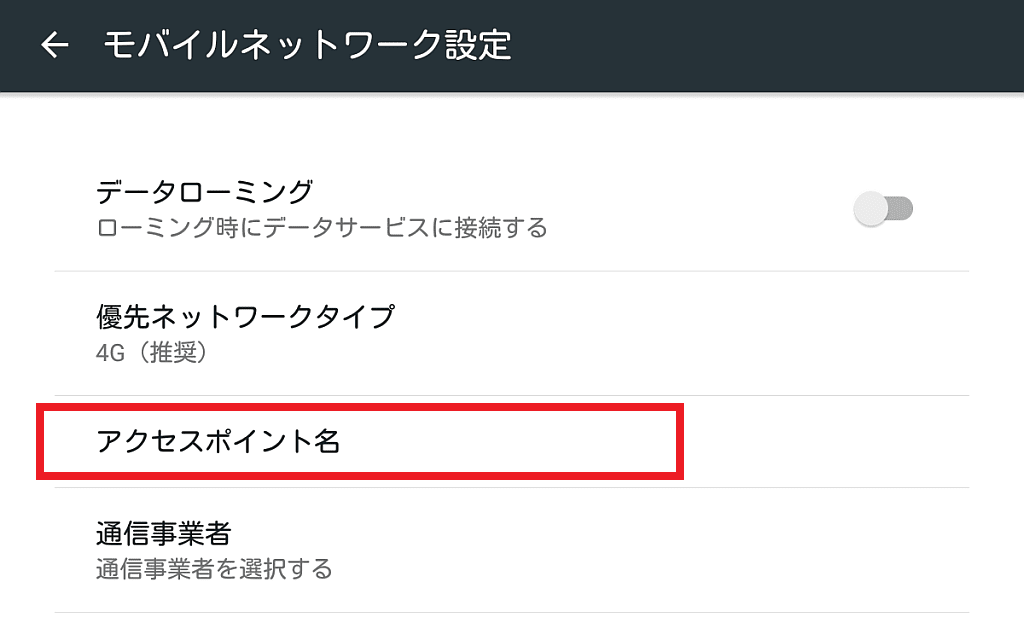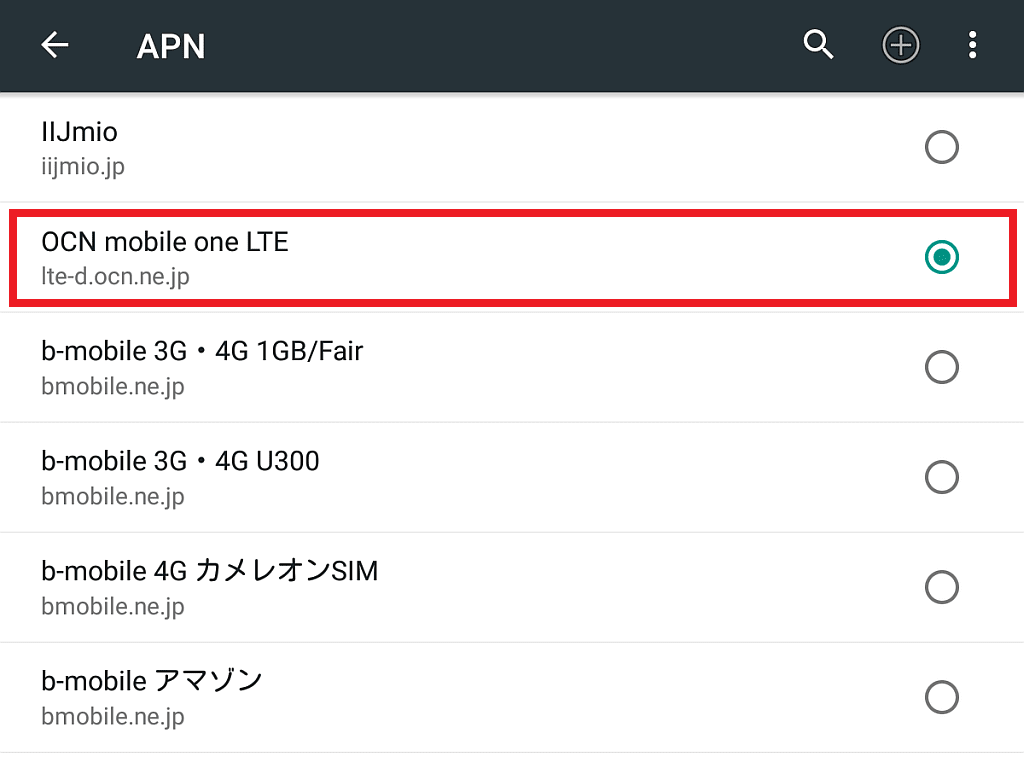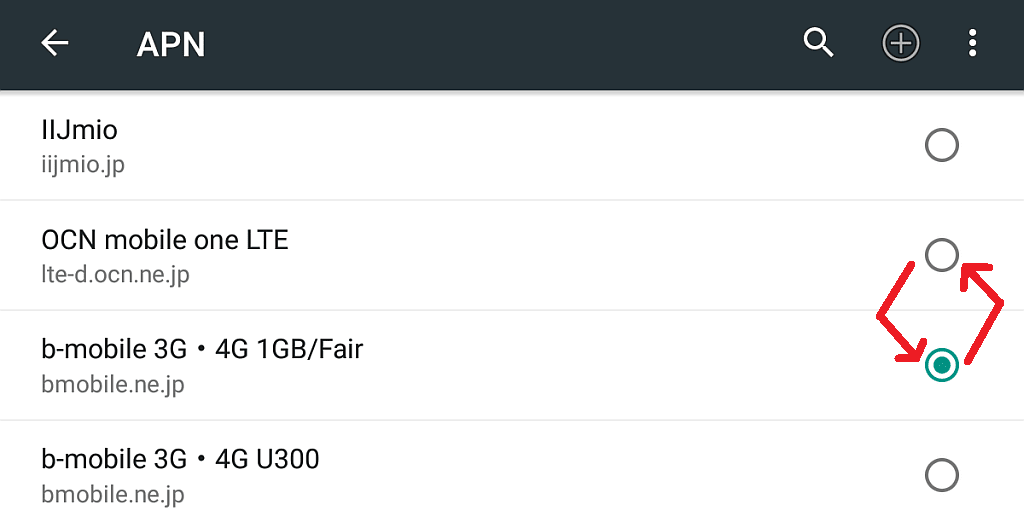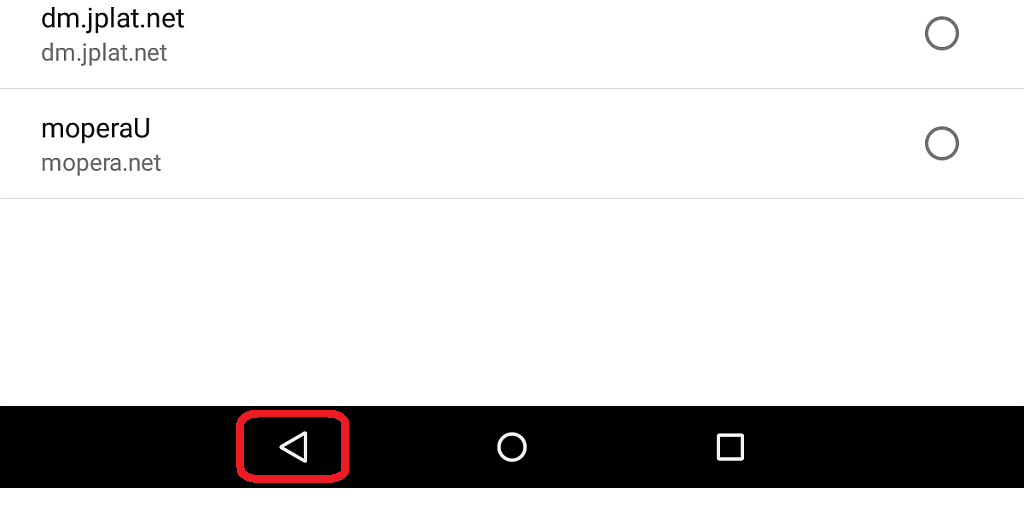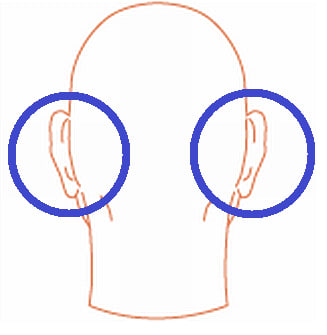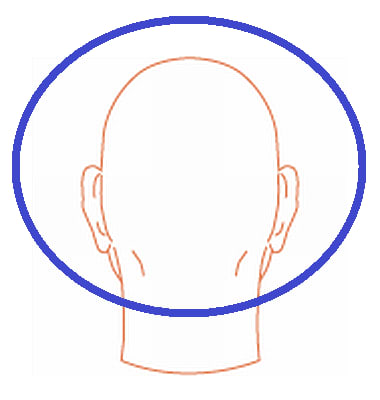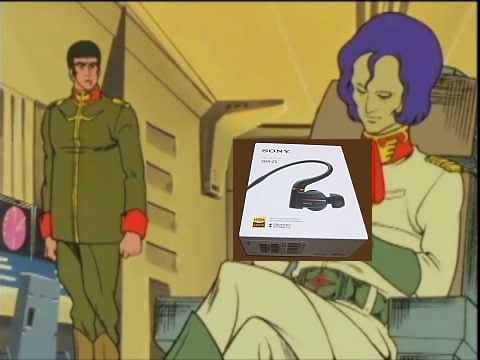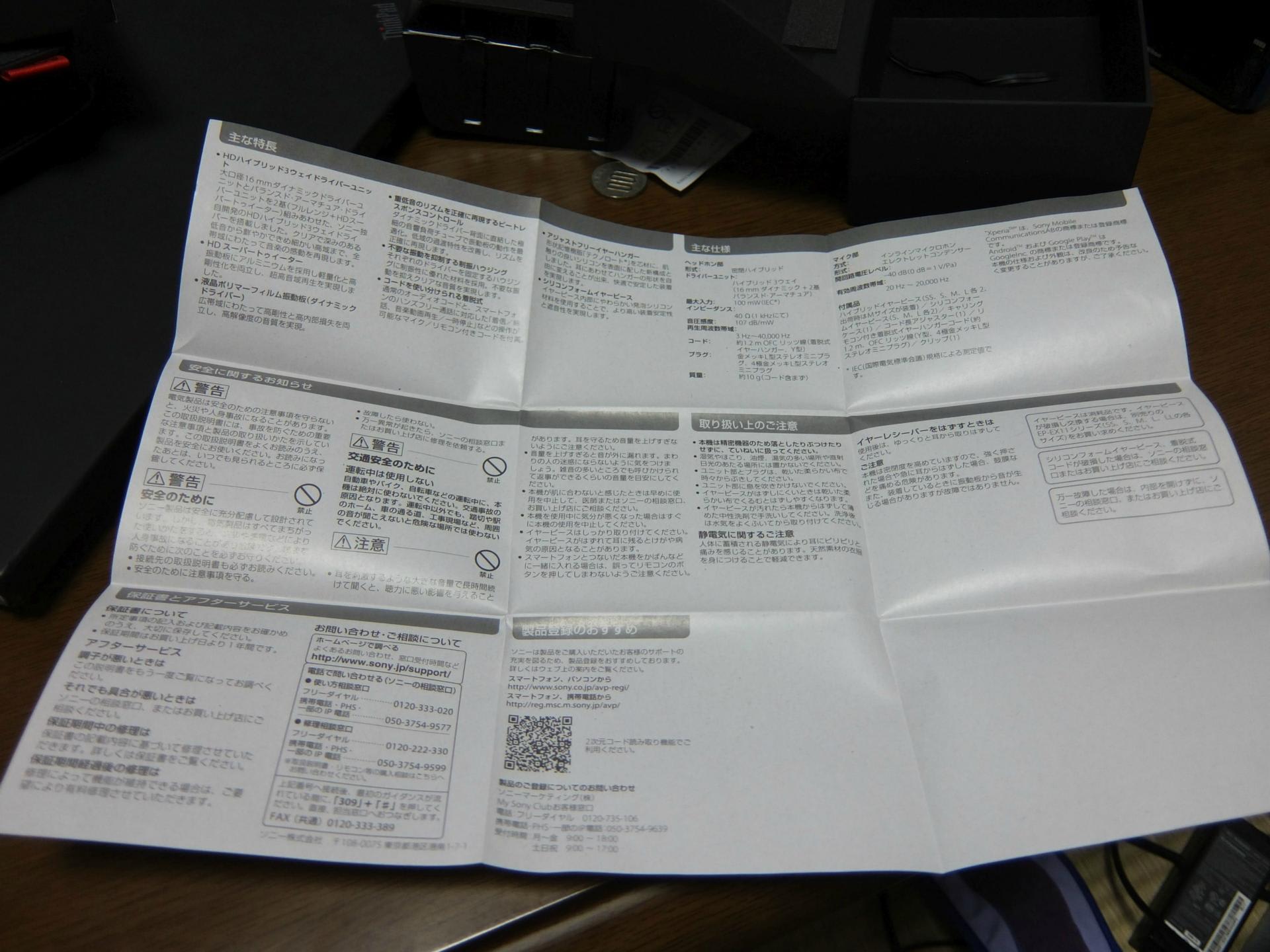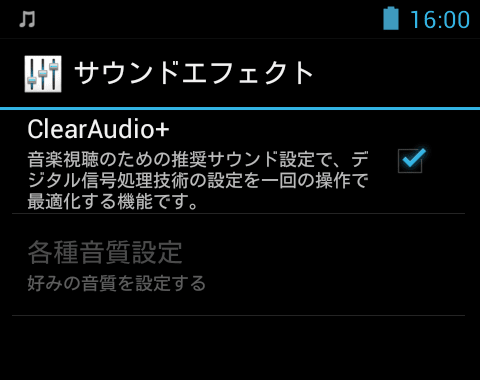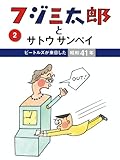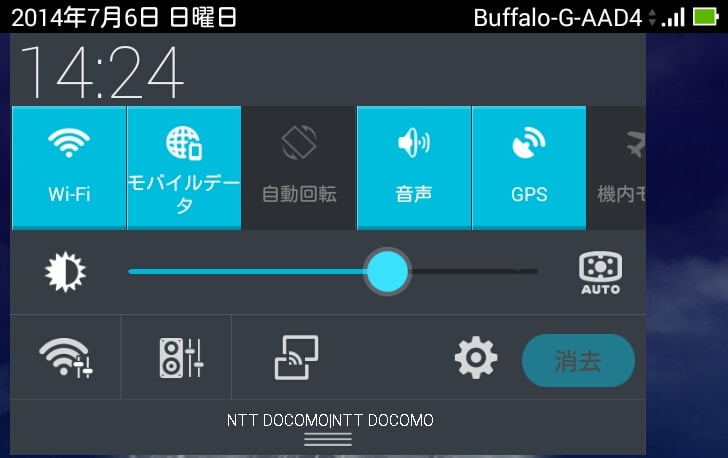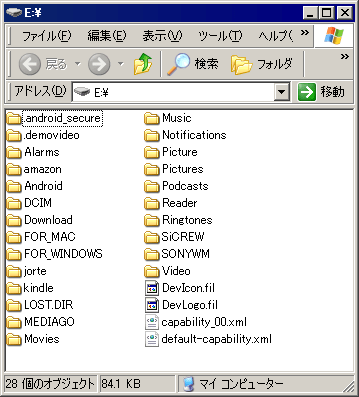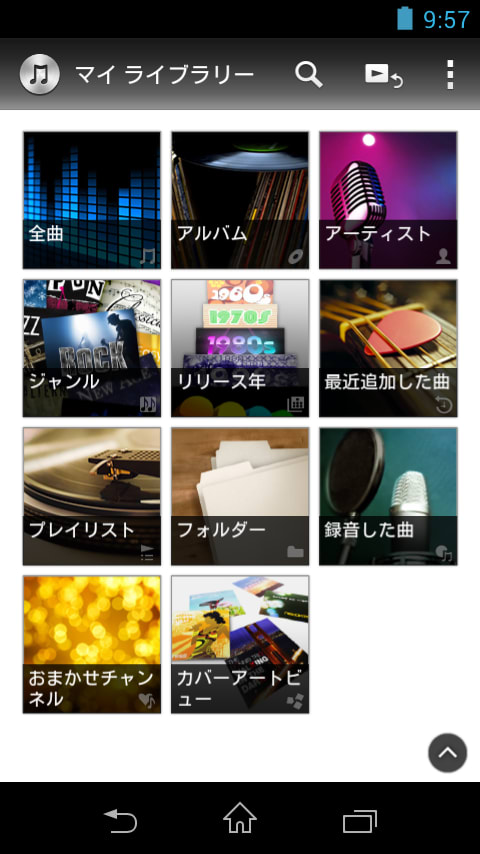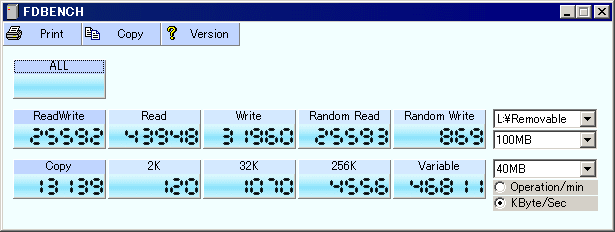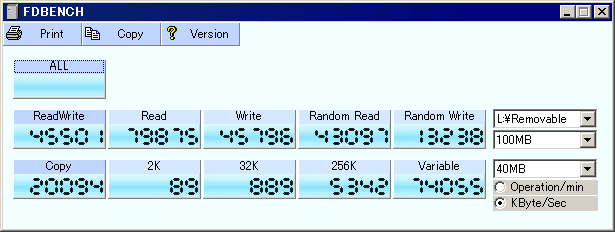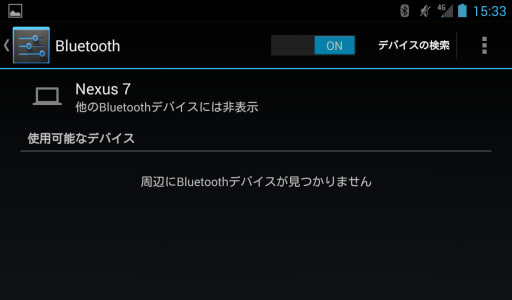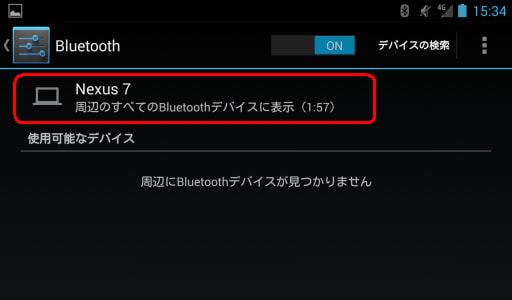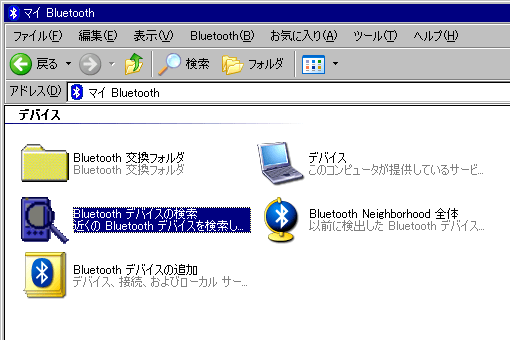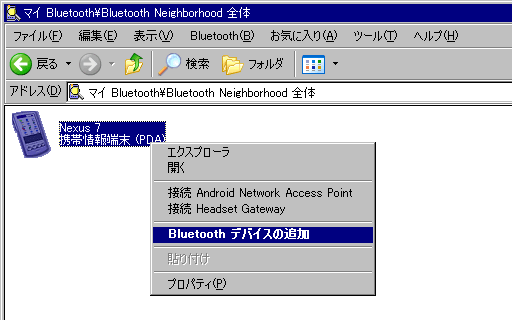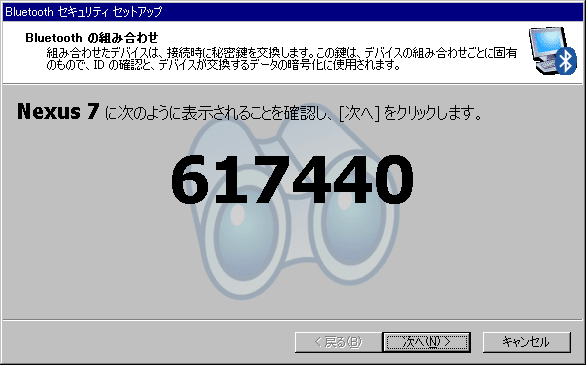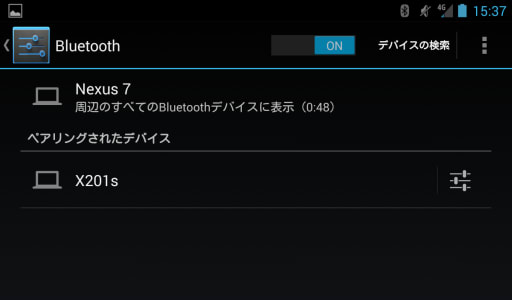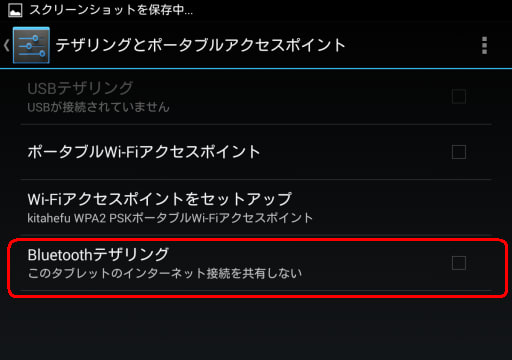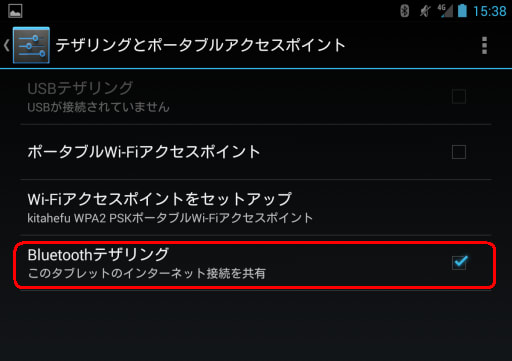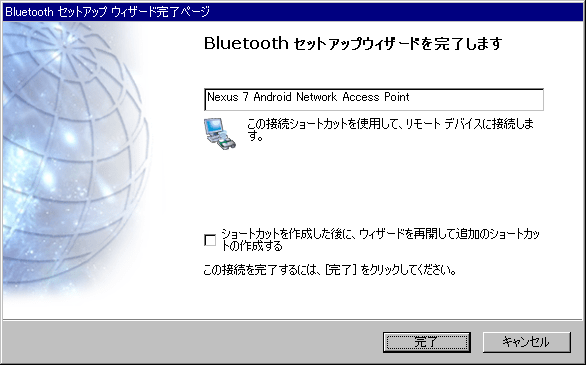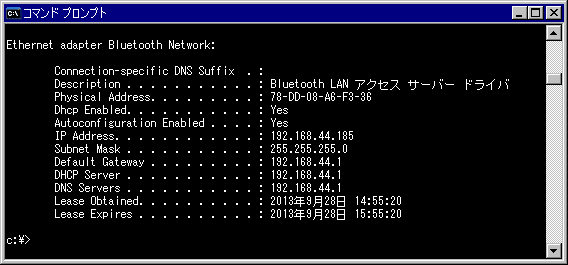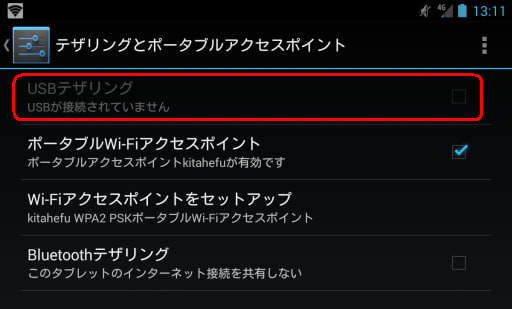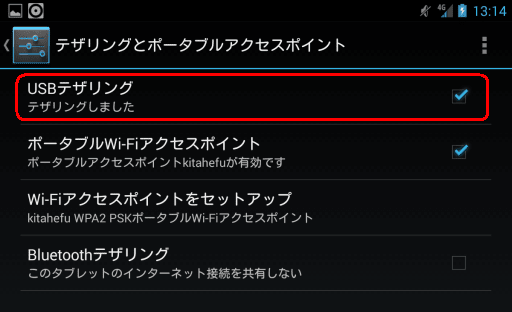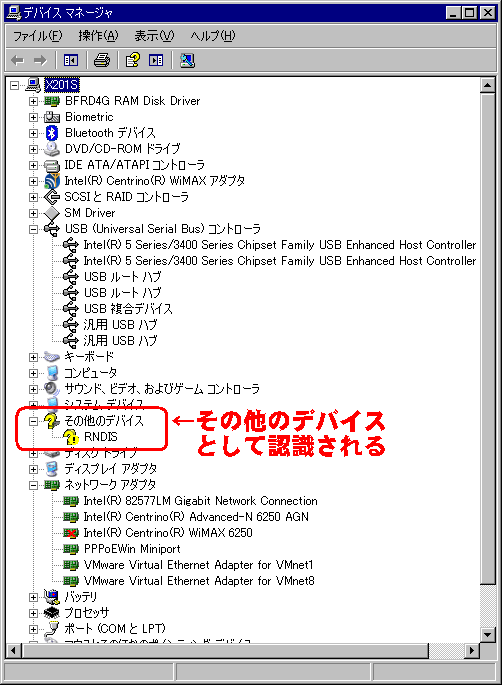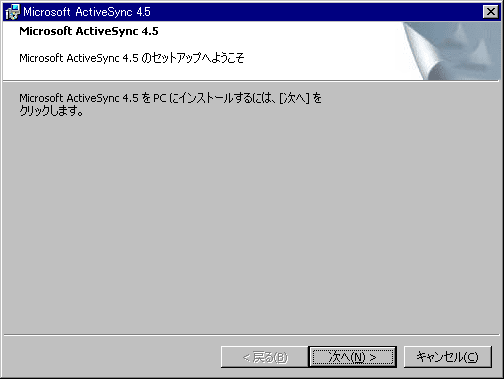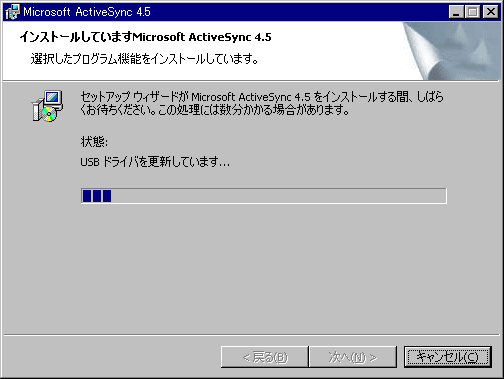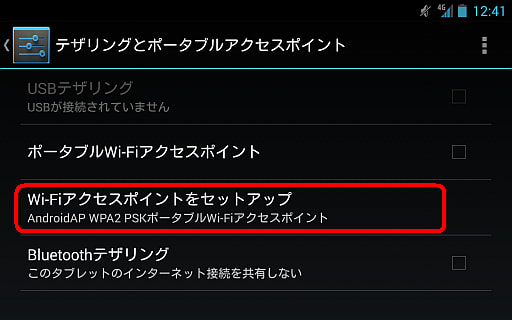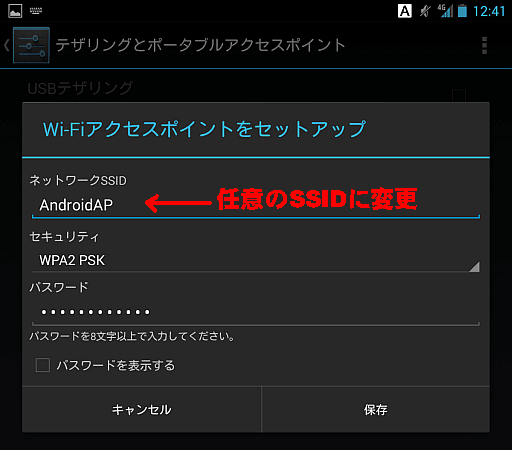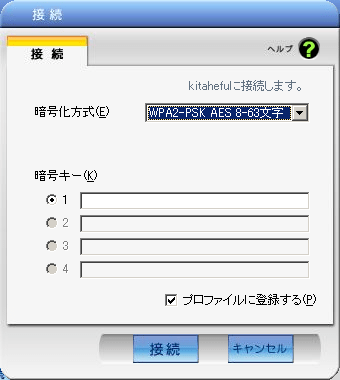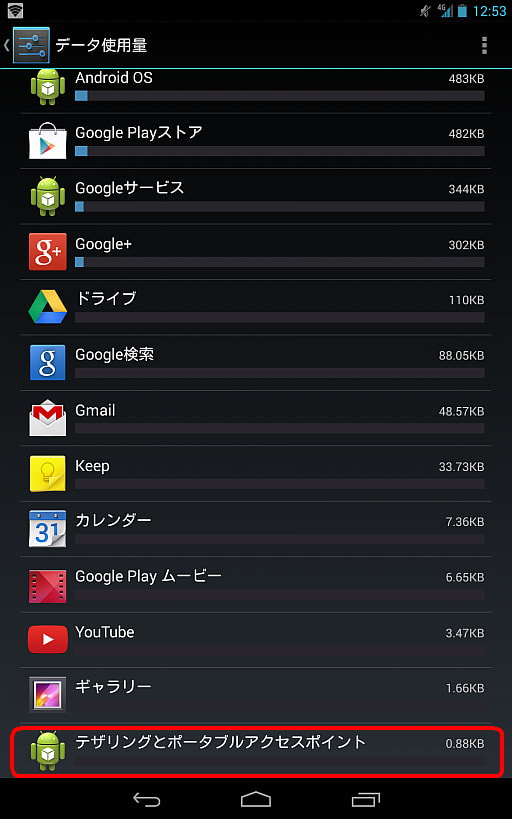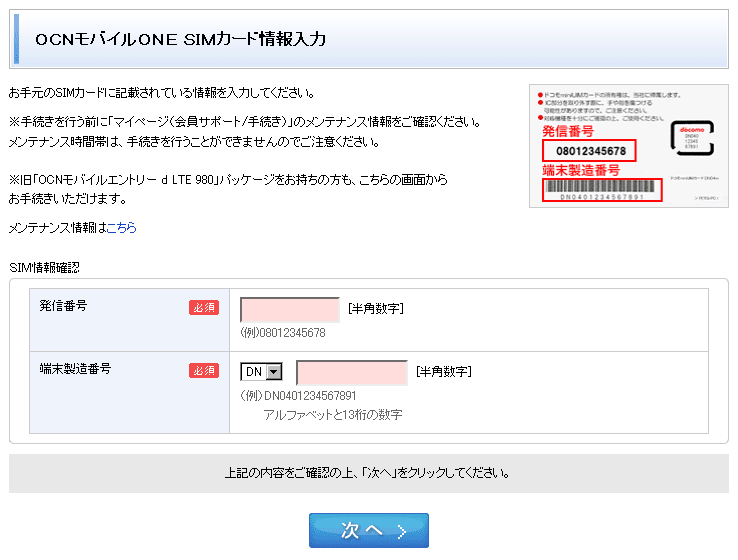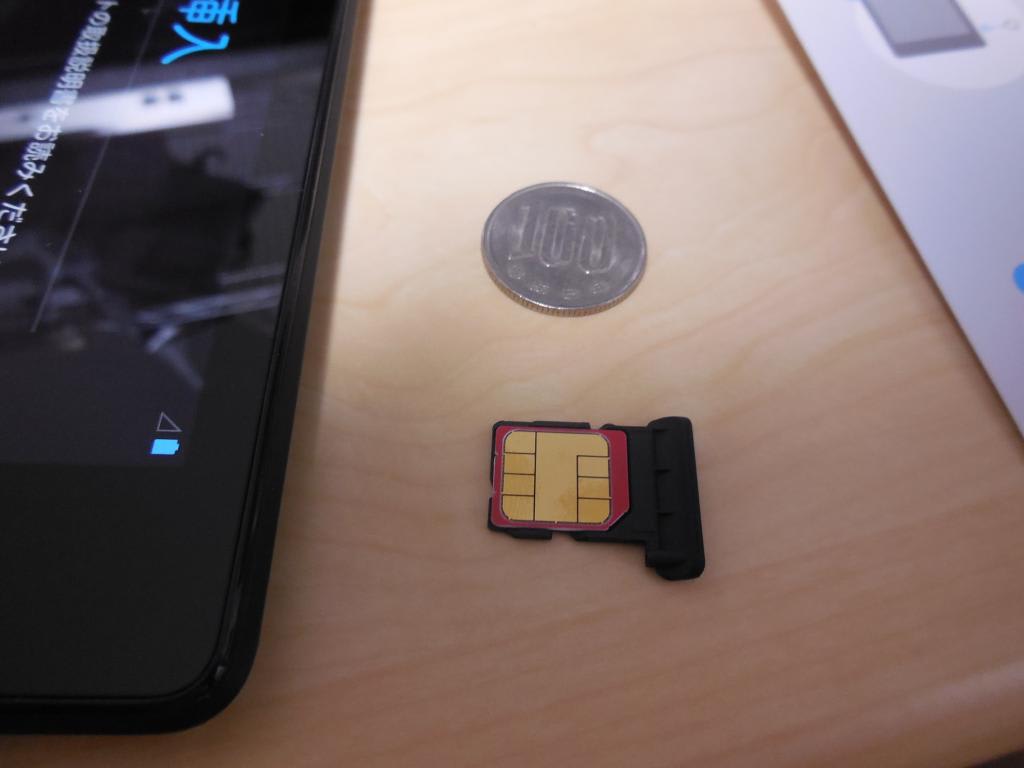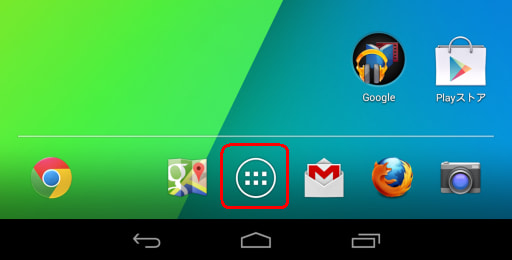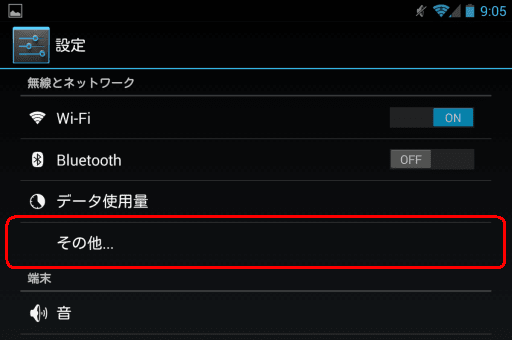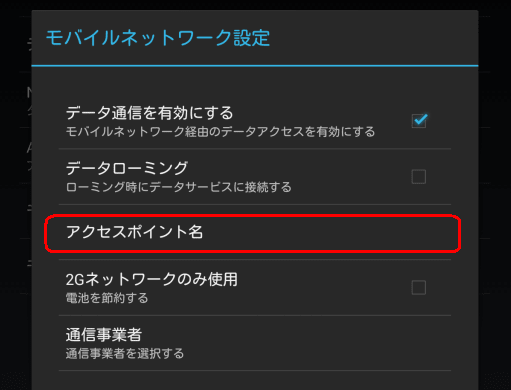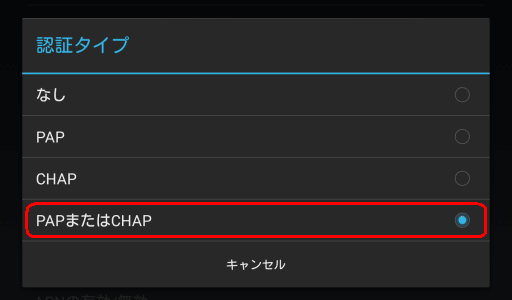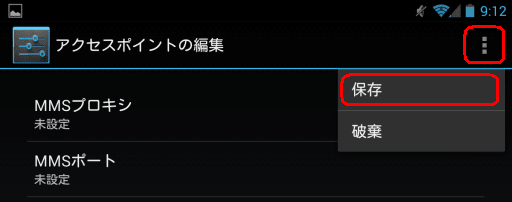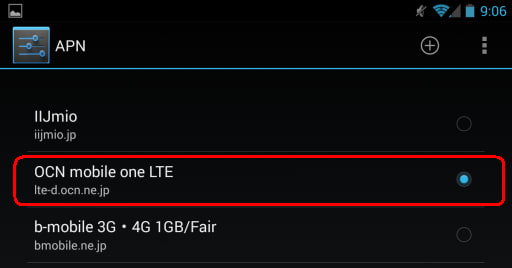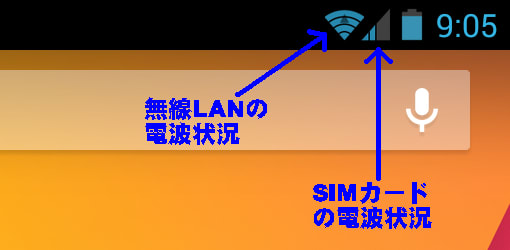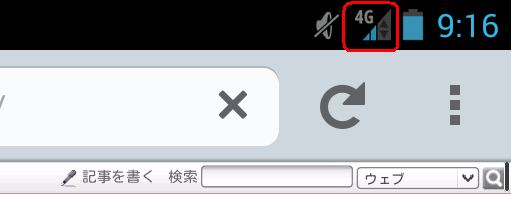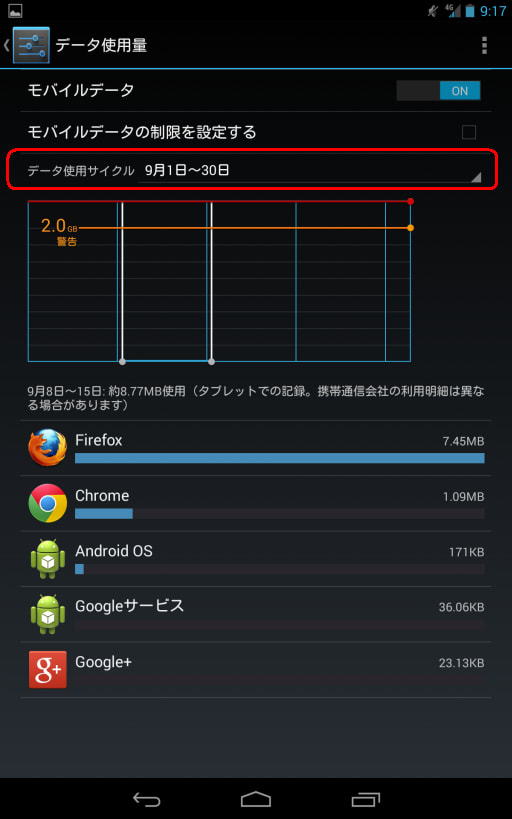【記事作成日:2018/12/16】
ブログ主は2018年8月にSonyの高音質タイプのWalkmanであるNW-ZX300 (公式サイト)を入手しました。

01-NW-ZX300の写真 (公式サイトより勝手に拝借)
入手した経緯や最初の印象等については「NW-ZX1からNW-ZX300に乗り換えてみる (SonyのハイレゾWalkman)」に記載していますが、今回のエントリではそれから3ヶ月ほど使い続けた感想等を記載したいと思います。
1. NW-ZX300をファームアップしてみる
ブログ主がNW-ZX300を入手した当時のファームウェアは初期バージョン(Ver1.0)だったのですが、その後2018年10月4日に大幅な機能アップ等が行われたVer2.0がリリースされ、そしてつい先日(2018年12月13日)Ver2.01がリリースされました。
なおNW-ZX300の最新のファームアップ情報は、SonyのWalkmanの本体アップデート情報より確認できますが、ここのページは他の機種分も一緒に表示されるので、NW-ZX300で絞り込みを行った方がよいでしょう。NW-ZX300で絞り込み検索したリンクはこちらですが、常に表示できるかどうか保証はできませんのでご承知おきください。
ファームアップの方法ですが、NW-ZX300を接続した状態でSony製のフリーの音楽管理ツールであるMusic Center for PC(公式サイト)をインストールしたPCに接続してそのソフトを起動すると、「新しいファームウェアが利用できます」という旨のメッセージが出てくるので、それに従ってアップデート処理を行うだけです。とても簡単です。
ブログ主は10月10日頃にVer2.0にアップし、昨夜(12/15)Ver2.1にアップしました。今回はそのファームアップ後の感想を記載しています。
2. その後の使用感1・機能面での感想
ブログ主がZX300を入手した直後に不満に思っていた点について、その後どうなったのかについて記載します、
(1) ケーブルの取り回しについて

02-ネックストラップ(左)とXBA-Z5イヤホン(右)を接続したZX300
ZX300はストラップを通すための穴がイヤホンの接続口と逆側にあることから、首掛けストラップを使った運用を行うとケーブルの取り回しが絶望的にウザイという欠点があります。その後のブログ主ですが、これまで使っていた首掛けストラップの紐が切れてしまったの契機に、ストラップは使わなくなりました。
ZX300はこれまで使ってきたZX1と比べて横幅が狭いことから胸ポケットに入れての運用が可能であり、外で音楽を聴く場合は、胸ポケットやズボンのポケットに入れています。ただしズッシリ重たい感があります…。
これからZX300の購入を考えている方は、大容量モバイルバッテリーを胸ポケットに入れている感じを想像してもらえればと思います。
(2) うっかりバッテリーを干上がらせてしまう問題
ZX300はデフォルトで連続再生が有効になっていることから、何かのはずみで意図せず再生状態になった状態で長時間放置してしまうと、そのままバッテリーが干上がってしまう…というトラブルに何度か遭遇していました。
この件に関しては新ファームで対策してもらえたようで、
・「再生設定」の中の「スリープタイマー」機能を使う
・「本体設定」の中の「自動電源OFF設定」機能を使う
で対応できそうです。(´∀`)
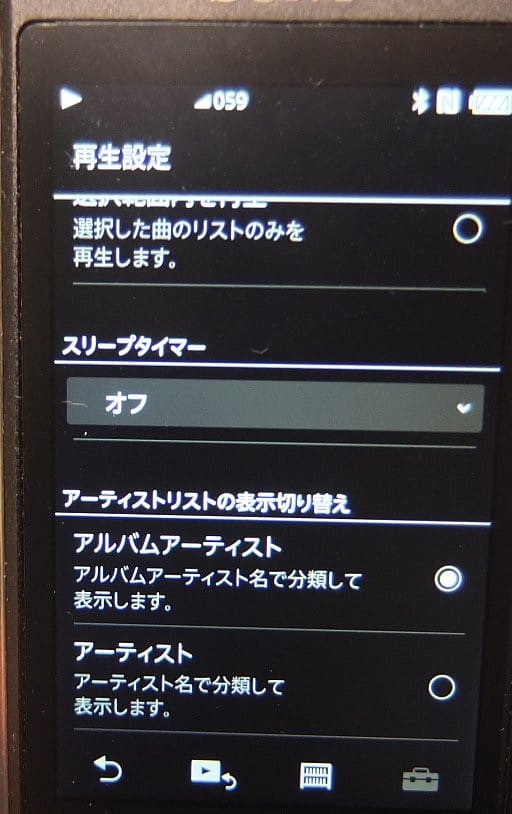
03-スリープタイマーの場所
スリープタイマー「音楽再生中に」無操作時間が続いたときに自動ストップする機能のようです。
スリープタイマーは、「なし」「30分」「60分」「90分」「120分」が選択できます。
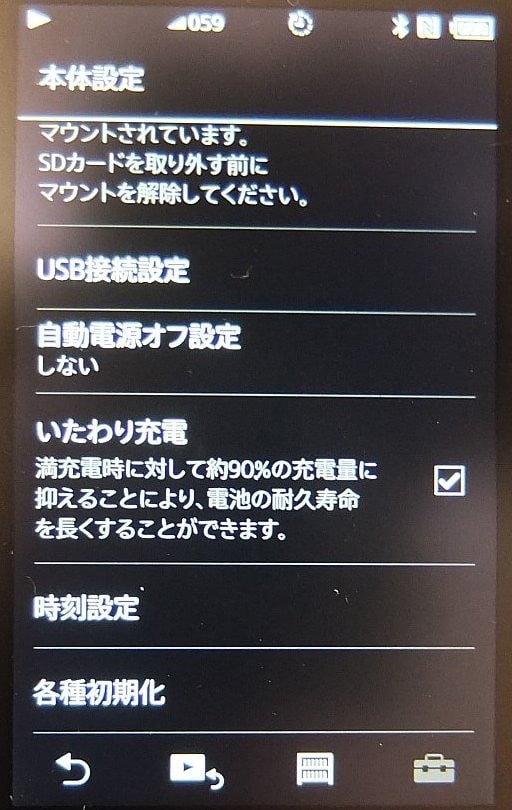
04-自動電源OFF設定の場所(写真はピンボケしています)
自動電源OFF設定は、「しない」「1時間」「3時間」「12時間」「24時間」が選択できます。
とりあえずブログ主はスリープタイマーは「なし」で、自動電源OFF設定を「3時間」に設定することにしました。ただし自動電源OFF機能によって電源が落ちてしまうと次回は電源ボタン長押しで起動する必要があり、その際データベースの再構築処理も走るので、使えるまでに少々時間がかかる点に注意が必要です。
(3) HOLDスイッチと操作ロックについて…new
前述の通りブログ主は首掛けストラップ運用を止めて以降、ZX300はポケットに入れることが多くなりました。ただしポケットに入れるようになってからは、画面の誤タッチによる誤操作に遭うようになりました。(;´Д`)
具体的には音楽再生中にうっかり再生ボタン(停止ボタン)を押してしまって音楽が止まったりだとか、アルバムを曲順に聴いているのに1曲目の次に後ろの方の曲が再生され始め、「何事か!」と思って画面を見たらシャッフル再生のボタンが知らないうちに押されてあった…というケースがよくあります。
こうした誤操作はHOLDスイッチをONにすることで避けることができるのですが、今度はHOLDスイッチをONにすると再生・停止や音量UP/DOWNなどのボタンまでも使えなくなってしまう不便さが発生します。(;´Д`)
本体の設定項目には「ホールド中はタッチ操作を無効にする」というチェックボックスがあり、それが無効の状態であればホールド中でも画面タッチでの操作ができるのですが、ブログ主が欲しいのは「ホールド中は画面タッチができなくなるが、ボタン操作は可能なモード」になります。
この点に関しては、将来の修正ファームでの機能追加を期待したいところであります。
3. その後の使用感2・音質面での感想
続いて音質に関するその後の感想です。
(1) バイナルプロセッサー機能の追加
ZX300ではファームウェアのVer2.0より、「バイナルプロセッサー機能」なるものが追加されました。ブログ主は詳しいことは判らないのですが、アナログレコードの音がより自然になる機能らしいです。
参考サイト: アナログレコード特有の音響効果をデジタルで再現 音の豊かさや広がりを感じる「バイナルプロセッサー」 | ソニー
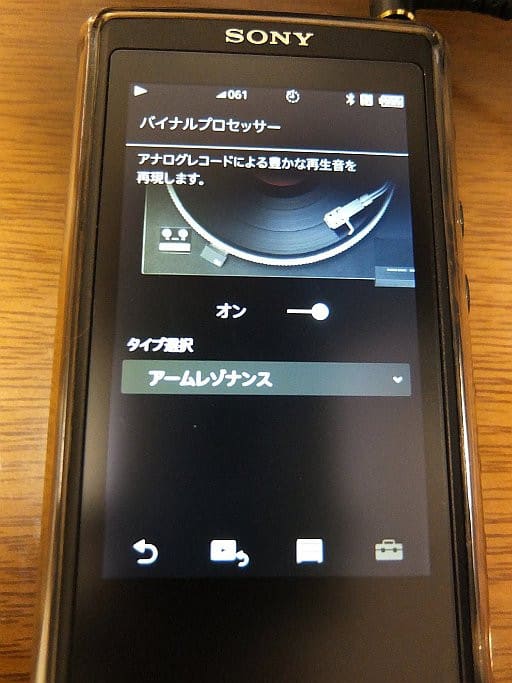
05-バイナルプロセッサーの設定画面
ブログ主はレコードから吸い出したハイレゾFLACファイルをよく聴くこともあり、この機能については興味津々でした。
実際に使ってみた感想ですが、言葉で表現するのは難しいのですが、確かに音がまろやかになった(柔らかくなった)感覚があります。
バイナルプロセッサー機能を使う場合は、「スタンダード」「アームレゾナンス」「ターンテーブル」「サーフェスノイズ」が選べるのですが、クソ耳ユーザーであるブログ主はあまり聞き分けが付きません…。「アームレゾナンス」が何となく自分に合っている感じがするので、とりあえずこれを使っています。
(2) エージングされたZX300の音質について
今回ブログ主が一番主張したかった内容がここになります。「ZX300は使っているうちに音が熟れてくる」ということは聞いてはいたのですが、実際に音質が変わってきた感覚があります。
特にブログ主が最初にZX300で音楽を聴いたときは「ヴォーカルをもうちょっと強く出して欲しい」「重低音が強く押し出されている感覚があるので抑えたい」という感想(不満点)があったのですが、使っているうちにこれらの点が改善されて、体感できるレベルで聴きやすい音質に変わってきた感があります。これはホントに凄いです、マジで。
とりあえず言いたいことは、「ZX300の音質を批評するのであれば、初期状態で聴いただけで語るのは早計。エージング後の状態で語るべし!」ということです。
何はともあれ、ZX300は思っていたよりも(ブログ主にとって)良い音を出してくれるようになったこともあって大満足しています。これからも大切に使っていきたいと思うところであります。
ブログ主は2018年8月にSonyの高音質タイプのWalkmanであるNW-ZX300 (公式サイト)を入手しました。

01-NW-ZX300の写真 (公式サイトより勝手に拝借)
入手した経緯や最初の印象等については「NW-ZX1からNW-ZX300に乗り換えてみる (SonyのハイレゾWalkman)」に記載していますが、今回のエントリではそれから3ヶ月ほど使い続けた感想等を記載したいと思います。
1. NW-ZX300をファームアップしてみる
ブログ主がNW-ZX300を入手した当時のファームウェアは初期バージョン(Ver1.0)だったのですが、その後2018年10月4日に大幅な機能アップ等が行われたVer2.0がリリースされ、そしてつい先日(2018年12月13日)Ver2.01がリリースされました。
なおNW-ZX300の最新のファームアップ情報は、SonyのWalkmanの本体アップデート情報より確認できますが、ここのページは他の機種分も一緒に表示されるので、NW-ZX300で絞り込みを行った方がよいでしょう。NW-ZX300で絞り込み検索したリンクはこちらですが、常に表示できるかどうか保証はできませんのでご承知おきください。
ファームアップの方法ですが、NW-ZX300を接続した状態でSony製のフリーの音楽管理ツールであるMusic Center for PC(公式サイト)をインストールしたPCに接続してそのソフトを起動すると、「新しいファームウェアが利用できます」という旨のメッセージが出てくるので、それに従ってアップデート処理を行うだけです。とても簡単です。
ブログ主は10月10日頃にVer2.0にアップし、昨夜(12/15)Ver2.1にアップしました。今回はそのファームアップ後の感想を記載しています。
2. その後の使用感1・機能面での感想
ブログ主がZX300を入手した直後に不満に思っていた点について、その後どうなったのかについて記載します、
(1) ケーブルの取り回しについて

02-ネックストラップ(左)とXBA-Z5イヤホン(右)を接続したZX300
ZX300はストラップを通すための穴がイヤホンの接続口と逆側にあることから、首掛けストラップを使った運用を行うとケーブルの取り回しが絶望的にウザイという欠点があります。その後のブログ主ですが、これまで使っていた首掛けストラップの紐が切れてしまったの契機に、ストラップは使わなくなりました。
ZX300はこれまで使ってきたZX1と比べて横幅が狭いことから胸ポケットに入れての運用が可能であり、外で音楽を聴く場合は、胸ポケットやズボンのポケットに入れています。ただしズッシリ重たい感があります…。
これからZX300の購入を考えている方は、大容量モバイルバッテリーを胸ポケットに入れている感じを想像してもらえればと思います。
(2) うっかりバッテリーを干上がらせてしまう問題
ZX300はデフォルトで連続再生が有効になっていることから、何かのはずみで意図せず再生状態になった状態で長時間放置してしまうと、そのままバッテリーが干上がってしまう…というトラブルに何度か遭遇していました。
この件に関しては新ファームで対策してもらえたようで、
・「再生設定」の中の「スリープタイマー」機能を使う
・「本体設定」の中の「自動電源OFF設定」機能を使う
で対応できそうです。(´∀`)
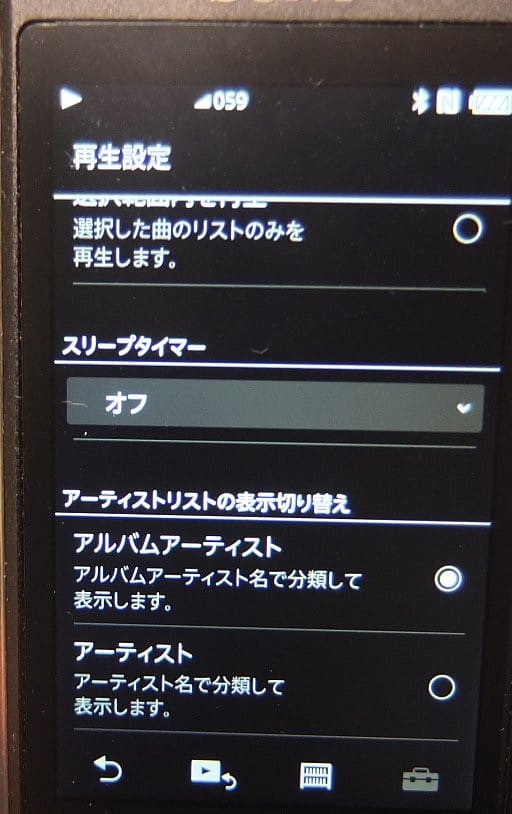
03-スリープタイマーの場所
スリープタイマー「音楽再生中に」無操作時間が続いたときに自動ストップする機能のようです。
スリープタイマーは、「なし」「30分」「60分」「90分」「120分」が選択できます。
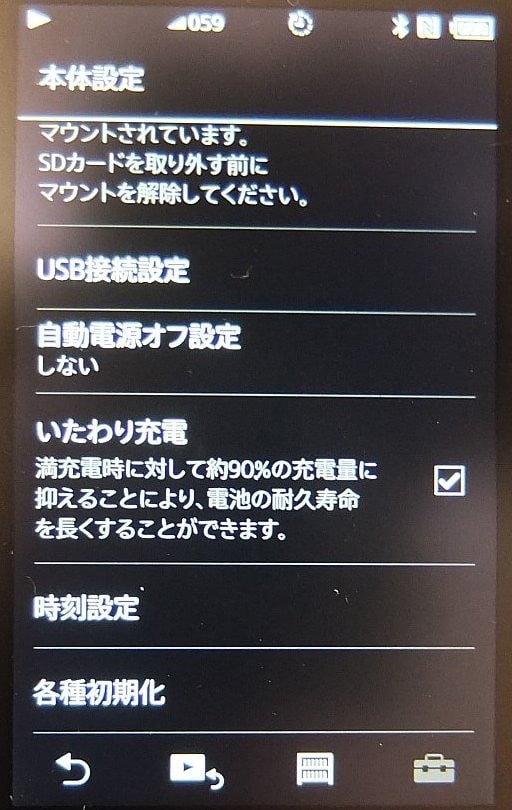
04-自動電源OFF設定の場所(写真はピンボケしています)
自動電源OFF設定は、「しない」「1時間」「3時間」「12時間」「24時間」が選択できます。
とりあえずブログ主はスリープタイマーは「なし」で、自動電源OFF設定を「3時間」に設定することにしました。ただし自動電源OFF機能によって電源が落ちてしまうと次回は電源ボタン長押しで起動する必要があり、その際データベースの再構築処理も走るので、使えるまでに少々時間がかかる点に注意が必要です。
(3) HOLDスイッチと操作ロックについて…new
前述の通りブログ主は首掛けストラップ運用を止めて以降、ZX300はポケットに入れることが多くなりました。ただしポケットに入れるようになってからは、画面の誤タッチによる誤操作に遭うようになりました。(;´Д`)
具体的には音楽再生中にうっかり再生ボタン(停止ボタン)を押してしまって音楽が止まったりだとか、アルバムを曲順に聴いているのに1曲目の次に後ろの方の曲が再生され始め、「何事か!」と思って画面を見たらシャッフル再生のボタンが知らないうちに押されてあった…というケースがよくあります。
こうした誤操作はHOLDスイッチをONにすることで避けることができるのですが、今度はHOLDスイッチをONにすると再生・停止や音量UP/DOWNなどのボタンまでも使えなくなってしまう不便さが発生します。(;´Д`)
本体の設定項目には「ホールド中はタッチ操作を無効にする」というチェックボックスがあり、それが無効の状態であればホールド中でも画面タッチでの操作ができるのですが、ブログ主が欲しいのは「ホールド中は画面タッチができなくなるが、ボタン操作は可能なモード」になります。
この点に関しては、将来の修正ファームでの機能追加を期待したいところであります。
3. その後の使用感2・音質面での感想
続いて音質に関するその後の感想です。
(1) バイナルプロセッサー機能の追加
ZX300ではファームウェアのVer2.0より、「バイナルプロセッサー機能」なるものが追加されました。ブログ主は詳しいことは判らないのですが、アナログレコードの音がより自然になる機能らしいです。
参考サイト: アナログレコード特有の音響効果をデジタルで再現 音の豊かさや広がりを感じる「バイナルプロセッサー」 | ソニー
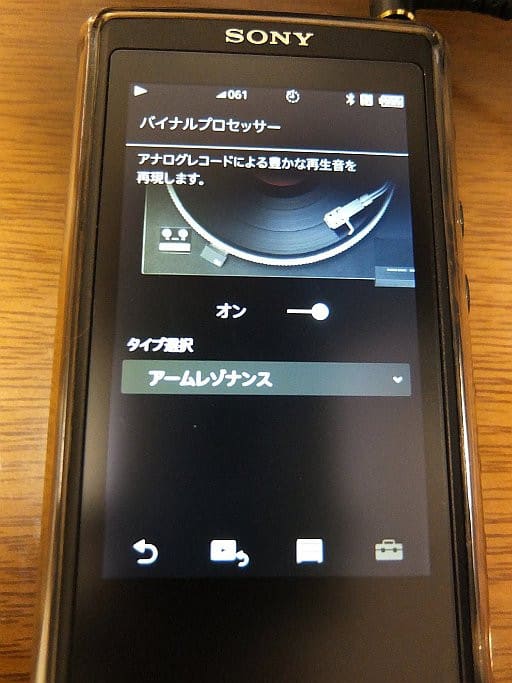
05-バイナルプロセッサーの設定画面
ブログ主はレコードから吸い出したハイレゾFLACファイルをよく聴くこともあり、この機能については興味津々でした。
実際に使ってみた感想ですが、言葉で表現するのは難しいのですが、確かに音がまろやかになった(柔らかくなった)感覚があります。
バイナルプロセッサー機能を使う場合は、「スタンダード」「アームレゾナンス」「ターンテーブル」「サーフェスノイズ」が選べるのですが、クソ耳ユーザーであるブログ主はあまり聞き分けが付きません…。「アームレゾナンス」が何となく自分に合っている感じがするので、とりあえずこれを使っています。
(2) エージングされたZX300の音質について
今回ブログ主が一番主張したかった内容がここになります。「ZX300は使っているうちに音が熟れてくる」ということは聞いてはいたのですが、実際に音質が変わってきた感覚があります。
特にブログ主が最初にZX300で音楽を聴いたときは「ヴォーカルをもうちょっと強く出して欲しい」「重低音が強く押し出されている感覚があるので抑えたい」という感想(不満点)があったのですが、使っているうちにこれらの点が改善されて、体感できるレベルで聴きやすい音質に変わってきた感があります。これはホントに凄いです、マジで。
とりあえず言いたいことは、「ZX300の音質を批評するのであれば、初期状態で聴いただけで語るのは早計。エージング後の状態で語るべし!」ということです。
何はともあれ、ZX300は思っていたよりも(ブログ主にとって)良い音を出してくれるようになったこともあって大満足しています。これからも大切に使っていきたいと思うところであります。
 | サンワサプライ PDA-CAP2BK SONY ウォークマンDock コネクタキャップ 3個入り |
| クリエーター情報なし | |
| サンワサプライ |
 | microUSB(メス) - WALKMAN(WMポート)コネクタ(オス) USB変換コネクタ 充電 転送対応 スマートフォンのケーブルをウォークマンケーブルに変換するアダプタ |
| クリエーター情報なし | |
| まねきや |
 | 指紋が目立たない 反射防止液晶保護フィルム ウォークマン NW-ZX300 用 OverLay Plus OLNWZX300/12 |
| クリエーター情報なし | |
| ミヤビックス |
 | Maxku ソニー SONY ウォークマン ZXシリーズ NW-ZX300 ケース ソフト 耐衝撃 薄型 軽量 カバー TPU NW-ZX300A / NW-ZX300B / NW-ZX300Sに適用(クリア) |
| クリエーター情報なし | |
| Maxku JP |