【記事作成日:2013/9/16、最終改版日:2015/9/27】
私はNexus7(2013) LTEモデルの発売に合わせて、安価な回線サービスであるOCNモバイルONEを使ってみることにしました。(OCNモバイルONEの公式サイトはこちら)
その設定方法や確認手順等について記載しますので、これから私と同じようにNexus7とOCNモバイルONE回線を導入される方の参考になれば幸いです。
※ Nexus7 (2013) LTEモデル本体の感想については、↓を参照ください。
Nexus7 (2013) LTEモデルを購入してみる (感想編)
1. SIMカードを取得・登録してみる
Nexus7でLTEや3Gのモバイル通信を行うためには、Nexus7本体とSIMカードを取得する必要があります。購入する際は、
・Nexus7本体はLTE対応タイプ
・OCNモバイルONEの「マイクロSIM」サイズのSIMカード
であることに注意してください。不安のある方は下のリンクよりお買い求めください。(←露骨な誘導)

OCNモバイルONEのパッケージとSIMカードの実物
SIMカードは封筒に入るような薄いパッケージで送られてきます。中に説明書とマイクロSIMカードが組み込まれたICカードサイズのプラスチック板がありますので、このカードの裏面を確認します。

パッケージのSIMカードの裏面
この中の電話番号チックな11桁の発信番号(私の場合090で始まる数値)とSIMカード本体もしくはバーコードの下に書かれた15桁の端末製造番号(私の場合、DN040で始まる文字列)がWebでの登録で必要になります。

パッケージの説明文
登録は OCNのサイト(http://s.ocn.jp/one1)より行います。
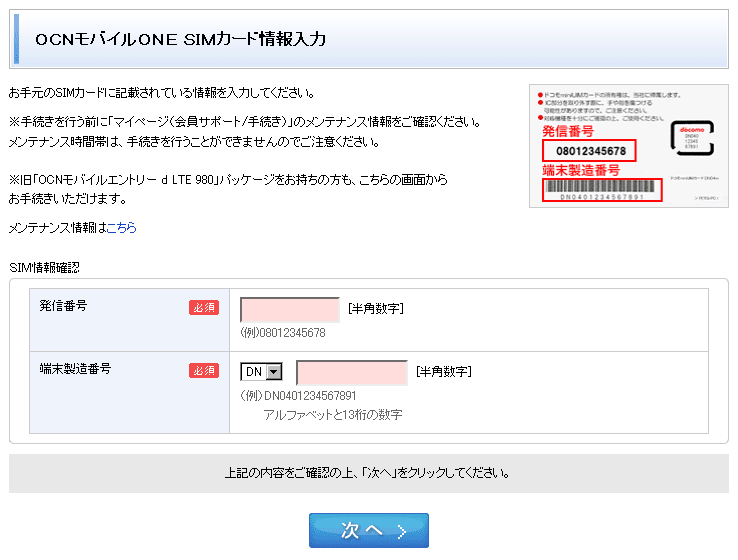
OCNの登録画面より
その後、料金プランや住所・氏名等を入力して登録が完了すると、認証IDやパスワードが表示されますのでメモっておきます。
・認証ID: [英数字8文字]@one.ocn.ne.jp
・パスワード: ランダムな英数字
なお、私は自宅のプロバイダもOCNなのでNで始まるお客様番号はすでに持っているのですが、回線申請の際、既存IDを聞かれるような項目はなかったので、完全に新規に登録することになります。
これでSIMカード側の準備は出来たので、Nexus7の設定に入ります。
2. SIMカードをNexus7に挿入してみる
続いてこのSIMカードをNexus7に搭載します。

初期セットアップ時の画面
Nexus7では、初期セットアップの最初の方で
「SIMカード持ってるなら入れろや!」(意訳)
というメッセージが出ます。SIMカードが刺さっている場合は、この画面は出ません。
Nexus7ではSIMカードの挿入・抜き取りを行うとOSの再起動が必要となるため、最初から入れておいた方が楽かもしれません。
Nexus7のSIMカードスロットは、手に持った場合に右下の場所(電源・音量ボタンの並びの下側)にあります。ここのスロットカバーは本体に同梱されている、丸い取っ手に棒状(針状)の突起のついた器具を使って取り外します。

取り外し用の器具と説明図は写真の下・中央のものです

SIMカードスロットにこの器具を(まっすぐに)ぶすっと突き刺します

そうするとSIMカードトレイが浮き出すので、手で引っ張り出します

micro SIMとSIMカードトレイ
プラスチックカードに組み込まれていたマイクロSIMカードをパキッと取り外した上で、取り出したSIMカードトレイに載せます。サイズを比較するとこんな感じになります。
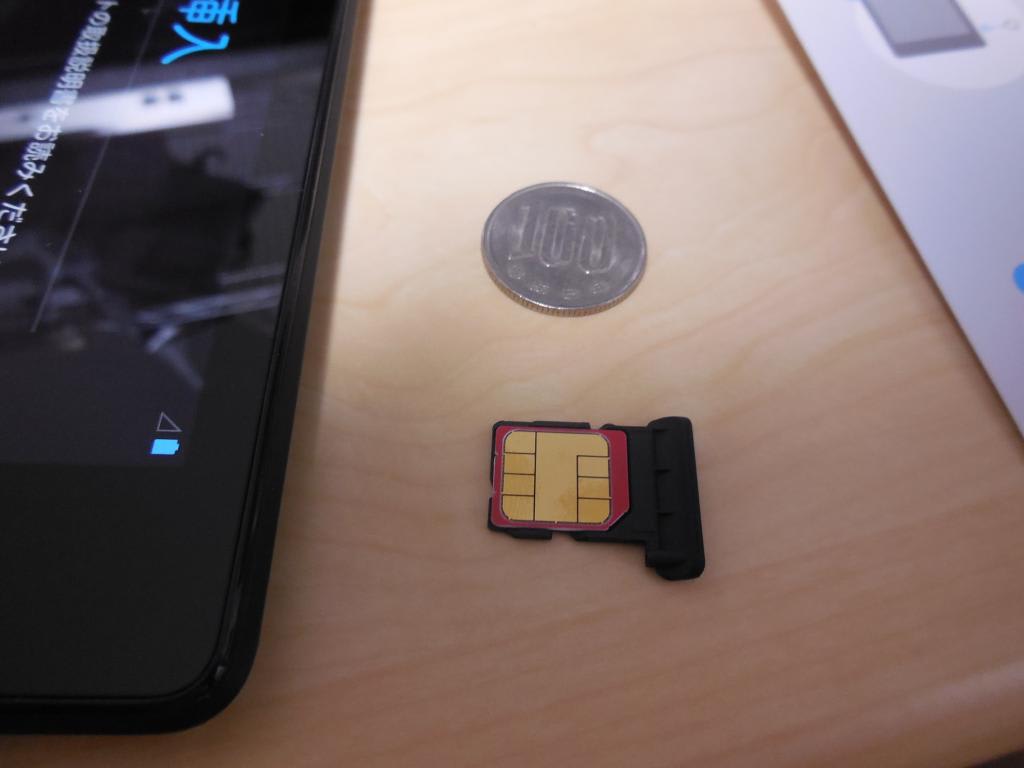
micro SIMカードをトレイに載せる
載せ方は金色のICチップ部分(素手で触っちゃだめ!)を上にします。搭載する方向は、斜めの切り込みがあるので間違うことはありません。
これをSIMカードが落ちないように(浮かないように)注意しながらNexus7本体にはめ込んでしまえばOKとなります。
3. Nexus7でLTEの通信設定を行う
SIMカードをNexus7に挿しただけでは通信を行うことはできません。そのため次の手順で設定を行います。
(1) 画面中央下部の○の中に"・"が6つのマークよりアプリ一覧を表示し、そこから「設定」メニューを選ぶ。
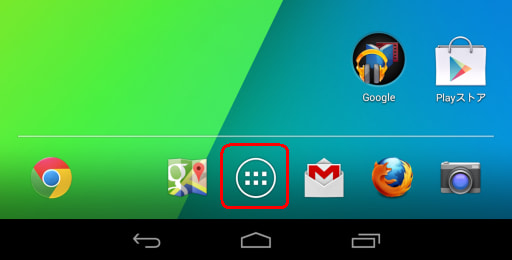
(2) 「無線とネットワーク」の設定項目欄の中の一番下にある「その他...」⇒「モバイルネットワーク」を選択する。
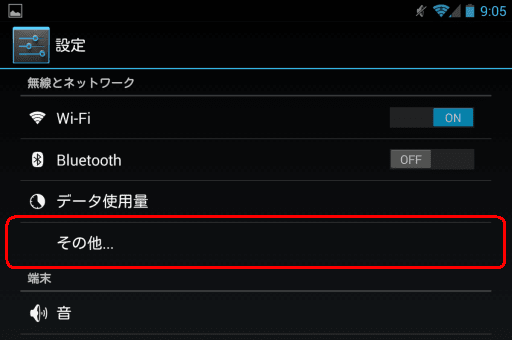

(3) 「モバイルネットワーク設定」の中の「アクセスポイント名」を選択する。(他はデフォルト設定のままとする)
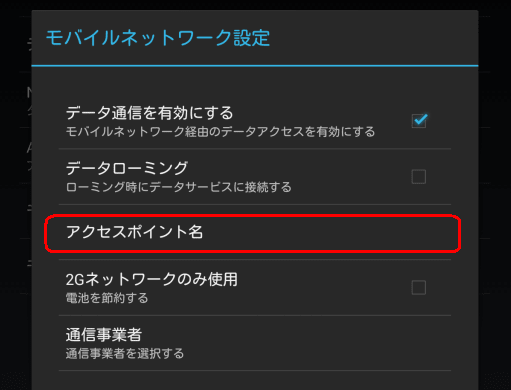
(4) 「APN」設定画面で右上の○の中に"+"のマークを押す。(アクセスポイントの新規設定モードに入る)

(5) 「アクセスポイントの編集」よりOCNのAP定義を追加する


設定が必要な項目と、記入すべき値は次の通りです。
・「名前」= 任意の名称でOK。ここでは「OCN mobile one LTE」と記載。
・「APN」= 「lte-d.ocn.ne.jp」と記入。
※ このブログを作成した時点の設定値です。実際の設定値は、SIMカードの説明書やOCNの設定値情報を確認の上、入力ください。
・「ユーザー名」= OCNより付与された ~@one.ocn.ne.jpのIDを記入。
・「パスワード」= 同じくOCNより付与されたパスワードを記入。
・「認証タイプ」については、4択のラジオボタンのうち、一番下の「PAPまたはCHAP」を選択します。
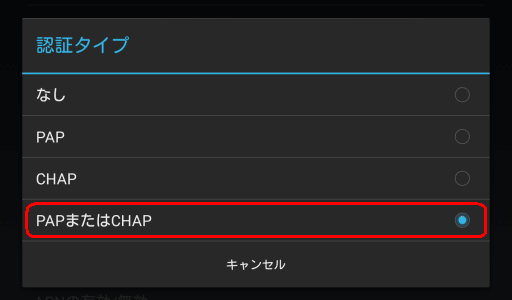
【2015/02/06 追記】
通信がよく切れたりする状況が発生する場合は、認証タイプを「CHAP」にすると改善されるケースもあるようです。(2ch情報)
それ以外の項目(ベアラーやMVNO等)は、未設定のままで構いません。
設定変更が終わったら、画面右上の「■」が縦に三つ並んだアイコンよりメニューを出して「保存」を選択します。
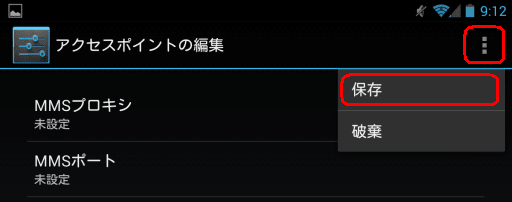
ちなみに私は最初に設定した際、このメニューの存在に気付かなかったため、矢印戻るボタンで戻ってしまい、せっかく入力したデータがキャンセルされて消えてしまうという大惨事に遭いました。(;´Д`)
最後に最下部の矢印ボタンでAPNの一覧に戻り、先程追加したAP定義(OCN mobile one LTE)のラジオボタンを有効にして設定を完了します。
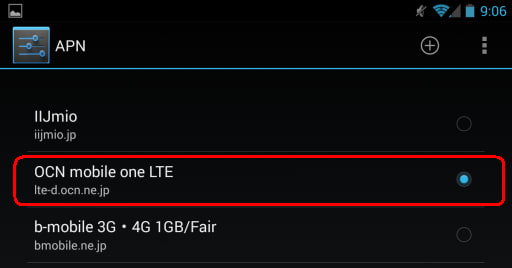
ここまで設定できたら、一度電源ボタンを長押ししてNexus7本体のシャットダウン⇒電源再投入を行うか、機内モードのON/OFFを行うことを推奨します。
4. SIM経由での通信を確認してみる
続いてSIMカードの接続と通信設定が正しいかどうかを、本体の状態(ステータス)から確認します。

待ち受け画面(ロック時)
まずはNexus7の電源ON時のロック画面において、下の方に「NTT DOCOMO - NTT DOCOMO」と表記されていればOKです。
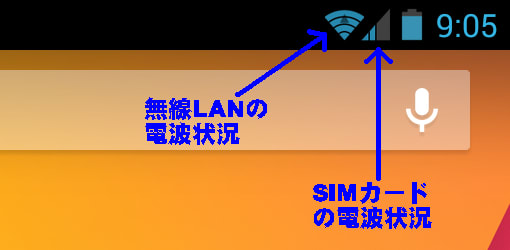
電波状況アイコン
また、最上部のところで(携帯電話チックな)電波状況を示す三角形のアイコンが表示され、アンテナが立っていればOKです。
続いてSIMカード経由でのテスト通信を行います。その際に無線LANが接続されていると、そちらの方が優先されてしまうため、一旦無線LANをOFFにします。

「設定」⇒「無線とネットワーク」のより、「Wi-Fi」の接続を一旦OFFにします。(ONからOFFにボタンをスライドします)
続いて、実際に通信を行います。ここではブラウザ(FireFox)を使って、一度自分のブログを表示させています。(Wi-Fiを切った直後だと、通信を行ってもNGになる場合があります。その場合、ブラウザであればちょっと待ってリロードするとOKです)
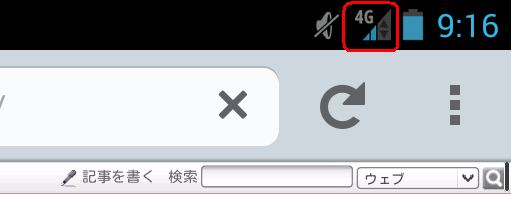
LTEで通信が行えている場合は、電波アイコンが「4G」になりますが、掴んでいる電波によっては、Hや3Gと表示される場合もあります。
5. 通信データ量の確認方法
最後にSIMカード経由での通信量の確認と設定変更を行います。
「設定」⇒「無線とネットワーク」より「データ使用量」を選択します。

そうすると通信データ量や通信を行ったアプリケーションが表示されます。
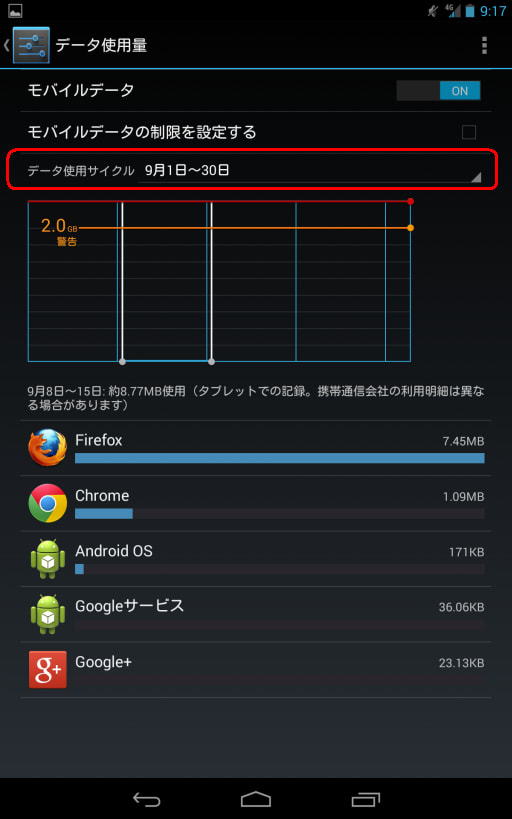
私の場合は1GB/月で1280円のコースに加入しているため、毎月のデータ量の累積値が月初にリセットされるように設定します。(デフォルトでは通信開始日の1ヶ月後に設定されるようです)
上図の赤線で囲まれた「データ使用サイクル」の期間を選択します。

そこから「サイクルを変更」を選択し、設定画面を出します。

「使用サイクルのリセット日」欄で「毎月のリセット日」を“1”にします。これで毎月1日に累積通信量が0になる設定が出来ました。
残念ながら1日単位のリセット設定はできない模様です。(そういうオプションは見当たりませんでした)
また、「モバイルデータの制限を設定する」のチェックボックスを有効にして、グラフの「2GB警告」のオレンジ線をクリックすると、「データ使用の警告の設定」モードになります。
1GBプランの人は、この警告線を数値入力かスライドで1GBに設定し、「モバイルデータの制限を設定する」のチェックボックスを外すとグラフがより判りやすくなります。
最後にOFFにしたWi-Fi設定をONに戻して、作業は完了となります。
6. 最後に(補足等)
私はAndroid4系のOSを触ったのが今回が初めてで、SIMカードを使う設定を行ったのも初めてになります。そのため通信が出来るようになるまでには右往左往するところがあったのですが、なんとか設定ができました。
ちなみにうちの端末では最初に設定したときにはSIMカードを認識せず、一度端末を初期化した上で再セットアップすると繋がりました…。慣れている方には大した作業ではないかと思いますが、私のように初めてAndroid4系やSIMカード設定を行う方の参考になれば幸いです。
【2013.9.17 追記】
SIMカードが認識しない場合ですが、「機内モード」のOFF/ONで復旧するケースもある模様です(2ch情報)。
【2013/9/19追記】
shinさんよりいただいたコメントによると、OCNのサイトでSIMカードの登録を行ってすぐは通信が出来ないようです。通信できない場合は、しばらく時間をおいてから再接続を試してみてください。
【2013/9/21追記】
Nexus7 LTEモデルでは、テザリング機能により他の無線LAN機器よりNexus7経由でインターネット通信を行うことが可能となります。
このテザリング設定に関するエントリを作成しましたので、こちらも併せて参照ください。
【2015/9/27追記】
Android5に更新後、電源ONしてからしばらくSIMカード経由の通信が出来なくなる事象が発生する場合は、こちらのエントリの解決方法をお試しください。
私はNexus7(2013) LTEモデルの発売に合わせて、安価な回線サービスであるOCNモバイルONEを使ってみることにしました。(OCNモバイルONEの公式サイトはこちら)
その設定方法や確認手順等について記載しますので、これから私と同じようにNexus7とOCNモバイルONE回線を導入される方の参考になれば幸いです。
※ Nexus7 (2013) LTEモデル本体の感想については、↓を参照ください。
Nexus7 (2013) LTEモデルを購入してみる (感想編)
1. SIMカードを取得・登録してみる
Nexus7でLTEや3Gのモバイル通信を行うためには、Nexus7本体とSIMカードを取得する必要があります。購入する際は、
・Nexus7本体はLTE対応タイプ
・OCNモバイルONEの「マイクロSIM」サイズのSIMカード
であることに注意してください。不安のある方は下のリンクよりお買い求めください。(←露骨な誘導)
 | Google Nexus 7 (2013) TABLET/ブラック(Android/7inch/APQ8064/2G/32G/BT4/LTE) ME571-LTE |
| クリエーター情報なし | |
| Asustek |
 | NTTコミュニケーションズ OCN モバイル ONE マイクロSIMパッケージ T0003670 |
| クリエーター情報なし | |
| NTTコミュニケーションズ |

OCNモバイルONEのパッケージとSIMカードの実物
SIMカードは封筒に入るような薄いパッケージで送られてきます。中に説明書とマイクロSIMカードが組み込まれたICカードサイズのプラスチック板がありますので、このカードの裏面を確認します。

パッケージのSIMカードの裏面
この中の電話番号チックな11桁の発信番号(私の場合090で始まる数値)とSIMカード本体もしくはバーコードの下に書かれた15桁の端末製造番号(私の場合、DN040で始まる文字列)がWebでの登録で必要になります。

パッケージの説明文
登録は OCNのサイト(http://s.ocn.jp/one1)より行います。
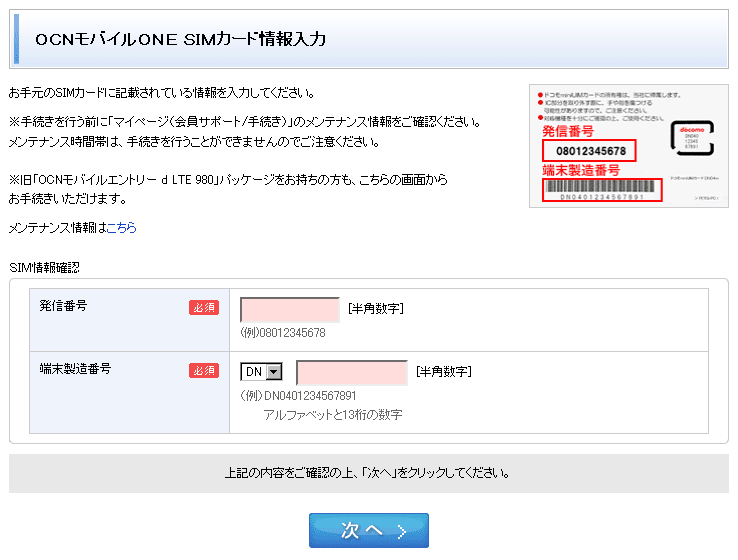
OCNの登録画面より
その後、料金プランや住所・氏名等を入力して登録が完了すると、認証IDやパスワードが表示されますのでメモっておきます。
・認証ID: [英数字8文字]@one.ocn.ne.jp
・パスワード: ランダムな英数字
なお、私は自宅のプロバイダもOCNなのでNで始まるお客様番号はすでに持っているのですが、回線申請の際、既存IDを聞かれるような項目はなかったので、完全に新規に登録することになります。
これでSIMカード側の準備は出来たので、Nexus7の設定に入ります。
2. SIMカードをNexus7に挿入してみる
続いてこのSIMカードをNexus7に搭載します。

初期セットアップ時の画面
Nexus7では、初期セットアップの最初の方で
「SIMカード持ってるなら入れろや!」(意訳)
というメッセージが出ます。SIMカードが刺さっている場合は、この画面は出ません。
Nexus7ではSIMカードの挿入・抜き取りを行うとOSの再起動が必要となるため、最初から入れておいた方が楽かもしれません。
Nexus7のSIMカードスロットは、手に持った場合に右下の場所(電源・音量ボタンの並びの下側)にあります。ここのスロットカバーは本体に同梱されている、丸い取っ手に棒状(針状)の突起のついた器具を使って取り外します。

取り外し用の器具と説明図は写真の下・中央のものです

SIMカードスロットにこの器具を(まっすぐに)ぶすっと突き刺します

そうするとSIMカードトレイが浮き出すので、手で引っ張り出します

micro SIMとSIMカードトレイ
プラスチックカードに組み込まれていたマイクロSIMカードをパキッと取り外した上で、取り出したSIMカードトレイに載せます。サイズを比較するとこんな感じになります。
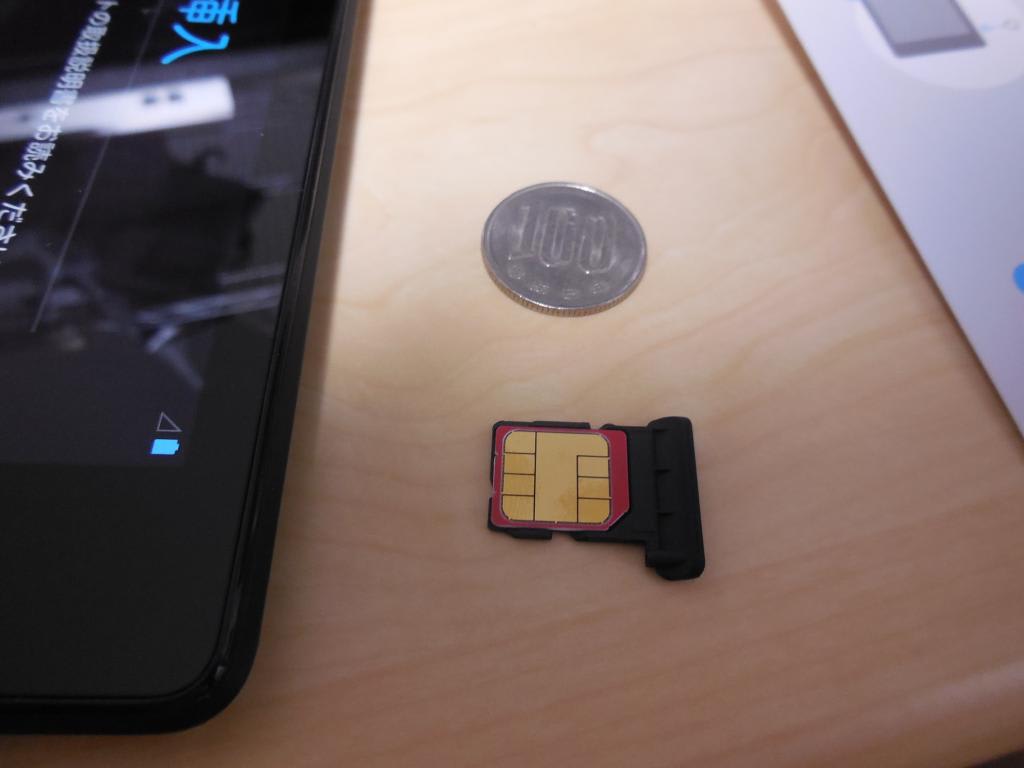
micro SIMカードをトレイに載せる
載せ方は金色のICチップ部分(素手で触っちゃだめ!)を上にします。搭載する方向は、斜めの切り込みがあるので間違うことはありません。
これをSIMカードが落ちないように(浮かないように)注意しながらNexus7本体にはめ込んでしまえばOKとなります。
3. Nexus7でLTEの通信設定を行う
SIMカードをNexus7に挿しただけでは通信を行うことはできません。そのため次の手順で設定を行います。
(1) 画面中央下部の○の中に"・"が6つのマークよりアプリ一覧を表示し、そこから「設定」メニューを選ぶ。
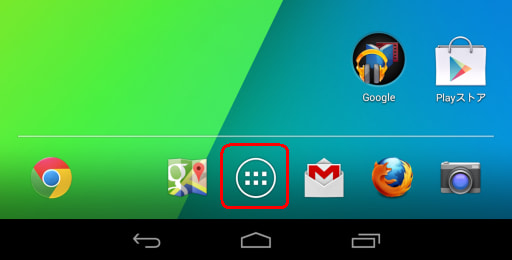
(2) 「無線とネットワーク」の設定項目欄の中の一番下にある「その他...」⇒「モバイルネットワーク」を選択する。
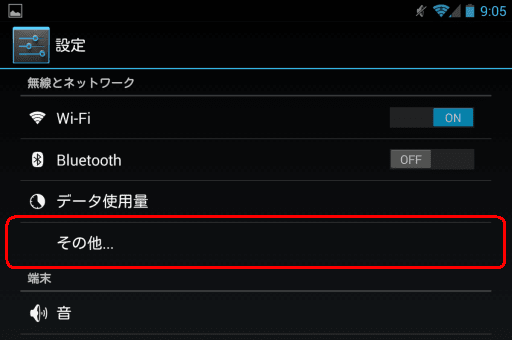

(3) 「モバイルネットワーク設定」の中の「アクセスポイント名」を選択する。(他はデフォルト設定のままとする)
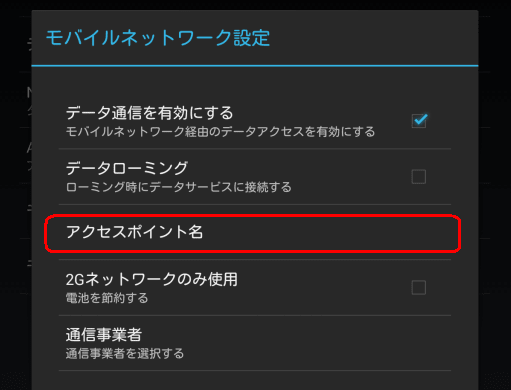
(4) 「APN」設定画面で右上の○の中に"+"のマークを押す。(アクセスポイントの新規設定モードに入る)

(5) 「アクセスポイントの編集」よりOCNのAP定義を追加する


設定が必要な項目と、記入すべき値は次の通りです。
・「名前」= 任意の名称でOK。ここでは「OCN mobile one LTE」と記載。
・「APN」= 「lte-d.ocn.ne.jp」と記入。
※ このブログを作成した時点の設定値です。実際の設定値は、SIMカードの説明書やOCNの設定値情報を確認の上、入力ください。
・「ユーザー名」= OCNより付与された ~@one.ocn.ne.jpのIDを記入。
・「パスワード」= 同じくOCNより付与されたパスワードを記入。
・「認証タイプ」については、4択のラジオボタンのうち、一番下の「PAPまたはCHAP」を選択します。
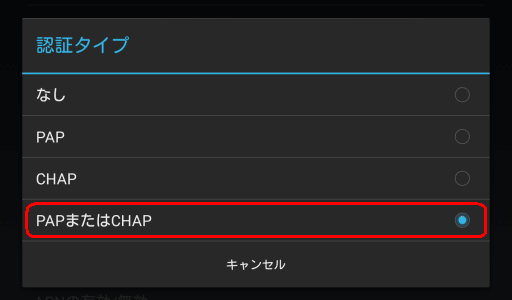
【2015/02/06 追記】
通信がよく切れたりする状況が発生する場合は、認証タイプを「CHAP」にすると改善されるケースもあるようです。(2ch情報)
それ以外の項目(ベアラーやMVNO等)は、未設定のままで構いません。
設定変更が終わったら、画面右上の「■」が縦に三つ並んだアイコンよりメニューを出して「保存」を選択します。
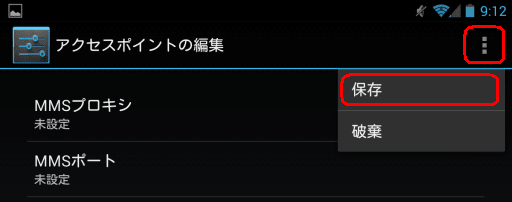
ちなみに私は最初に設定した際、このメニューの存在に気付かなかったため、矢印戻るボタンで戻ってしまい、せっかく入力したデータがキャンセルされて消えてしまうという大惨事に遭いました。(;´Д`)
最後に最下部の矢印ボタンでAPNの一覧に戻り、先程追加したAP定義(OCN mobile one LTE)のラジオボタンを有効にして設定を完了します。
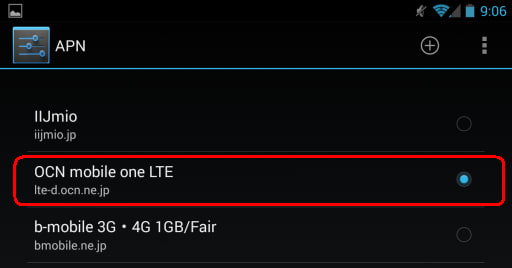
ここまで設定できたら、一度電源ボタンを長押ししてNexus7本体のシャットダウン⇒電源再投入を行うか、機内モードのON/OFFを行うことを推奨します。
4. SIM経由での通信を確認してみる
続いてSIMカードの接続と通信設定が正しいかどうかを、本体の状態(ステータス)から確認します。

待ち受け画面(ロック時)
まずはNexus7の電源ON時のロック画面において、下の方に「NTT DOCOMO - NTT DOCOMO」と表記されていればOKです。
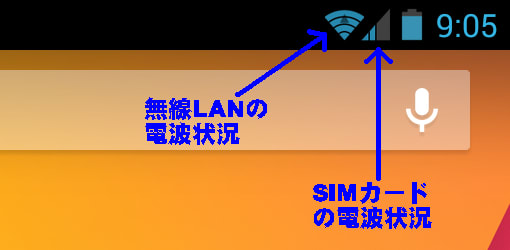
電波状況アイコン
また、最上部のところで(携帯電話チックな)電波状況を示す三角形のアイコンが表示され、アンテナが立っていればOKです。
続いてSIMカード経由でのテスト通信を行います。その際に無線LANが接続されていると、そちらの方が優先されてしまうため、一旦無線LANをOFFにします。

「設定」⇒「無線とネットワーク」のより、「Wi-Fi」の接続を一旦OFFにします。(ONからOFFにボタンをスライドします)
続いて、実際に通信を行います。ここではブラウザ(FireFox)を使って、一度自分のブログを表示させています。(Wi-Fiを切った直後だと、通信を行ってもNGになる場合があります。その場合、ブラウザであればちょっと待ってリロードするとOKです)
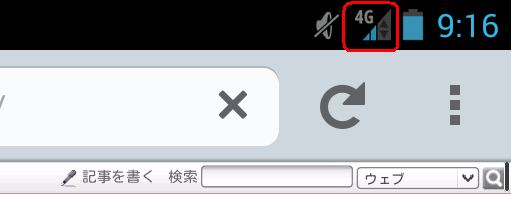
LTEで通信が行えている場合は、電波アイコンが「4G」になりますが、掴んでいる電波によっては、Hや3Gと表示される場合もあります。
5. 通信データ量の確認方法
最後にSIMカード経由での通信量の確認と設定変更を行います。
「設定」⇒「無線とネットワーク」より「データ使用量」を選択します。

そうすると通信データ量や通信を行ったアプリケーションが表示されます。
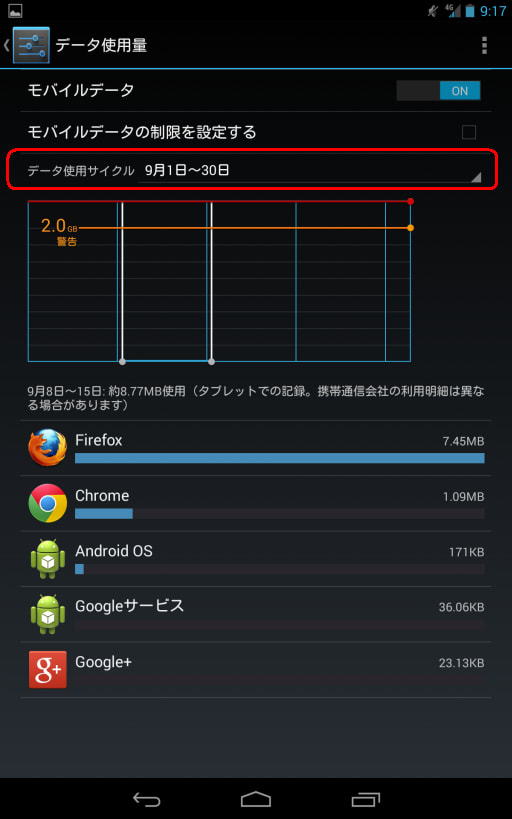
私の場合は1GB/月で1280円のコースに加入しているため、毎月のデータ量の累積値が月初にリセットされるように設定します。(デフォルトでは通信開始日の1ヶ月後に設定されるようです)
上図の赤線で囲まれた「データ使用サイクル」の期間を選択します。

そこから「サイクルを変更」を選択し、設定画面を出します。

「使用サイクルのリセット日」欄で「毎月のリセット日」を“1”にします。これで毎月1日に累積通信量が0になる設定が出来ました。
残念ながら1日単位のリセット設定はできない模様です。(そういうオプションは見当たりませんでした)
また、「モバイルデータの制限を設定する」のチェックボックスを有効にして、グラフの「2GB警告」のオレンジ線をクリックすると、「データ使用の警告の設定」モードになります。
1GBプランの人は、この警告線を数値入力かスライドで1GBに設定し、「モバイルデータの制限を設定する」のチェックボックスを外すとグラフがより判りやすくなります。
最後にOFFにしたWi-Fi設定をONに戻して、作業は完了となります。
6. 最後に(補足等)
私はAndroid4系のOSを触ったのが今回が初めてで、SIMカードを使う設定を行ったのも初めてになります。そのため通信が出来るようになるまでには右往左往するところがあったのですが、なんとか設定ができました。
ちなみにうちの端末では最初に設定したときにはSIMカードを認識せず、一度端末を初期化した上で再セットアップすると繋がりました…。慣れている方には大した作業ではないかと思いますが、私のように初めてAndroid4系やSIMカード設定を行う方の参考になれば幸いです。
【2013.9.17 追記】
SIMカードが認識しない場合ですが、「機内モード」のOFF/ONで復旧するケースもある模様です(2ch情報)。
【2013/9/19追記】
shinさんよりいただいたコメントによると、OCNのサイトでSIMカードの登録を行ってすぐは通信が出来ないようです。通信できない場合は、しばらく時間をおいてから再接続を試してみてください。
【2013/9/21追記】
Nexus7 LTEモデルでは、テザリング機能により他の無線LAN機器よりNexus7経由でインターネット通信を行うことが可能となります。
このテザリング設定に関するエントリを作成しましたので、こちらも併せて参照ください。
【2015/9/27追記】
Android5に更新後、電源ONしてからしばらくSIMカード経由の通信が出来なくなる事象が発生する場合は、こちらのエントリの解決方法をお試しください。
 | Google Nexus 7 (2013) TABLET/ブラック(Android/7inch/APQ8064/2G/32G/BT4/LTE) ME571-LTE |
| クリエーター情報なし | |
| Asustek |
 | 【F.G.S】 Google Nexus 7 2013 nexus7 第2世代 Android Tablet 保護ケース 手持ち・スタンド機能付き・自動的にウェイク/スリープ |
| クリエーター情報なし | |
| F.G.S |
 | 【ノングレアフィルム3】 Google NEXUS 7 (2013) 専用 防指紋・気泡が消失するフィルム NGB-GNX7S |
| クリエーター情報なし | |
| アスデック |
 | NTTコミュニケーションズ OCN モバイル ONE マイクロSIMパッケージ T0003670 |
| クリエーター情報なし | |
| NTTコミュニケーションズ |
 | マルチデバイス対応 cheero Power Plus 2 10400mAh (シルバー) 大容量モバイルバッテリー |
| クリエーター情報なし | |
| cheero mart |
















詳細・明確に記されており、私のような初心者には、とても有難い記事です。
お陰様で無事に設定する事が出来ました☆
どうもありがとうございました。
m(__)m
どうもLTE網側の設定にある程度時間がかかる様で(10分くらいか)、それまでは端末側で何をしてもつながらないと思われます。私はSIMのOCNへの登録から端末設定まで一気にやってしまったので、上記の罠にはまったようです。
このような人を助けるために、ネット側の設定にある程度時間がかかるから、することしたのにつながらないときは、暫く待ってみろと、本文中に記載して頂けたらな、と思います。
ありがとうございました。
本文の方に追記させて頂きました。
認証IDやパスワード等も送ってもらいました。
Nexus7 LTEからSIMを挿入するように指示画面が出ましたので、挿入して再起動もおこないました。
その後、「画面中央下部の○の中に"・"が6つのマークよりアプリ一覧を表示し、・・・・」という設定画面が出ないのです。次に進めません、SIMの挿入あたりでミスッたのでしょうか。
ご教示くだされば有難いです。
私の思い違いでした。ご迷惑おかけしました。
これが表示されないとなると初期設定が終わっていないのかなぁ…
と思っていましたが、やはりその通りでしたか。(^^;)
うまくいくことを祈っております!
有難うございました。このような素晴らしい解説にお目にかかれて幸せです。
こんなブログですが参考になれて幸いです。(^^)
Nexus7 (2013) LTEモデルがとても欲しくなっていろいろ調べていたらこちらにたどり着きました。
すごくわかりやすくてさらにさらに欲しくなりました。
ありがとうございます!
そこで教えていただきたいのですが・・・
face bookやlimeはよくされますか?
私は今スマホのパケットをなくした状態で使用しています
おうちのwi-fiで電話以外の普通のスマホの動作ができているのですが
Nexus7 (2013) LTEモデルにした場合
SIMカードを購入して外でも使いたいなと思っていまして
でもでも
SIMカードって調べるとSMS対応とそうじゃないものがありますよね?
きたへふさんはSMS対応のSIMカードなのでしょうか。。。
SMS対応の方じゃないとFBとlineできないのでしょうか?