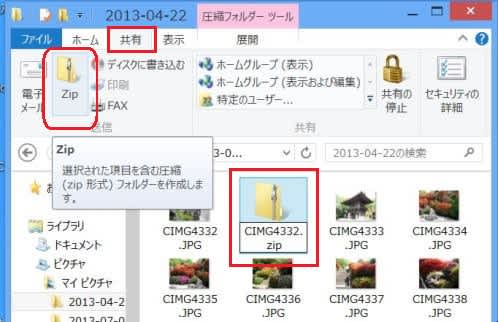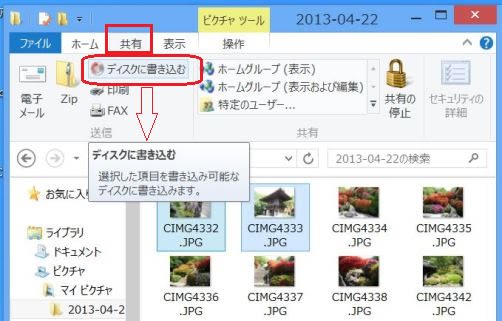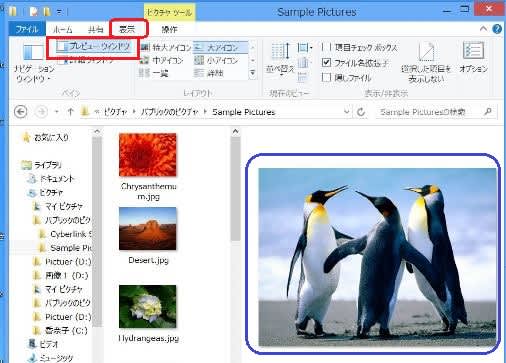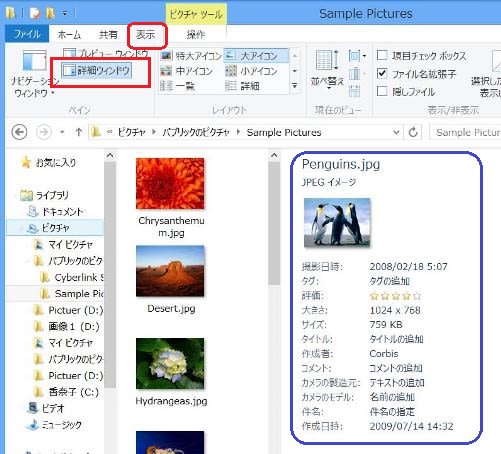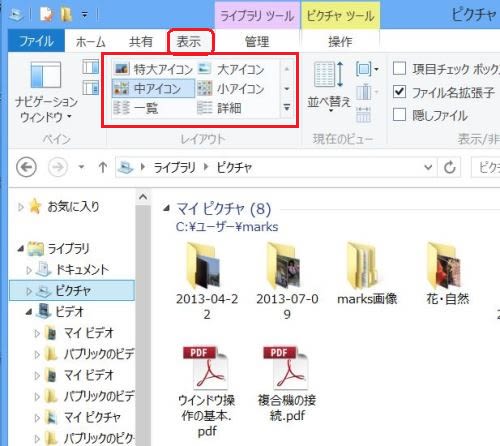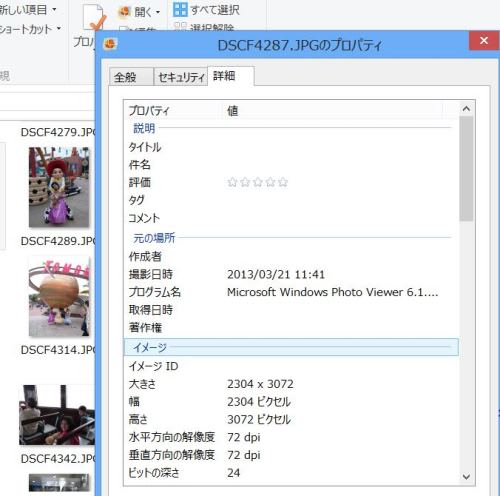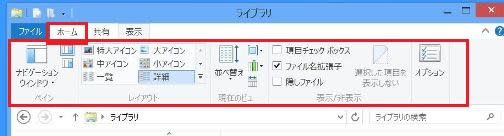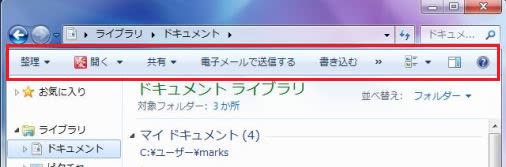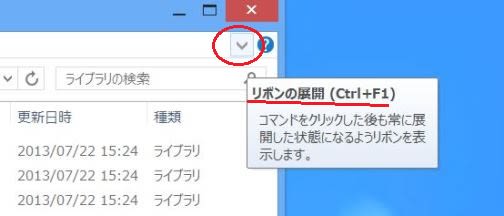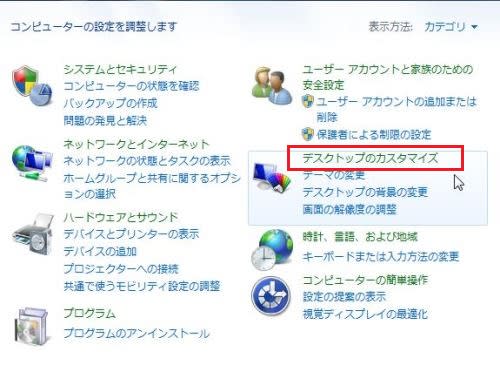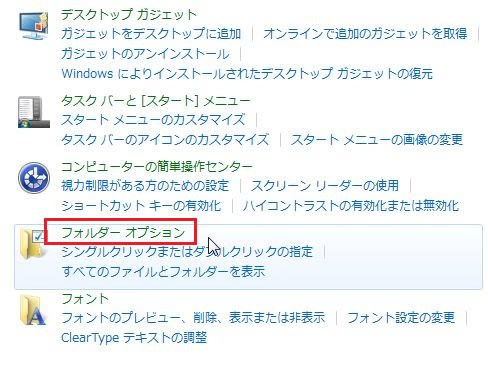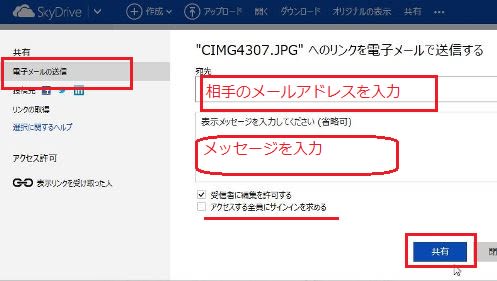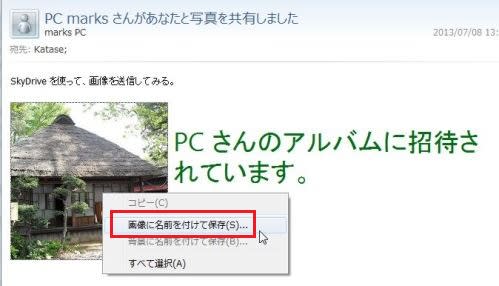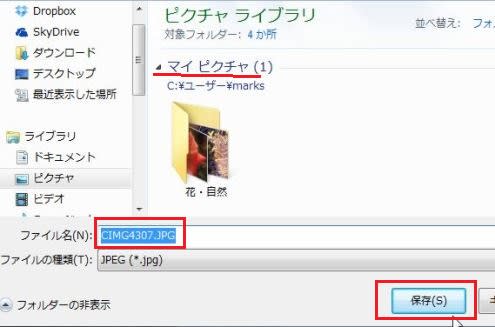Windows 8 のエクスプローラーは、リボン形式になり、その3つのタブ「ホーム」「共有」「表示」について、その内容と使い方を見てきました。 もう一つ「管理」というタブがあるのですが、各ドライブをクリックすると表示されます。 そして例えば、使用中のUSBメモリーを選択して、出てきた「管理」タブの中から、「取り出す」ボタンを押すと、、パソコンからUSBメモリーが安全に取り出せます。 これは便利な使い方でしょう。
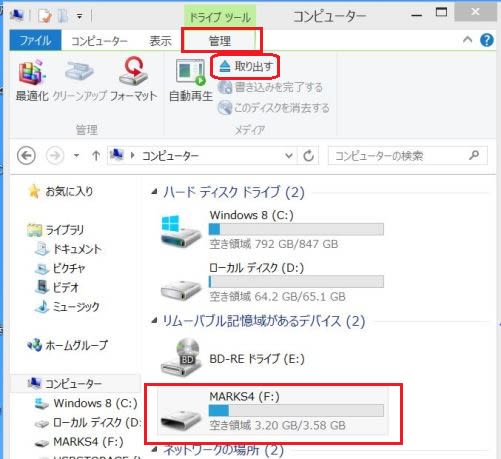
また、DVD-Rディスクなどを入れて、光学ドライブを開くと、ディスクの使い方選択の画面が現れます。
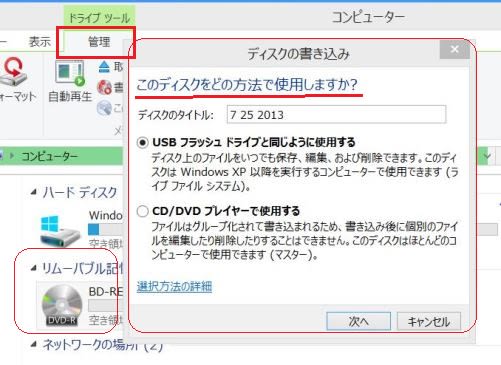
最後に、リボンが使い馴れない場合は、ファイルを右クリックすると、「コピー」「削除」など諸々の機能が出てくるので、これを使えばよいです。

空いているところを右クリックすると、表示アイコンの大きさ、並び替えなども選択できます。 以上で、今回の連載を終わります。