高齢者のパソコンの楽しみ方について、日々の記録を書いてみます。
老人のパソコン日記
羽根木公園と豪徳寺
まだ寒いけれど、よく晴れて空は青く、いくらか春らしくなりました。 明日は確実に雨(または雪)なので、出かけることにしました。 近くに「梅まつり」中の羽根木公園があり、土、日は人出が多いのですが、ウィークデイの朝は静かでした。 ひところ、ここの梅の具合が悪くなったことがありましたが、関係者の努力ですっかり回復し、目下満開の寸前ぐらいでした。
2月9日から始まった「梅まつり」は、この日曜3月3日で終わりますが、その頃が一番の見頃かもしれません。 帰りに、久しぶりに豪徳寺に寄ってみました。 前に行ったときは、名物の「招き猫」の集団が、なくなったように見えました。多分改装中だったのでしょう。新しい形で、見事に揃っていました。桜が咲くころは、ここも賑やかになるでしょう。


Windows 7 で、「スクリーンキーボード」を出す方法
Windows 8 では、キーボードが無いタブレット型でも文字入力が出来るように「ソフトウェアキーボード」が付いている、と聞いています。 これとは目的は違いますが、Windows 7 でも、「スクリーンキーボード」というのを出すことが出来ます。 故障などでキーボードが使えないときとか、外出先で重要な個人情報を入力するとき、などに使うそうです。 滅多に使うことは無いですが、知識として記記載しておきます。
まず「コントロールパネル」から「コンピューターの簡易操作」をクリックします。

次に、「コンピューターの簡易操作センター」をクリックします。

次の画面では、「スクリーンキーボードを開始します」を選んでクリックします。

この画面が出てくるので、マウスを使って文字の入力ができます。

何れかの言語バーを規定言語にする方法
パソコンを再セットアップしたため、いろいろと戻ってしまい、不自由もあります。 順々に戻していますが、今日はその一つの言語バーを取り上げます。 私は3つの言語バーを使っていましたが、それが「Microsoft Office IME 2010」一つになってしまいました。 そこで、「Google 日本語入力」と「Baidu IME 」を入れました。 それらの切り替えは、前にブログで取り上げた方法により、「Ctrl」+「Shift」キーにより切り替えるよう設定しました。
しかし、最後に入れた「Baidu IME 」が規定言語になってしまったので、今日は元の「Microsoft Office IME 2010」に規定言語を戻します。 まず「コントロールパネル」から「キーボードまたは入力方法の変恋」を選びます。

次の画面では、「キーボードと言語」タブから「キーボードの変更」をクリックします。

「テキストサービスと入力言語」の画面が出ますが、「全般」タブの「規定の言語」欄を▼ボタンで開き、「Microsoft Office IME 日本語入力」を選んで「OK」します。 これにより、起動時はこの言語バーが出るようになります。
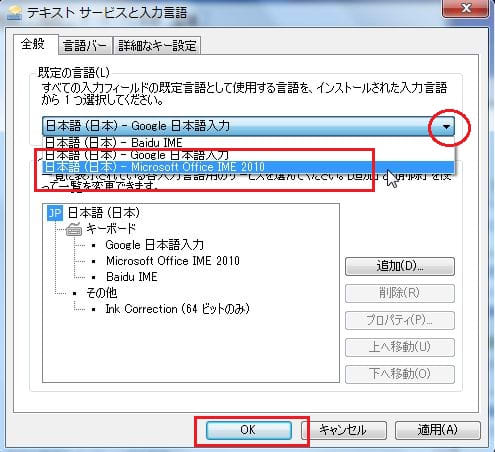
馬に親しむ日
今日は、少し寒いけれど、午後から晴れたので、久しぶりに近くの馬事公苑に散策しました。 偶々「馬に親しむ日」ということで、普通の競技以外に、馬の試乗やいろいろアトラクションのホースショーがありました。面白い動画は沢山撮れたのですが、掲出できないので、若干の写真を纏めました。


パソコンを再セットアップする
「再セットアップ」というのは、パソコンの中を購入時の状態に戻すことです。これを実行すると、自分で作ったファイルが消えるだけでなく、Windows 全体が何年か前に戻ってしまうので、現状に復元するのに手数と、ある程度の知識も必要になります。したがって、パソコンの具合が悪くても、これを実行するのは、最後の手段と云われています。今回私は、たった一つ残っていたパソコンに、これを実施することにしました。 理由はいろいろありますが、その中で一番小さい理由が、久しぶりに、この面倒なことを経験してみよう、という物好きです。
再セットアップそのものは、それ程面倒なことではなく、少し時間がかかるだけです。問題は、その後の諸々の設定やインストールなどです。経験の記録として、再セットアップ後に今回実行したことを順に列記しておこうと思います。
1.Windows の設定
これは、パソコンを購入したときに、最初にやったことと同じです。まずユーザー名を入れるのですが、購入時は任意であっても、今回は、その時と同じでなければ不可です。次に「ライセンス条項に同意」にチェックを入れて「次に」に移ります。私の場合は、NECのパソコンなので、「NEC独自の設定」が幾つかあって、漸く見慣れたデスクトップ画面になります。
2.インターネットの設定
現在のパソコンは、インターネットに接続していなければ、何も出来ないことを改めて感じました。私は、現在無線 LAN を使っているので、最初からこれを実行しました。暗号キーが必要なので、ちょっと戸惑ったけれど、古い手帳に書いてあり、助かりました。
3.ウイルス対策
インターネットに接続すれば、直ぐに必要なことがウイルス対策です。私は「ウィルスバスター」を使っていたので、これを入れました。サポートウェブの「よくある質問」の中に「リカバリー(初期化)を実行した場合のウィルスバスター対処方法」というのがあったので、これに従って無事入力しました。
4.Windows Update の実行
もう一つ、セキュリティ対策もあって、Windows を最新のものに更新しておかねばなりません。これは、「すべてのプログラム」の中にある「Windows Update」を使えば、難しいことはないのですが、今回私の場合、50個ぐらいあって、このインストールに一番時間がかかりました。
5.電子メールの設定
電子メールは、いろいろ使っているのですが、基本は「Windows Live メール」なので、これを優先しました。幸い、パソコンの初期状態で「Windows Live メール」がインストールされていたので、「すべてのプログラム」からこれを出し、「アカウント」タブから(電子メール)をクリックして、アドレスやパスワードを入力し、受信(発信)サーバーの情報を入れて、無事完了しました。
6.Office 2010 の入力
これは、その中の何れか、たとえばワードでもエクセルでも、起動したときに「プロダクトキー」を入力すればよいのです。「プロダクトキー」は25文字の英数字ですが、パッケージの中に入っているDVDケースに記載してありました。
7.その他のソフト
毎日見る「Facebook」や「Twitter」は直ぐ入れましたが、その他は必要になった都度入れていけばよいかと思います。
以上を経験して、半日以上の作業になり、あまり好ましい方法ではないです。やはりパソコンがどうにもならなくなった際の非常手段でしょう。でも、感想としては、パソコンを一度カラにしても、意外といろいろ残っているものだ、ということです。そのために、予想したよりは簡単に現状復帰ができました。
緑道に出来た傑作な標識
私が日頃よく歩く緑道に、注意の標識が多数掲出されました。 内容は、自転車乗り入れ禁止とか、タバコのポイ捨て禁止、犬のフンやゴミの持ち帰り、など当たり前の注意ですが、全部が違う形で面白く出来ているので、今日は写真を撮ってきました。 同じ標識でも、ユーモアがあって、傑作です。


iTunes 新しいバージョンの画面など
iTunes は、アルバムやアーティスト単位で音楽を聴くapple系のソフトです。 iPad などと連動するので、使う機会が多くなりました。 それが、昨年12月から新しいバージョンの「11」になり、画面などが大きく変りました。 それまでは、サイドバーが中心で、諸々の選択がここで行うことでしたが iTunes 11 からサイドバーが無くなりました。 代わりに、上部のボタンで表示内容などを切り替えるようになりました。上部の中央には「曲」や「アルバム」「アーティスト」などがあり、右の部分に「iTunes Store」が配置されました。

更に、左上のボタンで、ミュージックやムービーなども切り替えることになりました。 これら上部のボタンで、サイドバーの代りとなったようです。
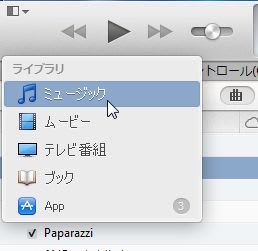
それから、上部中央の「アルバム」をクリックすると、ジャッケットの画像になります。 そのジャケット画像をクリックすると、その中の収録曲が出てくる仕組みです。
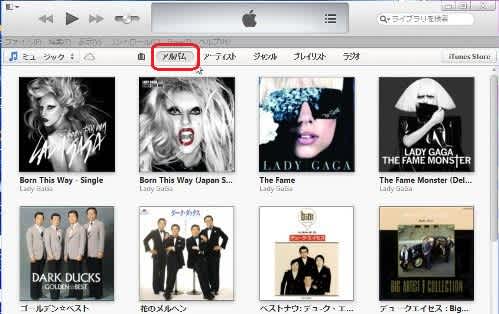
もう一つ、新しい機能として、小さな表示エリアで使えるミニプレーヤーが出来ました。 それを出すには、左上にあるメニューボタンをクリックして、「ミニプレーヤーに切り替え」を選択します。
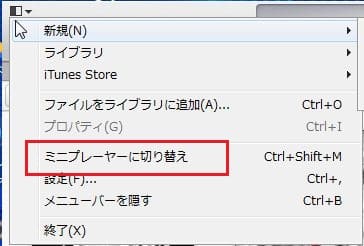
ミニプレーヤーは、何処にも移動が出来るし、マウスを合わせることで、再生や一時停止、スキップなどが出来ます。
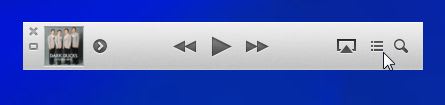
右から二番目の三本線のようなボタンをクリックすると、再生中のアルバムやプレイリストなどの曲順が一覧表示されます。
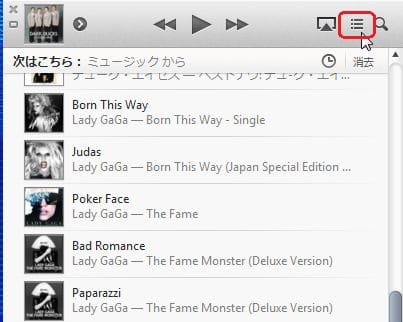
IMEのバーを透明にする
デスクトップを一杯にして使っているときなど、IMEの言語バーが邪魔になることがあります。 そんなとき、これを透明にすることが出来るので、今日はそれを試みます。 まず、言語バーを右クリックして、「設定」を選びます。

「テキストサービスと入力言語」の画面になるので、「言語バー」のタブで「言語バーがアクティブでないときは透明にする」にチェックを入れ、「OK」をクリックします。
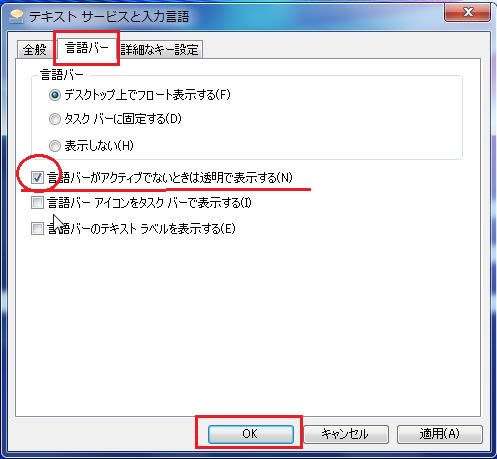
ごれで言語バーが半透明で、ぼんやりした表示になり、下の部分が透けて見えるようになります。 必要なときは、その透明化した言語バーにマウスのポインターを近づけると、一時的に解除されて、普通に見えるようになります。 ついでに、デスクトップ上の言語バーをタスクバーに移すには、右上の小さい「最小化」ボタンをクリックします。

右クリックして、一番上の「最小化」をクリックしても同じです。

逆に、タスクバーにある言語バーを出すときにも、右クリックして、一番上の「言語バーの復元」を選びます。




