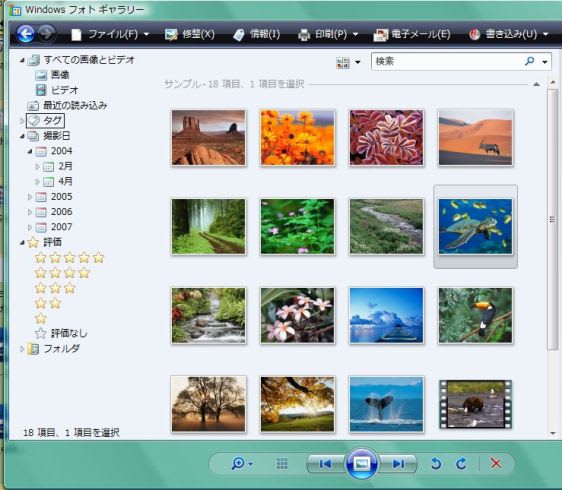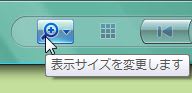 最後に下のバーについて説明しておきます。
最後に下のバーについて説明しておきます。 一番左の◎ボタンは、マウスを乗せると「表示サイズを変更します」と出ます(右に表示)。クリックすると左に表示したようなスライドバーが出るので、これを上下にドラッグすると、一覧表示されている画像の大きさが任意に変更できます。
一番左の◎ボタンは、マウスを乗せると「表示サイズを変更します」と出ます(右に表示)。クリックすると左に表示したようなスライドバーが出るので、これを上下にドラッグすると、一覧表示されている画像の大きさが任意に変更できます。 次のボタンは「縮小表示を既定サイズにリセット」という表示で、クリックすると、拡大された写真が元の大きさに戻ります。( Live については、このボタンは「詳細表示」です)
次のボタンは「縮小表示を既定サイズにリセット」という表示で、クリックすると、拡大された写真が元の大きさに戻ります。( Live については、このボタンは「詳細表示」です) その横は「スライドショーの再生」ボタンです。クリックでスライドショーを開始し、再度同じボタンのクリックで一時停止します。
その横は「スライドショーの再生」ボタンです。クリックでスライドショーを開始し、再度同じボタンのクリックで一時停止します。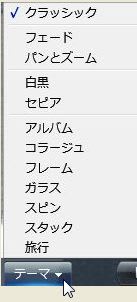 左側のボタンで前の画像、右側のボタンで次の画像を表示します。
左側のボタンで前の画像、右側のボタンで次の画像を表示します。その左の「テーマ」をクリックすると、諸々のテーマ一覧が出てきて、クリックにより、背景や画像の切り替え効果などがセットになった「テーマ」が選択できます。










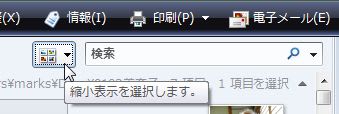
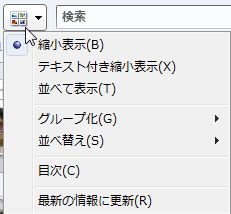 クリックで、右のようなメニューが表示されるので、切り替えるスタイルを選択します。例えば「縮小表示」では画像だけですが、「テキスト付き縮小表示」では、撮影日時も表示されます。
クリックで、右のようなメニューが表示されるので、切り替えるスタイルを選択します。例えば「縮小表示」では画像だけですが、「テキスト付き縮小表示」では、撮影日時も表示されます。 「並べて表示」では、ファイル名、撮影日時、ファイルの容量、サイズなどが各画像の横に表示されます。<キャプションを追加>をクリックすると、文字入力が出来ます。
「並べて表示」では、ファイル名、撮影日時、ファイルの容量、サイズなどが各画像の横に表示されます。<キャプションを追加>をクリックすると、文字入力が出来ます。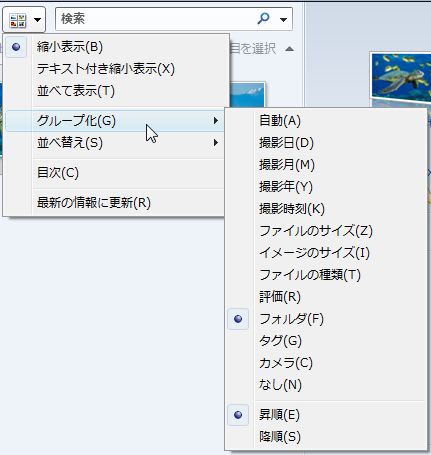

 画像をメールで送信したいときに、ここをクリックすると、「添付ファイル」という画面が表示されます。
画像をメールで送信したいときに、ここをクリックすると、「添付ファイル」という画面が表示されます。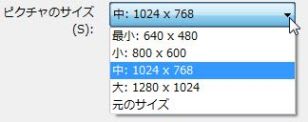 「ピクチャのサイズ」の右の▼をクリックすると、何種類かのサイズが出て、この中から適当な大きさを選ぶことが出来ます。クリックすると、「予想合計サイズ」の中も変わり、画像のファイルサイズが分かります。
「ピクチャのサイズ」の右の▼をクリックすると、何種類かのサイズが出て、この中から適当な大きさを選ぶことが出来ます。クリックすると、「予想合計サイズ」の中も変わり、画像のファイルサイズが分かります。
 フォトギャラリーの印刷には、二通りあり、自分のプリンターで印刷する方法と、インターネット経由で外部に依頼する方法です。コマンドバーの「印刷」をクリックして、その何れかを選びます。
フォトギャラリーの印刷には、二通りあり、自分のプリンターで印刷する方法と、インターネット経由で外部に依頼する方法です。コマンドバーの「印刷」をクリックして、その何れかを選びます。

 今回私は、御神輿の画像を選んで、ここに「御神輿」と入れてみました。同名のタグが出来たので、次々に御神輿の画像を見つけて「タグの追加」に「御神輿」を入れました。複数の画像に同じタグを付ける場合は、予め作成してあるタグに纏めてドラッグしてもOKです。
今回私は、御神輿の画像を選んで、ここに「御神輿」と入れてみました。同名のタグが出来たので、次々に御神輿の画像を見つけて「タグの追加」に「御神輿」を入れました。複数の画像に同じタグを付ける場合は、予め作成してあるタグに纏めてドラッグしてもOKです。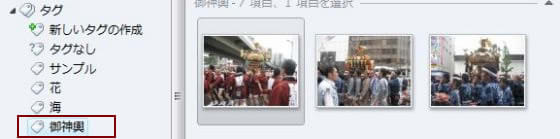
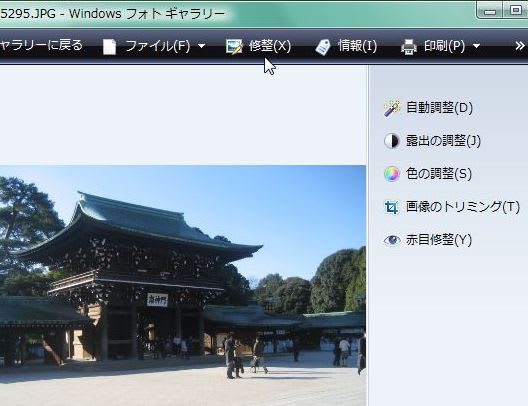
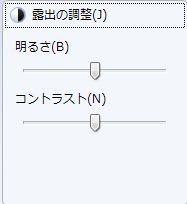 「自動調整」をクリックすると、ある程度写真をきれいに直してくれるので便利です。これで思いどおりにならない場合は、次の「露出の調整」をクリックして、手動で明るさとコントラストが調整できます。
「自動調整」をクリックすると、ある程度写真をきれいに直してくれるので便利です。これで思いどおりにならない場合は、次の「露出の調整」をクリックして、手動で明るさとコントラストが調整できます。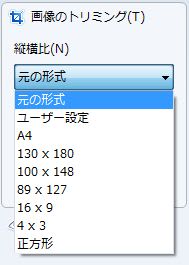 次の「色の調整」では、色温度、濃淡、鮮やかさを細かく調整できます。
次の「色の調整」では、色温度、濃淡、鮮やかさを細かく調整できます。 例えばその一つ、今年の初詣関係のフォルダ「明治神宮」をフォトギャラリーで扱えるように追加します。
例えばその一つ、今年の初詣関係のフォルダ「明治神宮」をフォトギャラリーで扱えるように追加します。 「ギャラリーへのフォルダの追加」の画面が出るので、その中でDドライブの「画像1」フォルダーにある「明治神宮」を選択して「OK]をクリックします。「ギャラリーへのフォルダの追加」というメッセージ画面が表示されますが、これも「OK]をクリックします。
「ギャラリーへのフォルダの追加」の画面が出るので、その中でDドライブの「画像1」フォルダーにある「明治神宮」を選択して「OK]をクリックします。「ギャラリーへのフォルダの追加」というメッセージ画面が表示されますが、これも「OK]をクリックします。

 Windowsフォトギャラリーの起動は、他のソフトと同様に、「スタート」ボタンから「すべてのプログラム」を開き、Windows関係が並んでいる中から、同名そのものを探します。一度起動させると、二度目からは、上部の分りやすい場所に出るよになります。
Windowsフォトギャラリーの起動は、他のソフトと同様に、「スタート」ボタンから「すべてのプログラム」を開き、Windows関係が並んでいる中から、同名そのものを探します。一度起動させると、二度目からは、上部の分りやすい場所に出るよになります。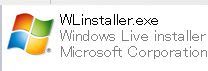 XPパソコンの場合は、ダウンロードすると「WLinstaller.exe」というアイコンが出来るので、これをダブルクリックしてインストールします。出てきたフォトギャラリーのメーン画面は次のようなものです。
XPパソコンの場合は、ダウンロードすると「WLinstaller.exe」というアイコンが出来るので、これをダブルクリックしてインストールします。出てきたフォトギャラリーのメーン画面は次のようなものです。