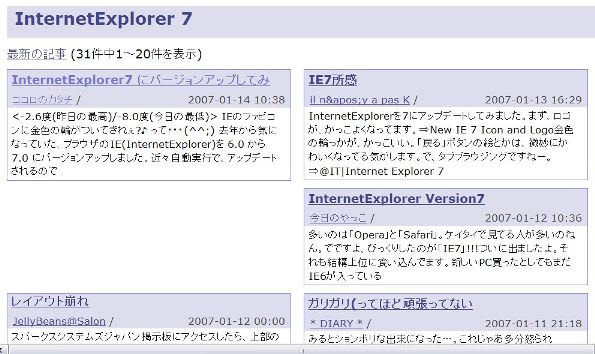冬ぼたん
2007-01-25 | 写真
 これには「Acronis True Image Backup Archi」という表示があります。ファイルサイズは 30 Gb 弱ですが、元の C ドライブ全体は 40 Gb 弱になっていますから、若干圧縮される形になるのでしょうか。
これには「Acronis True Image Backup Archi」という表示があります。ファイルサイズは 30 Gb 弱ですが、元の C ドライブ全体は 40 Gb 弱になっていますから、若干圧縮される形になるのでしょうか。 初めてバックアップするときは、「完全バックアップ アーカイブを作成する」を選びます。その他の「増分」や「差分」は、二度目以降のときに使います。
初めてバックアップするときは、「完全バックアップ アーカイブを作成する」を選びます。その他の「増分」や「差分」は、二度目以降のときに使います。 その他、「バックアップ オプションの選択」画面では、標準設定である「デフォルトのオプションを使用する」を選択します。
その他、「バックアップ オプションの選択」画面では、標準設定である「デフォルトのオプションを使用する」を選択します。 インストールした「Acronis True Image」を起動すると、右の画面が出るので、ここで「タスクの選択」の中から「バックアップ」の項目をクリックします。
インストールした「Acronis True Image」を起動すると、右の画面が出るので、ここで「タスクの選択」の中から「バックアップ」の項目をクリックします。 「バックアップの種類の選択」画面では、「ディスク全体、または個別のパーテーション」の方にチェックを入れます。
「バックアップの種類の選択」画面では、「ディスク全体、または個別のパーテーション」の方にチェックを入れます。 このHDDにも、2~3のサービスソフトが付いているのですが、これらは「FAT32」でなければ使えない、ということです。「 DiskFormatter をインストールして、FAT32方式にフォーマットすることをお勧めする 」ということです。しかし、今更また元に戻すのも面倒なことだし、古いFAT32には、それなりに不自由もあるので、この際私は、NTFSのままにして、、付属のソフトは使わないことにしました。
このHDDにも、2~3のサービスソフトが付いているのですが、これらは「FAT32」でなければ使えない、ということです。「 DiskFormatter をインストールして、FAT32方式にフォーマットすることをお勧めする 」ということです。しかし、今更また元に戻すのも面倒なことだし、古いFAT32には、それなりに不自由もあるので、この際私は、NTFSのままにして、、付属のソフトは使わないことにしました。 ダウンロードして出来た、このアイコンをダブルクリックし、「実行」を押すと下の画面が出ます。これの赤枠内をクリックしてインストールします。
ダウンロードして出来た、このアイコンをダブルクリックし、「実行」を押すと下の画面が出ます。これの赤枠内をクリックしてインストールします。
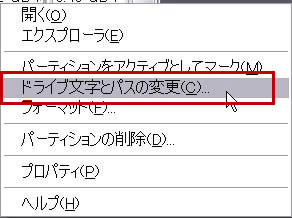 まず「マイコンピューター」を右クリックして「管理」から「ディスクの管理」の画面で、ポータブルHDDを右クリックまでは前と同じですが、今回はここで「ドライブ文字とパスの変更」を選びます。
まず「マイコンピューター」を右クリックして「管理」から「ディスクの管理」の画面で、ポータブルHDDを右クリックまでは前と同じですが、今回はここで「ドライブ文字とパスの変更」を選びます。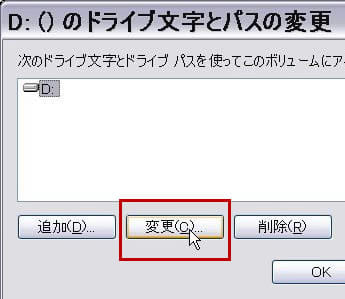 「ドライブ文字とパスの変更」画面では、ドライブ名を確認の上「変更」を押します。次の画面(下図)では、赤枠内を「X」に変更して「OK」を押します。
「ドライブ文字とパスの変更」画面では、ドライブ名を確認の上「変更」を押します。次の画面(下図)では、赤枠内を「X」に変更して「OK」を押します。
 その方法は、「マイコンピュータ」を右クリックして「管理」を選択、「コンピュータの管理」という表示画面から「ディスクの管理」を選びます。
その方法は、「マイコンピュータ」を右クリックして「管理」を選択、「コンピュータの管理」という表示画面から「ディスクの管理」を選びます。 開いた画面で、ポータブルHDDの領域を右クリックして「フォーマット」を選びます。
開いた画面で、ポータブルHDDの領域を右クリックして「フォーマット」を選びます。 そのうち、私が必要としているのは40cm のもの1本だけです。これは線が細く、右図のように本体に固定して持ち運ぶことが出来るから便利です。給電ケーブルは、電源不足の場合に使うのすが、私の場合は、パソコンにUSBボードが沢山あって、本体から充分給電できるので、不要です。
そのうち、私が必要としているのは40cm のもの1本だけです。これは線が細く、右図のように本体に固定して持ち運ぶことが出来るから便利です。給電ケーブルは、電源不足の場合に使うのすが、私の場合は、パソコンにUSBボードが沢山あって、本体から充分給電できるので、不要です。 大きさは 83×127mm で、フロッピーとの比較が右のとおりです。重量は 190g ですから、据え置きのHDDと比べて、かなり小さく軽いのです。ポータブルHDDは、1メートルの高さから落としても壊れない、というキャッチフレーズもあります。
大きさは 83×127mm で、フロッピーとの比較が右のとおりです。重量は 190g ですから、据え置きのHDDと比べて、かなり小さく軽いのです。ポータブルHDDは、1メートルの高さから落としても壊れない、というキャッチフレーズもあります。