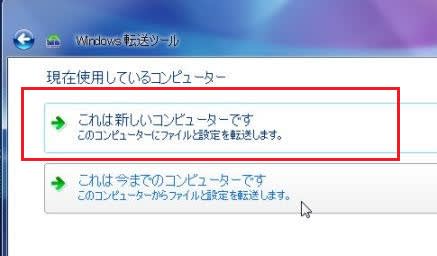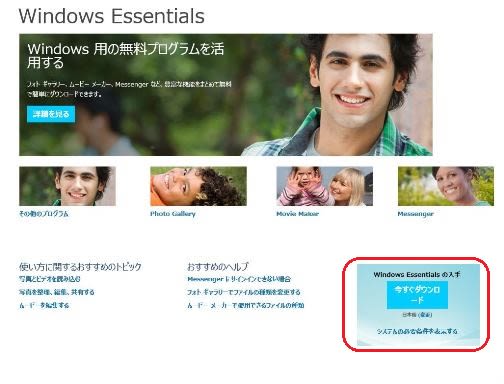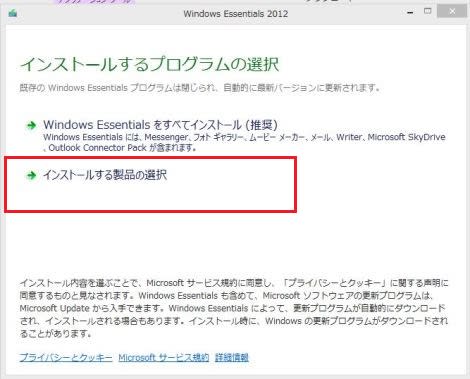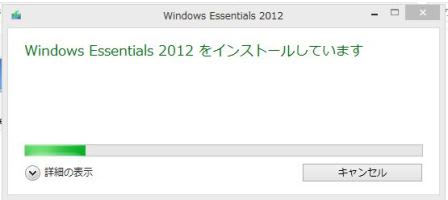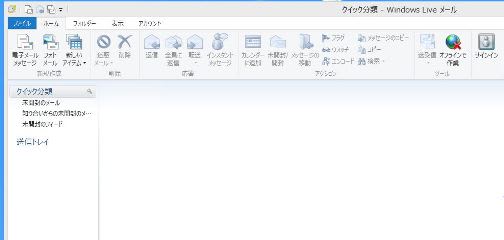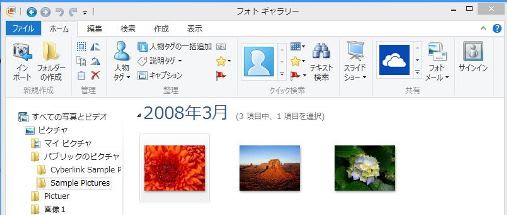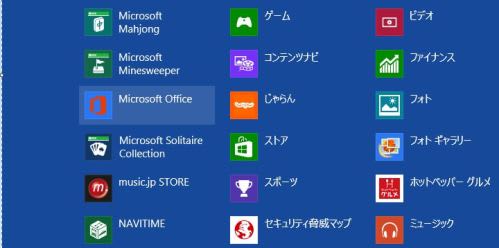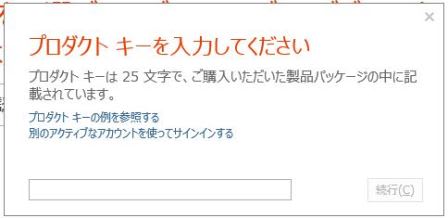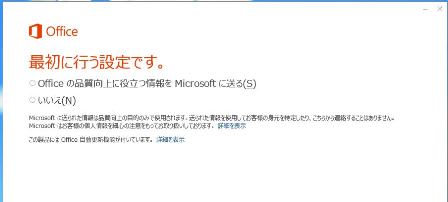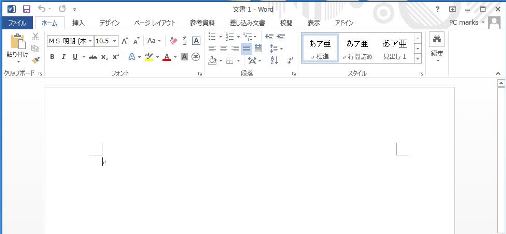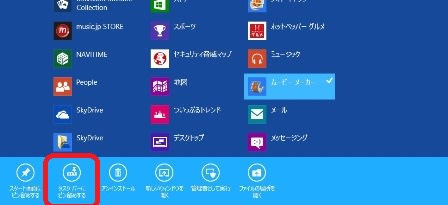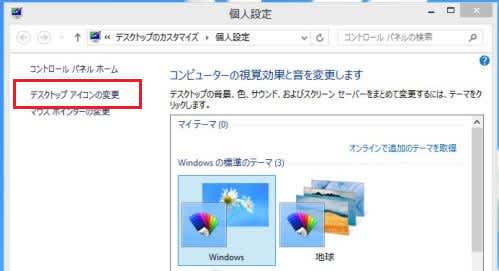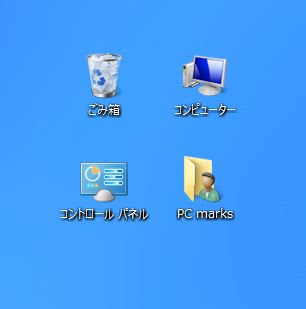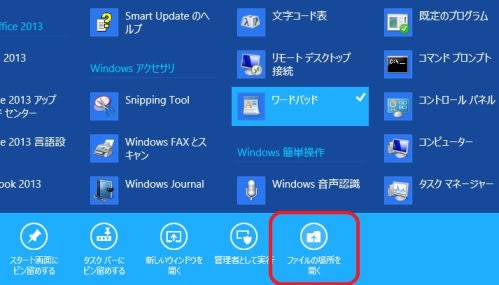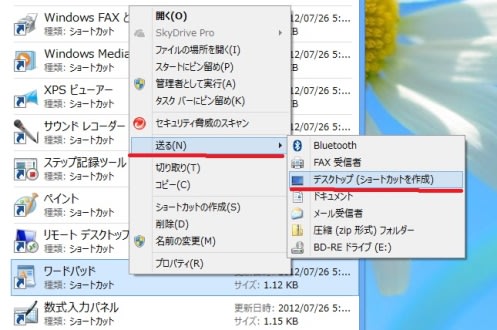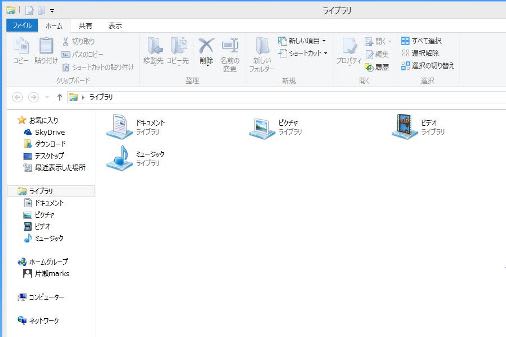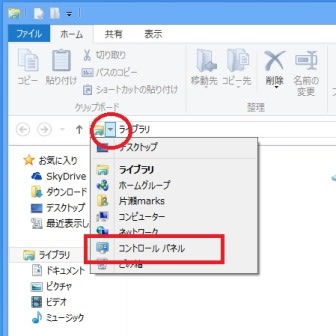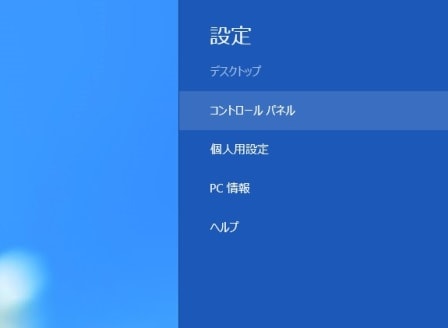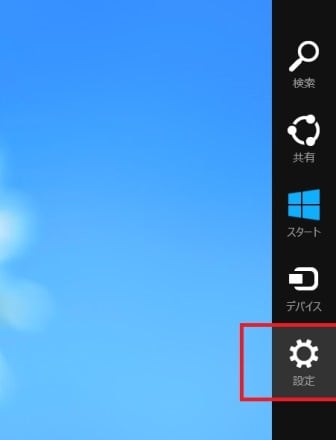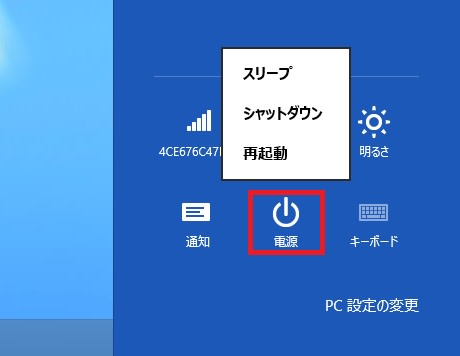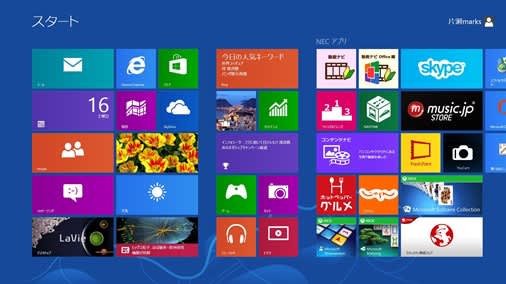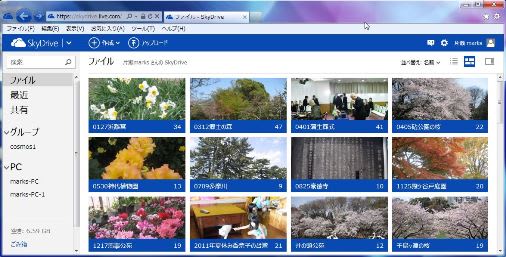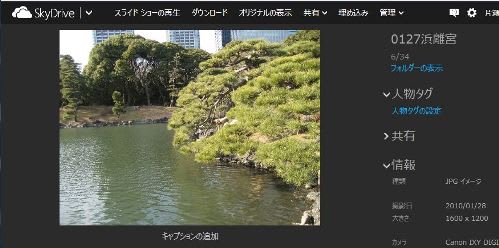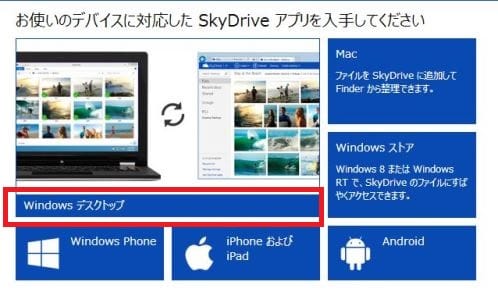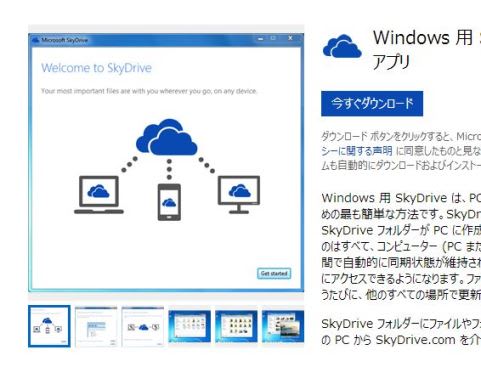最後に、古いパソコンから Windows 8 のパソコンに、設定やデータを移行します。それには、「ウィンドウズ転送ツール」というのを使います。XPやビスタにはそれが無いので、「8」からコピーしなければなりませんが、「7」には付いています。その7パソコンの「スタート」から「アクセサリー」→「システムツール」とたどり、「Windows転送ツール」を起動します。

データ転送に使うメディアを指定する画面が出ます。今回は USB メモリーを使うので、「外付けハードディスクまたは USB フラッシュドライブ」を選びます。
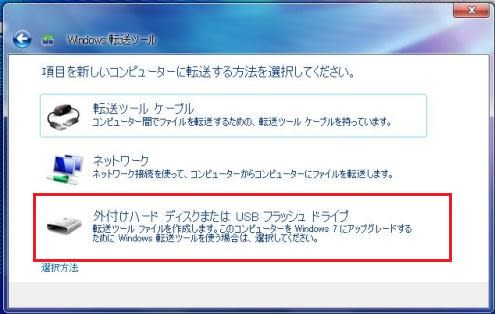
次の画面では、「これは今までの・・・」を選択します。なお、USB メモリーを挿入しておきます。
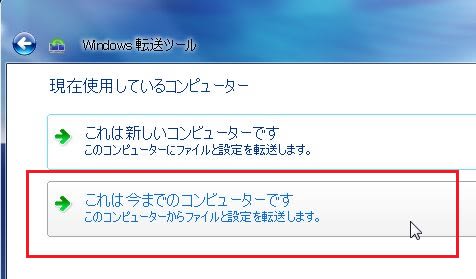
転送する内容の画面では、「共有項目」の方のチェックを外しておきます。
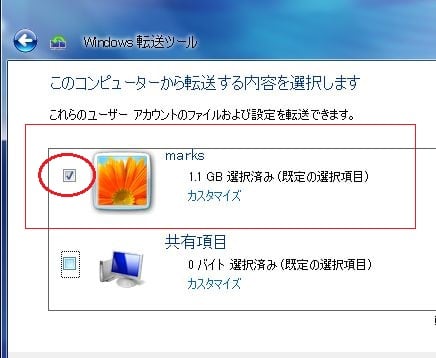
データ保存先では、USB メモリーを指定して「開く」をクリックします。
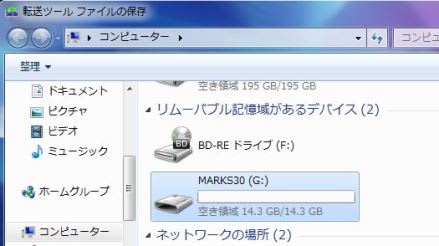
これにより、データが USB メモリーに取り込まれます。今度は、これを「8」のパソコンに差し込み、データを移行します。前と反対に転送ツールを起動して進めますが、「現在使用しているコンピューター」の画面で、前とは逆に「これは新しい・・・」の方を選びます。これでデータが8パソコンに移行します。