連休は二日とも晴天の行楽日和りでした。 盛んに紅葉狩りのことが報道されていますが、最早や私は遠出ができないので、近回りの何時もの散歩コースを歩いてきました。予想どおり、富士山の見える橋からは、白雪を冠した姿が見られました。 帰りは次太夫掘公園の民家園など散策し、疲れたので予定を変更、早々とバスで帰宅しました。

連休は二日とも晴天の行楽日和りでした。 盛んに紅葉狩りのことが報道されていますが、最早や私は遠出ができないので、近回りの何時もの散歩コースを歩いてきました。予想どおり、富士山の見える橋からは、白雪を冠した姿が見られました。 帰りは次太夫掘公園の民家園など散策し、疲れたので予定を変更、早々とバスで帰宅しました。

紅葉のシーズンに入りましたが、今年の私は、体力的に遠出ができなくなったので、近くで探すよりほかありません。 偶々今日の散歩の帰途、近くの豪徳寺に立ち寄ってみましたが、予想したとおり、やや早いけれど、三重塔の周辺に紅葉が見られました。 普段は寂しい寺院ですが、今日は何人もの人が写真を撮っていました。

Windows 8.1 では、チャームの機能も一部変更されました。その中で最も大きく変わったのが「検索」です。 チャームの5つのボタンの一番上にあるのが検索ボタンで、ここをクリックして、検索対象を入れます。 今回は「WinShot」を入力してみました。
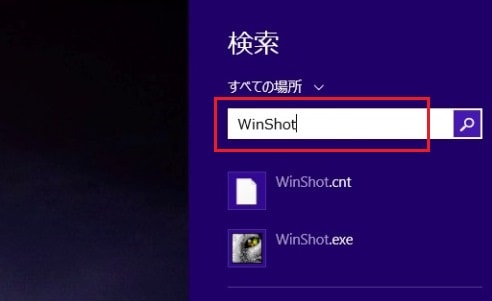
ファイルの検索結果と Web の検索結果が、まとめて表示されました。 このように検索機能が統合されたのが Windows 8.1 の特色です。
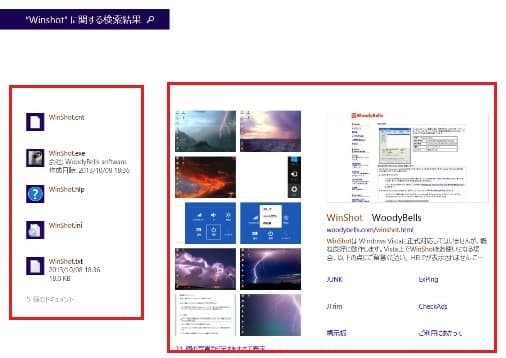
なお、たとえばファイルを探すときに Web の検索結果が表示されるのは余計と思うときには、「すべての場所」をクリックして、開くメニューから検索対象を選ぶことも出来ます。

Windows 8 のときは、新規にアプリをインストールすると、そのタイルが自動的に「スタート画面」に作成されていました。 デスクトップ用のアプリであっても、基本的にはここから起動させます。 ワードもエクセルもここにタイルがありますし、私が自分で入れた「楽々はがき」や「Photoshop Elements」のタイルも出来ています。
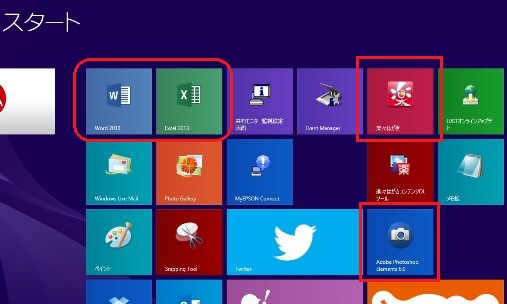
ところが、Windows 8.1 になって、「スタート画面」にはタイルは自動作成されなくなってしまいました。 「すべてのアプリ」画面から自分で作成します。 試しに「デスクトップ画面」で「ラベル屋さん」をダウンロードしてインストールしてみました。 「スタート画面」には無いので、「すべてのアプリ」で右クリックし、アプリバーで「スタート画面にピン留めする」を選んでクリックしました。
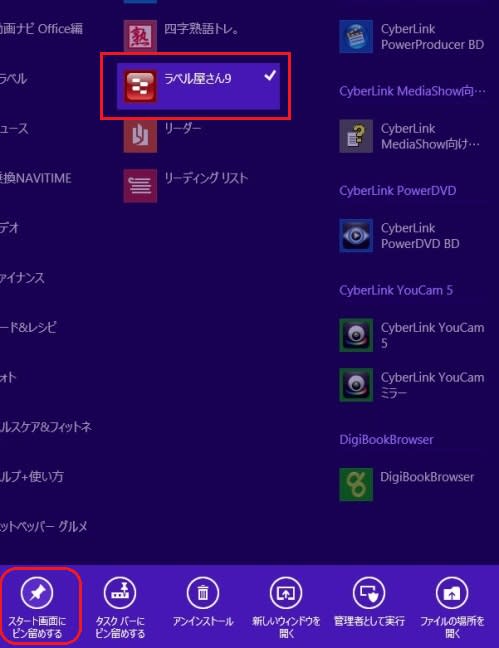
その結果「スタート画面」の右端に「ラベル屋さん」のタイルが出来ました。
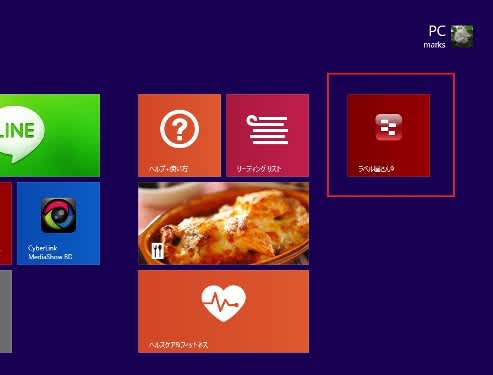
私は、Windows 8.1 になっても、専らデスクトップ画面を使っています。 それでもアプリの起動は、原則として「スタート画面」や「すべてのアプリ」を使うので、これらについても最小限の知識は必要です。 8.1になって、スタートボタンが出来ましたが、これをクリックすれば「スタート画面」になるだけです。そして、これに無いものは「すべてのアプリ」に切り替えます。 この「すべてのアプリ」がWindows 7 の「すべてのプログラム」に相当するものです。
「スタート画面」から「すべてのアプリ」への切り替えは、Windows 8 のときは、タイルの無い場所を右クリックして、右下端に出来た「すべてのアプリ」ボタンをクリックしたものでした。 それが 8.1 になって、より簡単になりました。 「スタート画面」の左下に出来る「↓」(下向き矢印)ボタンをクリックして切り替えられます。
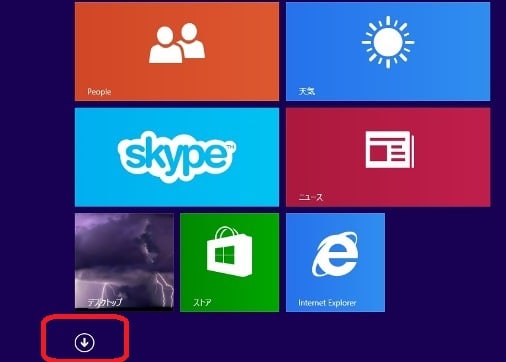
「すべてのアプリ」の画面から、元の「スタート画面」に戻すには、やはり左下の「↑」(上向き矢印)をクリックします。
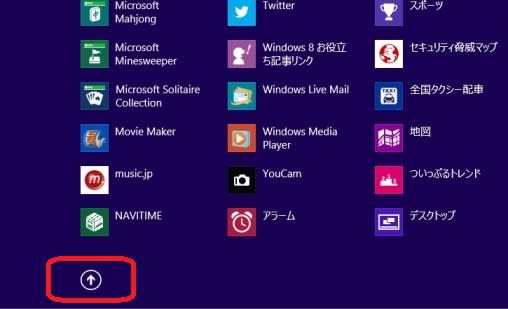
Windows 8.1になっても、私は専らデスクトップ画面を使っています。 一般的に画面の右上隅には、「×」の閉じるボタンや、「最大化」や「最小化」のボタンがあって、長い間の習慣で、この部分にマウスポインターを持っていく機会が多いです。 その他、画面のスクロールでも、私は右上隅をよく使います。 しかし、ここにマウスを持っていくと、チャームが開いて戸惑います。
8.1になって、「スタートボタン」からシャットダウンが出来るので、チャームを使う機会は激減しました。 特にチャームが必要なときは、右下隅を使えばよいので、今回は、右上隅ではチャームが表示しないように設定を変更します。 まず「タスクバー」の何もないところを右クリックし、「プロパティ」をクリックします。

「タスクバーとナビゲーションのプロパティ」が表示されたら、「ナビゲーション」タブをクリックします。 続いて、一番上の「右上隅をポイントしたときにチャームを表示する」のチェックを外し、「OK」をクリックします。 以上で操作完了、以後は右上隅からはチャームが表示されません。
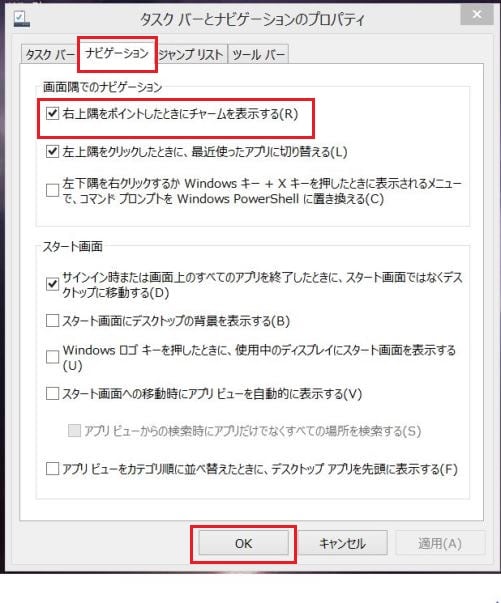
朝からの快晴に誘われ、久しぶりに出かけました。 予めの目標も無かったのですが、小田急で永山まで行き、市内循環バスで諏訪南公園下車、時々行ったことのある「よこやまの道」の見晴し台まで行きました。目的とした富士山も幽かに見えました。それでも、居合わせた近所の女性の話によると、こんなによく見えるのは珍しい、ということでした。
帰りは黒川に出る道を選びましたが、雑木林が暫く続き、谷戸田に出ると、初めて逆行のグループに会いました。谷戸田というのは、丘陵地に挟まれた細長い谷間に広がる田んぼですが、刈り入れた後の田んぼに新芽が出ていました。 少し歩いたけれど、のんびり散策が出来ました。

Windows 8.1 になって、ログイン画面がとても派手な画像に変りました。今日はこれを変更します。 まずスタート画面またはデスクトップ画面で「チャーム」の「設定」から「PC設定の変更」を選びます。

「パーソナル設定」の画面になるので、「ログイン画面」をクリックします。

「ロック画面のプレビュー」に変わるので、下図の中から好きな画像を選びます。 今回は、左下の見慣れたログイン画面をクリックしました。
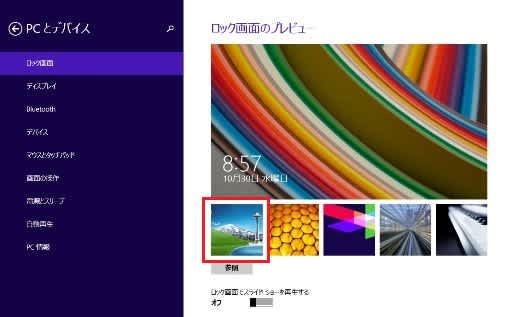
これだけで、ログイン画面が変わります。なお、他の画像ファイルを取り込みたい場合は「参照」をクリックします。

パスワードを設定してあるパソコンは、起動するときにパスワードを入力する画面が出て、これを入れなければ、起動しません。 自分ひとりで使っているパソコンの場合は、面倒なので、これを省略して、すぐに起動するよう変更しておきます。 まず、「ファイル名を指定して実行」を出して、「control userpasswords2」と入力して「OK」をクリックします。
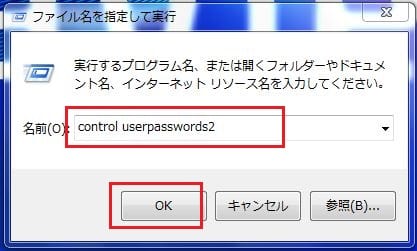
ユーザーアカウントの画面になるので、「ユーザー名」の自分のところを選び、「ユーザーがこのコンピューターを使うには・・・」のチェック」を外して「OK」をクリックします。
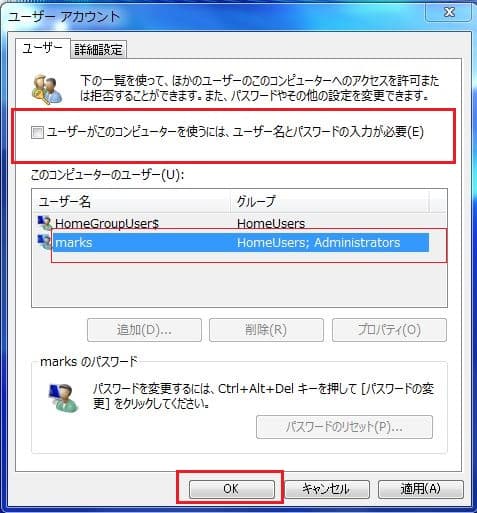
次の画面で、「パスワード」と「パスワードの確認入力」」を入力して「OK」をクリックします。 これで次回の起動時より、パスワードの入力が省略されます。
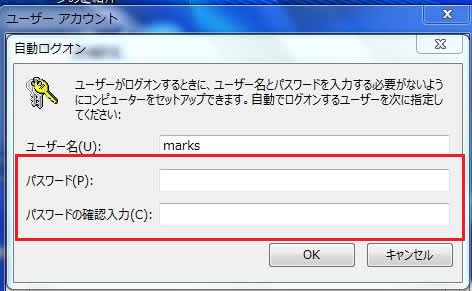
なお、Windows 8 の場合も大体同じですが、「ファイル名を指定して実行」に入力する文字が「netpwiz」となります。