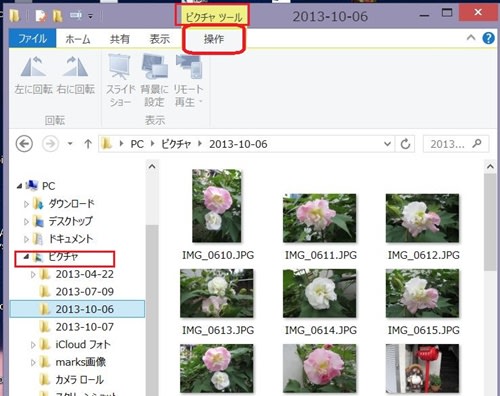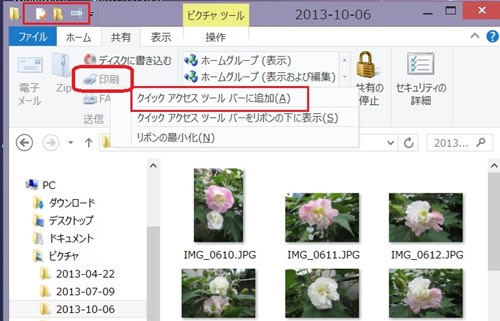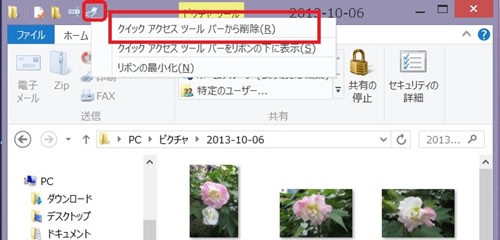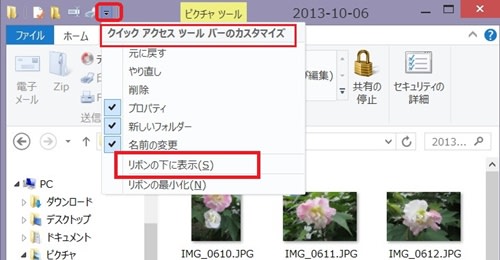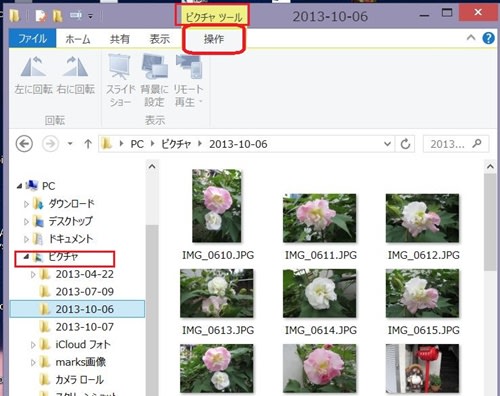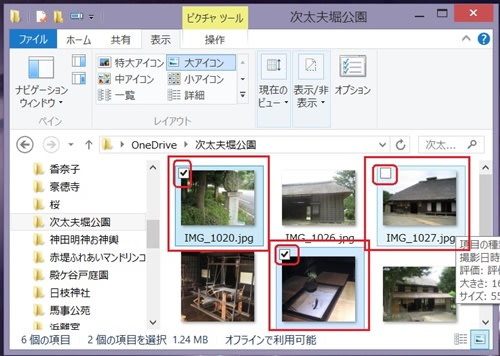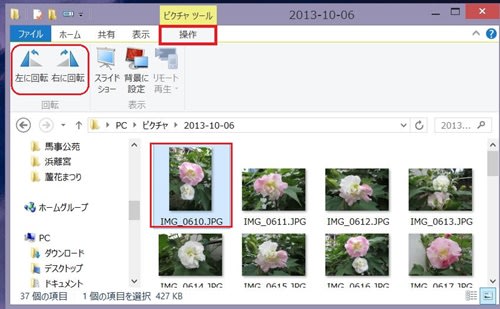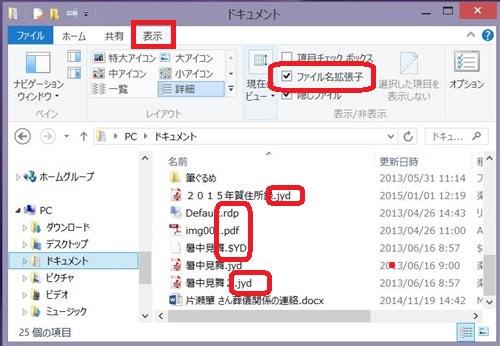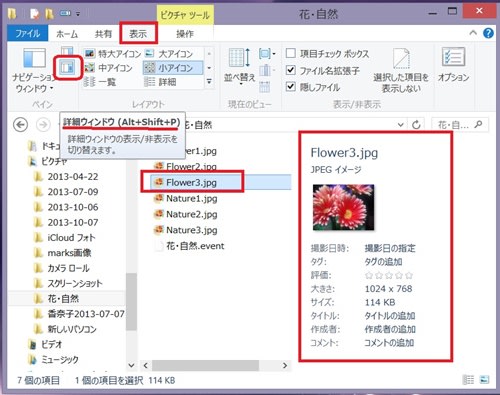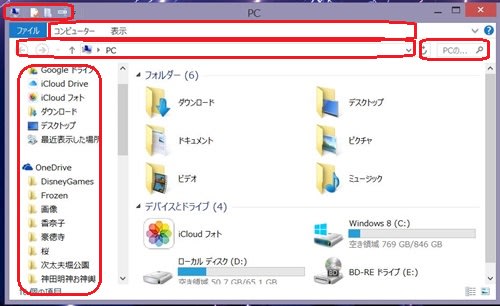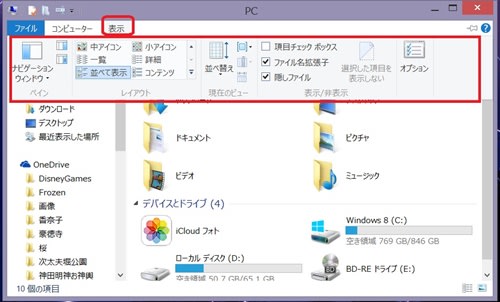Windows 8.1 のエクスプローラのりボンには、左端に「ファイル」という名のボタンがあります。これは「アプリケーションボタン」と呼ばれるそうです。 クリックすると、「新しいウィンドウを開く」「コマンドプロンプトを開く」「Windows PowerShellを開く」「履歴の削除」「ヘルプ」「閉じる」の6つのコマンドメニューが現れます。 そのコマンドメニューの右側には「よくアクセスする場所」というのがあり、過去にアクセスした場所の履歴が表示されます。

コマンドメニューの「閉じる」以外には、右側に「▶」マークがあり、クリックするとサブメニューが開きます。 その中で、例えば「コマンドプロンプトを開く」のサブメニューには「コマンドプロンプトを開く」「コマンドプロンプトを管理者として開く」の2つのサブメニューがあります。

そのサブメニューの「コマンドプロンプトを開く」をクリックすると、黒地のコマンドプロンプトが開くます。昔は時々使った懐かしい画面です。

リボンには、通常のタブ以外に「コンテキストタブ」と呼ばれる種類のタブがあります。このタブは、選択されている内容によって変化し、タイトルバーに「コンテキストタブセット」の名前が表示されます。例えば、ローカルディスクを選択すると、コンテキストタブセット名である「ドライブツール」がタイトルバーに現れ、「管理」タブが追加されます。

また、「ピクチャー」フォルダーの中を選択すると、コンテキストタブセット名の「ピクチャーツール」がタイトルバーに表示され、「操作」タブが追加されます。