 IE6まで使われていた「リンクバー」もIE7では隠れてしまいました。これを出すには、ツールの「ツールバー」から「リンク」にチェックを入れます。
IE6まで使われていた「リンクバー」もIE7では隠れてしまいました。これを出すには、ツールの「ツールバー」から「リンク」にチェックを入れます。しかし、リンクバーはウィンドウの右端に「リンク」と表示されるだけで、その横の≫をクリックして、初めて登録されているリンクページが縦長に出てきます。
 これを、今までのように横一列に表示するには、リンクバーを左に移動させるのですが、その前にツールから「ツールバー」を開き、「ツールバーを固定する」のチェックを外します。
これを、今までのように横一列に表示するには、リンクバーを左に移動させるのですが、その前にツールから「ツールバー」を開き、「ツールバーを固定する」のチェックを外します。 IE6まで使われていた「リンクバー」もIE7では隠れてしまいました。これを出すには、ツールの「ツールバー」から「リンク」にチェックを入れます。
IE6まで使われていた「リンクバー」もIE7では隠れてしまいました。これを出すには、ツールの「ツールバー」から「リンク」にチェックを入れます。 これを、今までのように横一列に表示するには、リンクバーを左に移動させるのですが、その前にツールから「ツールバー」を開き、「ツールバーを固定する」のチェックを外します。
これを、今までのように横一列に表示するには、リンクバーを左に移動させるのですが、その前にツールから「ツールバー」を開き、「ツールバーを固定する」のチェックを外します。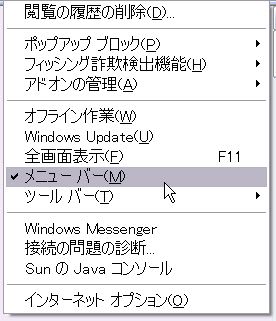 ただし、これは直ぐまた消えるので、IE6と同じように常にメニューバーを表示しておきたいときは、「ツール」から「メニューバー」を選択すればOKです。ツールバーを右クリックし、「メニューバー」にチェックを入れる方法もあります。
ただし、これは直ぐまた消えるので、IE6と同じように常にメニューバーを表示しておきたいときは、「ツール」から「メニューバー」を選択すればOKです。ツールバーを右クリックし、「メニューバー」にチェックを入れる方法もあります。
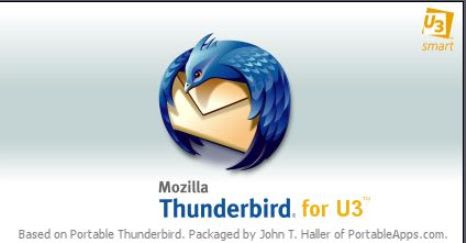



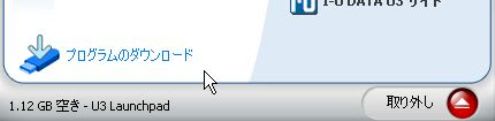
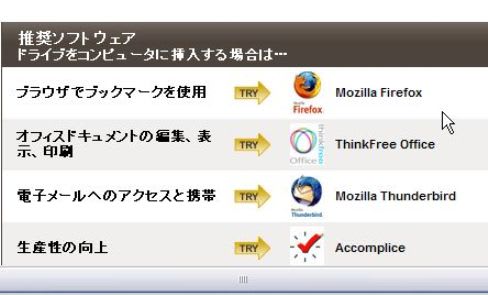
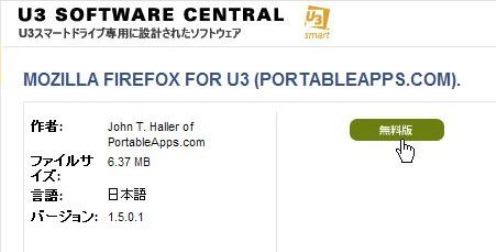
 タスクトレイに出来た「U3」アイコンをクリックすると、下の画面が出ます。これは「U3ランチバット」と云い、メインウインドウです。
タスクトレイに出来た「U3」アイコンをクリックすると、下の画面が出ます。これは「U3ランチバット」と云い、メインウインドウです。

 これが出れば、パソコンが読み込んだ証拠です。しかし、これは直ぐに消え、やがて画面の右下に、右のような窓が出ます。そして、タスクトレイに「U3」のアイコンができます。これで、まず準備OKです。
これが出れば、パソコンが読み込んだ証拠です。しかし、これは直ぐに消え、やがて画面の右下に、右のような窓が出ます。そして、タスクトレイに「U3」のアイコンができます。これで、まず準備OKです。 二種類とはサンディスクとアイオーデータですが、今回の選択は簡単です。値段の安い方を選んで、アイオーデータとし、その代わりに容量は3種類の中で一番大きい 2GB を購入しました。これを使うのは初めてなので、その経験を記録してみようと思います。
二種類とはサンディスクとアイオーデータですが、今回の選択は簡単です。値段の安い方を選んで、アイオーデータとし、その代わりに容量は3種類の中で一番大きい 2GB を購入しました。これを使うのは初めてなので、その経験を記録してみようと思います。