年末のパソコン大掃除の一環として、デフラグを実施しますが、Vista については、従来のXPまでと少し違っています。Vista のデフラグには自動実行機能が追加され、常に最適な状態に保てるようになっています。初期設定では、週1回に設定されていますが、変更も出来ます。その方法は、スタートから「すべてのプログラム」→「アクセサリ」→「ディスクデフラグツール」と進みます。

私の場合は、上記のように、毎週水曜日の1時に実行されています。直近実行日は12月26日なので、今日の時点で、手動により再度実行しました。その方法は「今すぐ最適化」をクリックすると、下のように変わります。
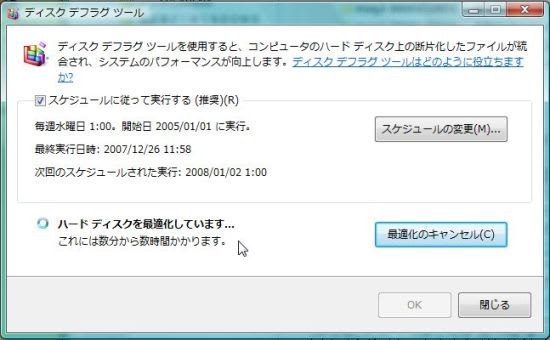

私の場合は、上記のように、毎週水曜日の1時に実行されています。直近実行日は12月26日なので、今日の時点で、手動により再度実行しました。その方法は「今すぐ最適化」をクリックすると、下のように変わります。
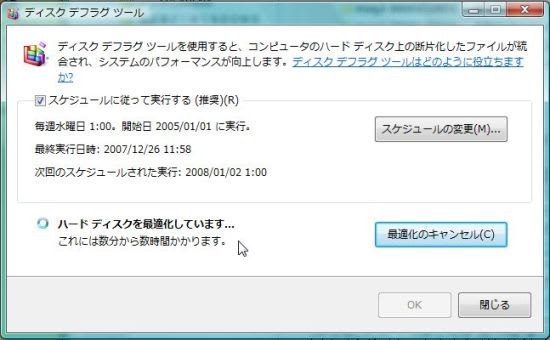











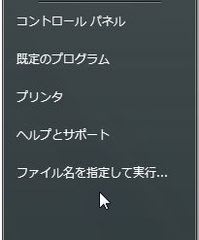


 その方法は、「ディスクの管理」から「ドライブ文字とパスの変更」を使うのですが、私は右のように変更して使っています。
その方法は、「ディスクの管理」から「ドライブ文字とパスの変更」を使うのですが、私は右のように変更して使っています。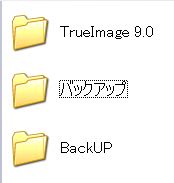 中身は右の3つのフォルダーです。このうち「TrueImage9.0」の中には、その名のソフトを入れてあります。これは、例えばCドライブ全体を丸ごとコピーするソフトで、ここに置いておけば、パソコン本体が完全に動かなくなったときにも、これを使って修復が可能です。
中身は右の3つのフォルダーです。このうち「TrueImage9.0」の中には、その名のソフトを入れてあります。これは、例えばCドライブ全体を丸ごとコピーするソフトで、ここに置いておけば、パソコン本体が完全に動かなくなったときにも、これを使って修復が可能です。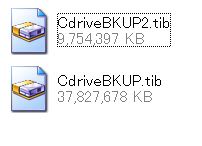 このソフトを使って、実際にCドライブを丸ごとコピーしたものを「Backup」フォルダーに入れてあります。中身は左の二つのファイルです。両方で 47キガ以上です。
このソフトを使って、実際にCドライブを丸ごとコピーしたものを「Backup」フォルダーに入れてあります。中身は左の二つのファイルです。両方で 47キガ以上です。