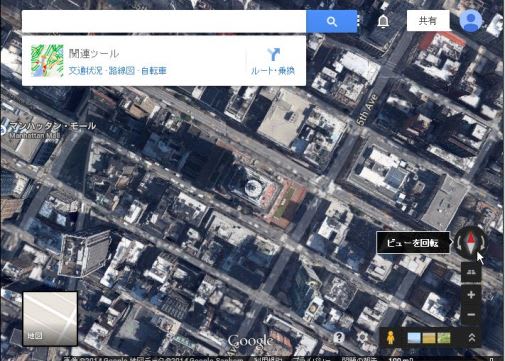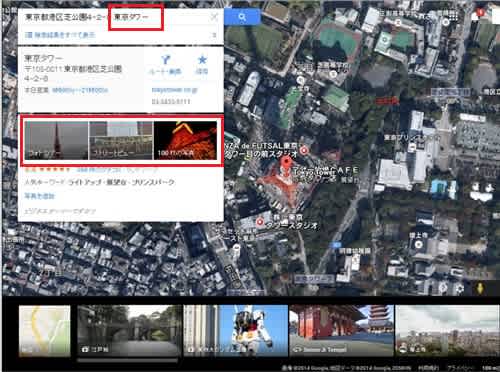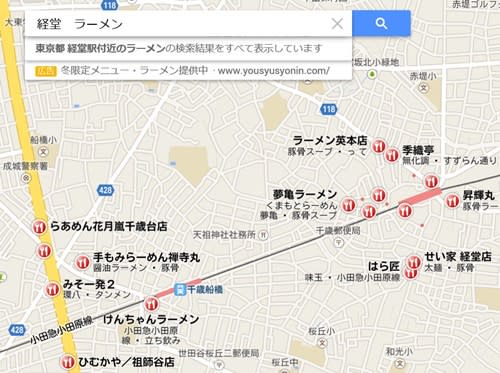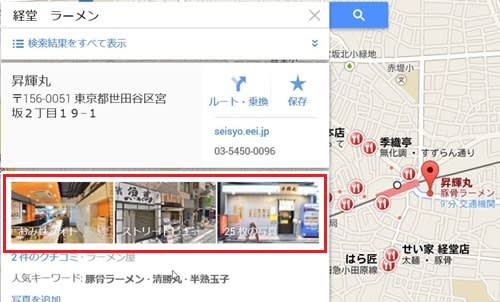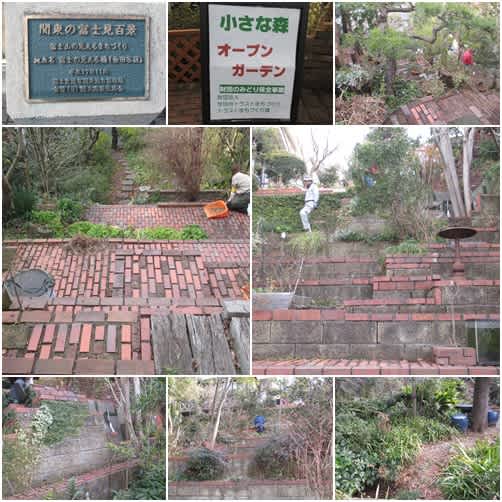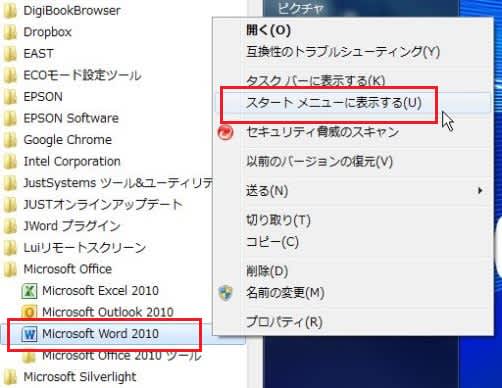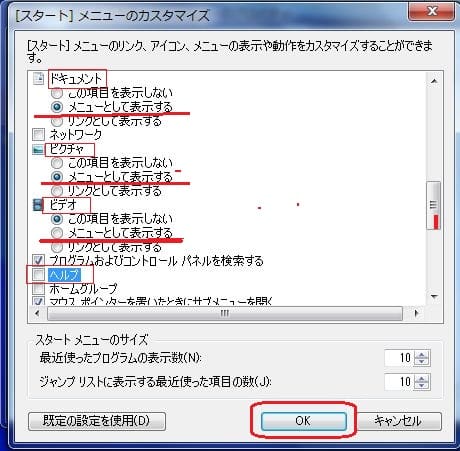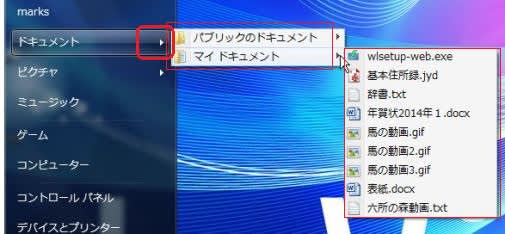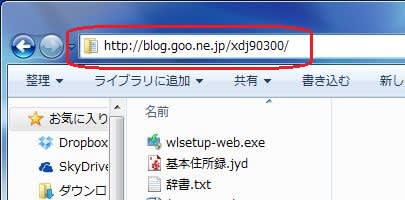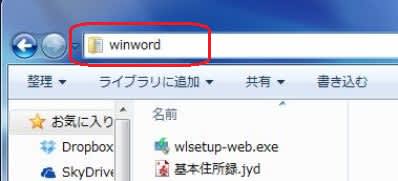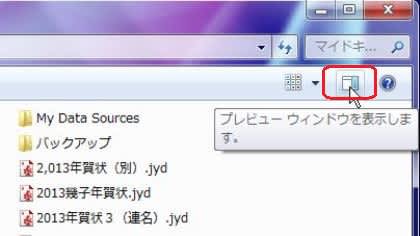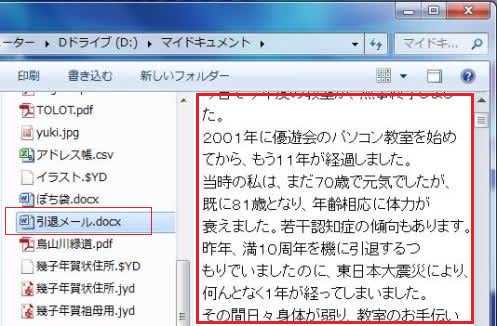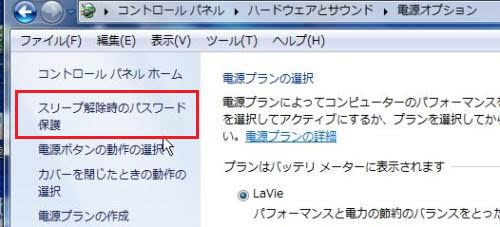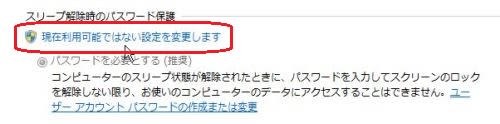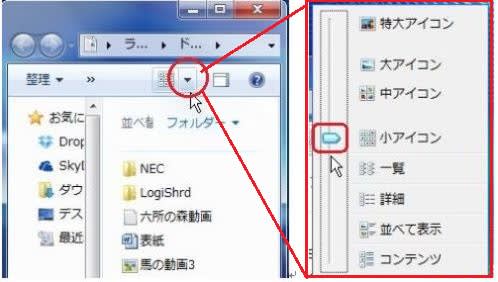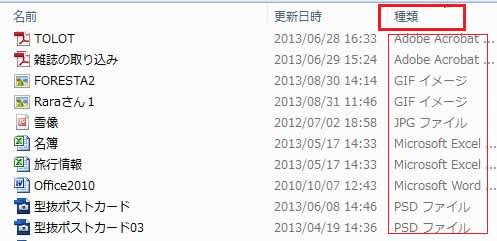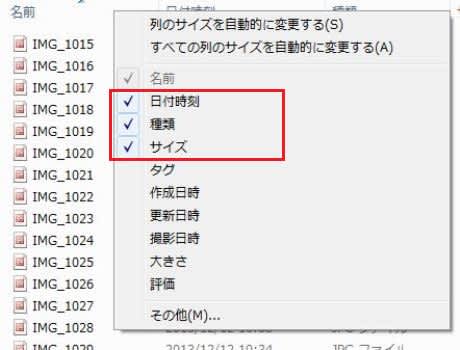新しいグーグルマップには3Dの表示があり、対応している地域であれば、建物や地形が立体的に表示される筈です。 どうしてもこれを見てみたいので試みますす。 ただし、Internet Explorer ではこの3D表示は機能しないので、Google Chrome からグーグルマップを起動しました。 もう一つ、まだ日本国内は3D表示の対象地域に入っていないので、今回はアメリカの「エンパイア・ステート・ビル」を検索してみました。最初はこんな表示です。
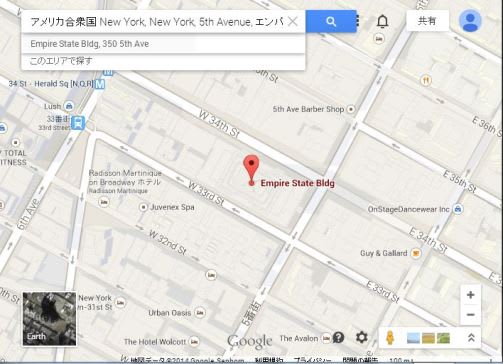
左下の「Earth」ボタンをクリックすると、次のようになります。
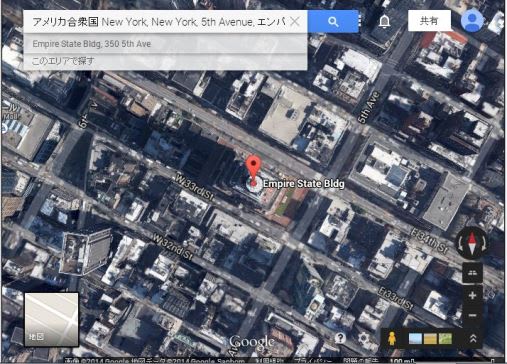
これでは真上からの航空写真で、まだよく分からないので、右の方「ビューを傾斜」のボタンをクリックすると次のように分かり易くなります。

更に「ビューを傾斜」ボタンをもう一度押すと、次のように変わります。
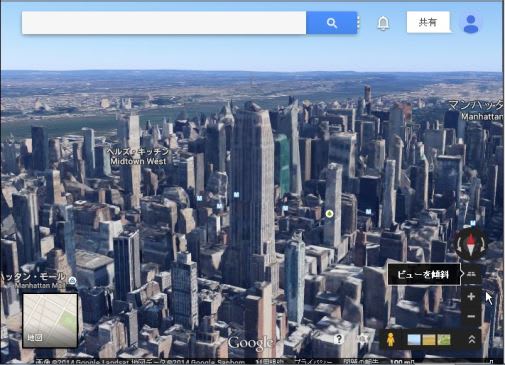
序でに、「ビューを回転」のボタンを押すと、次のようになります。 大体こんなところでしょうか。いずれ国内にも対象地域が広まれば、面白いかもしれません。