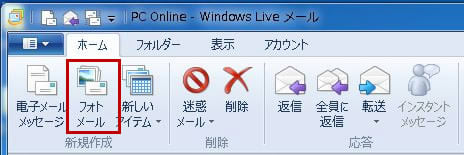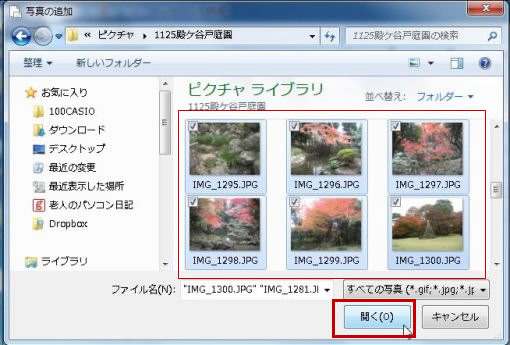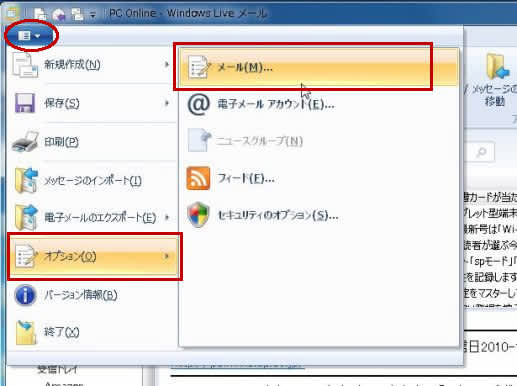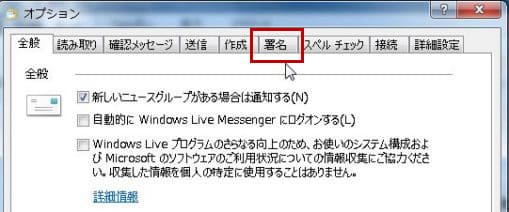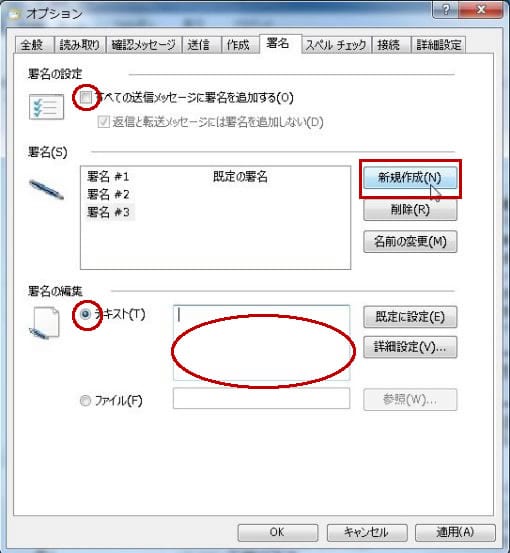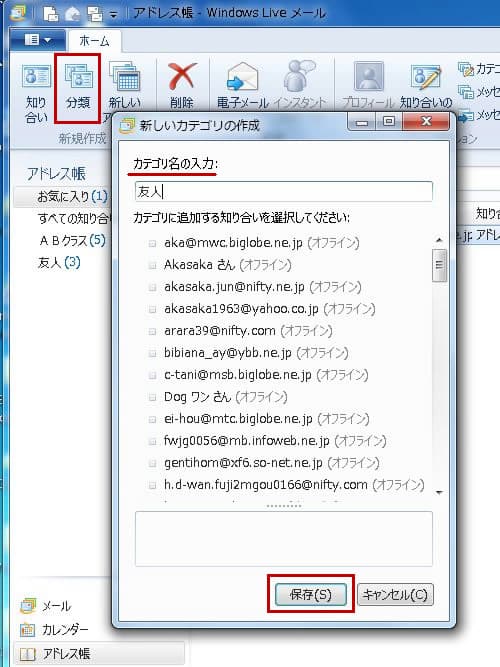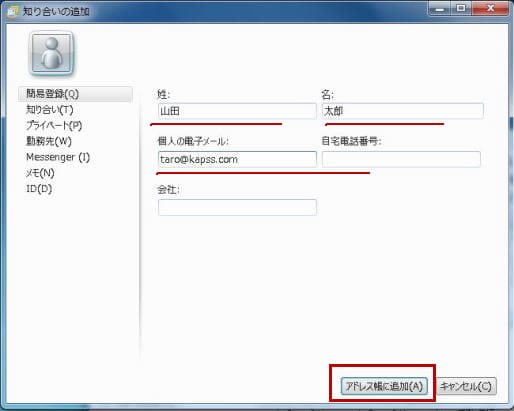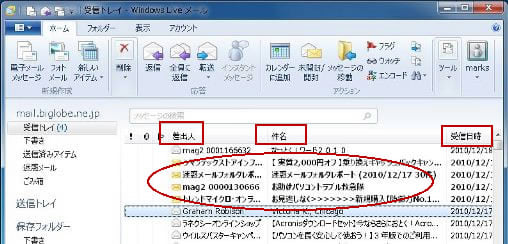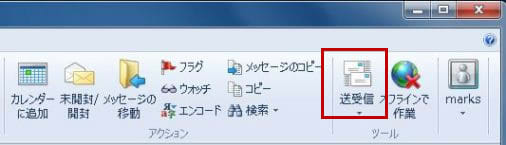今回最後に試みた大量の画像送付は、自分宛てにしたので、受信側の結果が分かります。 同じWindows Live メール 2011では、当然うまく受信できるでしょうが、古いXPパソコンの Internet Explorer でも同様に、下記にように受信ができました。
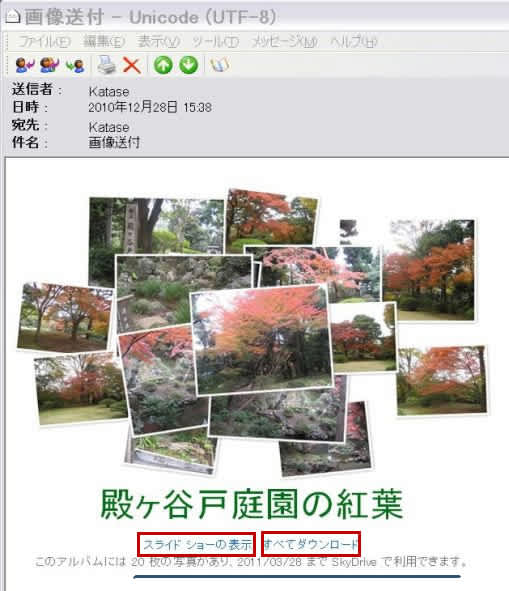
下の方に「スライドショーの表示」と「すべてダウンロード」の表示があるので、これを試行します。まずスライドショーについては、そのままのクリックで、画面いっぱいに写真がスライドで表示されます。 これは3か月間利用ができるようです。

続けて「すべてダウンロード」の方をクリックすると、次のような普通のダウンロード画面となり、今回は「保存」を選びました。

保存先は「デスクトップ」とし、ファイル名をそのままに「保存」をクリックしました。

結果は、デスクトップに拡張子「zip」のアイコンが出来ており、これをダブルクリックすると、元の写真20枚になりました。
 (今回の学習は、これで終りとします。)
(今回の学習は、これで終りとします。)