高齢者のパソコンの楽しみ方について、日々の記録を書いてみます。
老人のパソコン日記
内裏雛の配置
2008-02-28 / 雑記
 この写真は、同じ民家園の別棟に飾ってあった雛壇の一部です。男雛が向かって右側に配置されています。内裏雛の配置については、男雛を左右どちらにするのが正しいのでしょうか。
この写真は、同じ民家園の別棟に飾ってあった雛壇の一部です。男雛が向かって右側に配置されています。内裏雛の配置については、男雛を左右どちらにするのが正しいのでしょうか。現在は、男雛を左に置くのが主流ですが、昔は逆だったようです。この配置には、「古式」と「現代式」があって、男雛を向かって右側に置くのを「古式」という。昔は右側が上位を示していたそうです。今でも、関西特に京都では、男雛の右側が多い、ということも聞きます。
この民家園で出している冊子によると「昭和御大典(天皇の即位式)後から、内裏雛の男雛を左に、女雛を右に飾るようになった」ということです。皆さん方のご家庭では、どのように配置されているでしょうか。
コメント ( 4 ) | Trackback ( 0 )
ウイルスバスター 2008 へバージョンアップ
知人のパソコンを見ていたとき「ウイルスバスター」が 2007 のままになっていたので、簡単にバージョンアップが出来ることを教えました。
 その方法を、この場でも披露します。タスクトレイ(画面の右下、日時が出ているところ)にある薬のカプセルのようなアイコンをダブルクリックします。
その方法を、この場でも披露します。タスクトレイ(画面の右下、日時が出ているところ)にある薬のカプセルのようなアイコンをダブルクリックします。
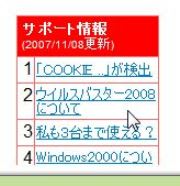 それが「ウイルスバスタ」のメイン画面ですから、右下部分のサポート情報を開き、「ウイルスバスター2008について」をクリックします。 下のような画面が出るので「すぐに、ウイルスバスター2008無料バージョンアップを開始!」をクリックします。
それが「ウイルスバスタ」のメイン画面ですから、右下部分のサポート情報を開き、「ウイルスバスター2008について」をクリックします。 下のような画面が出るので「すぐに、ウイルスバスター2008無料バージョンアップを開始!」をクリックします。

次々にいろいろの画面が出てきますが、「次へ」により進みます。不安があったら「このページを印刷する」を使って、プリントしてもよいです。最後に下の画面でインストールが終わります。

 新しいバージョンの 2008 になると、タスクトレイのアイコンも赤っぽい丸型のものに変わります。
新しいバージョンの 2008 になると、タスクトレイのアイコンも赤っぽい丸型のものに変わります。
 その方法を、この場でも披露します。タスクトレイ(画面の右下、日時が出ているところ)にある薬のカプセルのようなアイコンをダブルクリックします。
その方法を、この場でも披露します。タスクトレイ(画面の右下、日時が出ているところ)にある薬のカプセルのようなアイコンをダブルクリックします。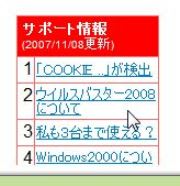 それが「ウイルスバスタ」のメイン画面ですから、右下部分のサポート情報を開き、「ウイルスバスター2008について」をクリックします。 下のような画面が出るので「すぐに、ウイルスバスター2008無料バージョンアップを開始!」をクリックします。
それが「ウイルスバスタ」のメイン画面ですから、右下部分のサポート情報を開き、「ウイルスバスター2008について」をクリックします。 下のような画面が出るので「すぐに、ウイルスバスター2008無料バージョンアップを開始!」をクリックします。
次々にいろいろの画面が出てきますが、「次へ」により進みます。不安があったら「このページを印刷する」を使って、プリントしてもよいです。最後に下の画面でインストールが終わります。

 新しいバージョンの 2008 になると、タスクトレイのアイコンも赤っぽい丸型のものに変わります。
新しいバージョンの 2008 になると、タスクトレイのアイコンも赤っぽい丸型のものに変わります。コメント ( 2 ) | Trackback ( 0 )
Internet Explorer 7 の自動更新について
マイクロソフトの発表によると、2月13日以降、Windoew XPの自動更新機能を有しているパソコンでは、「Internet Explorer 7」が自動的に配布されるようです。IE7は、本来は Vista 用に開発されたものなのでしょうが、一昨年11月に Vista の発売前にXPパソコンでも使えるようになりました。
その時私は、早速XPパソコンにこれを導入して使ってみたら、便利な機能が沢山ありました。その経験や使い方を、2006年11月4日から2ヶ月間、2回に亘ってブログに連載しました。最終の12月30日分には、IE7の6つの特色を纏めてあります。これからご利用の方は、どうぞ参考にされて下さい。
私の経験では、便利なことは多々ありますが、途中で止まってしまう等の不都合もありました。これについては、いろいろ試行して対策らしきものも見つけましたが、まだテスト中につき、後日に譲ります。これからは、多くのXPパソコンにもこれが自動的に入りますが、最終のインストール時に、使うかどうかの選択を求められるようです。
また、一度使ってみてから、前の IE6 に戻すことも可能です。これについても、最近私は一度経験して、そのやり方をブログに出していますので、必要な場合は、下記を参考にして下さい。
http://blog.goo.ne.jp/xdj90300/e/8cb7427dd0e4397f67babc50003a4946
その時私は、早速XPパソコンにこれを導入して使ってみたら、便利な機能が沢山ありました。その経験や使い方を、2006年11月4日から2ヶ月間、2回に亘ってブログに連載しました。最終の12月30日分には、IE7の6つの特色を纏めてあります。これからご利用の方は、どうぞ参考にされて下さい。
私の経験では、便利なことは多々ありますが、途中で止まってしまう等の不都合もありました。これについては、いろいろ試行して対策らしきものも見つけましたが、まだテスト中につき、後日に譲ります。これからは、多くのXPパソコンにもこれが自動的に入りますが、最終のインストール時に、使うかどうかの選択を求められるようです。
また、一度使ってみてから、前の IE6 に戻すことも可能です。これについても、最近私は一度経験して、そのやり方をブログに出していますので、必要な場合は、下記を参考にして下さい。
http://blog.goo.ne.jp/xdj90300/e/8cb7427dd0e4397f67babc50003a4946
コメント ( 4 ) | Trackback ( 0 )
パノラマ写真 (続)
パノラマ写真について、同じ6枚の写真を使って「Photoshop Elements 6」でも作成して、比較してみたいと思います。
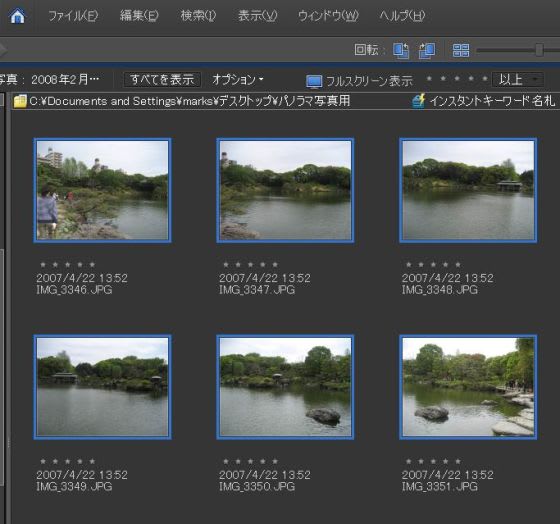
「写真整理モード」でパノラマにしたい6枚の写真を選択し、「ファイル」メニューから「新規」→「Photomerge Panorama」を選択してクリックします。

「Photomerge」画面が表示されるので、レイアウトでは「自動」を選び、「開いているファイルを追加」をクリックすると、画面に選択した写真が出るので確認の上「OK]をクリックします。暫くいろいろ作業が続いて、パノラマ写真が出来ます。

今回の結果は下記です。「Windows Live フォトギャラリー」で作ったものと余り変りませんが、こちらの方が手間と時間がかかるようです。

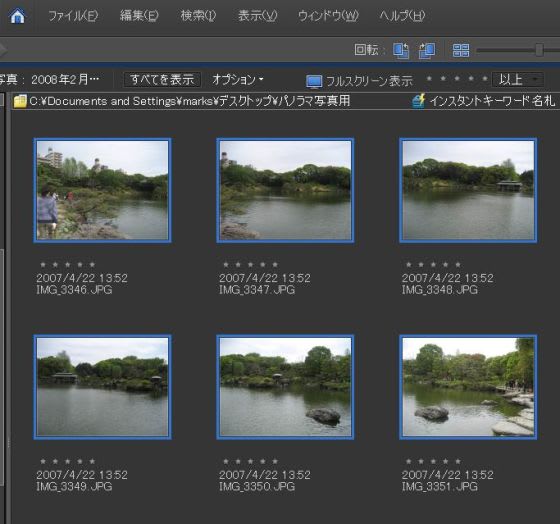
「写真整理モード」でパノラマにしたい6枚の写真を選択し、「ファイル」メニューから「新規」→「Photomerge Panorama」を選択してクリックします。

「Photomerge」画面が表示されるので、レイアウトでは「自動」を選び、「開いているファイルを追加」をクリックすると、画面に選択した写真が出るので確認の上「OK]をクリックします。暫くいろいろ作業が続いて、パノラマ写真が出来ます。

今回の結果は下記です。「Windows Live フォトギャラリー」で作ったものと余り変りませんが、こちらの方が手間と時間がかかるようです。

コメント ( 6 ) | Trackback ( 0 )
パノラマ写真
パノラマ写真というのは、何枚かの写真を1枚に繋げて、広い範囲を見渡したように作る写真です。私のブログのタイトル画面は、パノラマ写真です。今までは「Photoshop Elements」を使っていましたが、先月ブログに連載した「Windowsフォトギャラリ」の「Live」の方では、これが簡単に作れるので、紹介します。

今回試したのは、昨年清澄庭園で撮った6枚の写真を使って、繋げてみました。
 「Windows Live フォトギャラリー」の画面で、繋げたい写真を選択し、「作成」メニューの中にある「パノラマ写真の作成」を選びます。
「Windows Live フォトギャラリー」の画面で、繋げたい写真を選択し、「作成」メニューの中にある「パノラマ写真の作成」を選びます。
 「パノラマ写真を作成しています」という画面になり、「写真を読み取っています」から「写真を合成しています」に変ります。暫くすると完了し、ファイルの保存先とファイル名を指定して保存します。
「パノラマ写真を作成しています」という画面になり、「写真を読み取っています」から「写真を合成しています」に変ります。暫くすると完了し、ファイルの保存先とファイル名を指定して保存します。
処理することは簡単で、つなぎ目の部分も、予想した以上に自然な感じです。今回試みた6枚の写真を繋げた結果は、こんな感じです。ソフトは無料でダウンロードできますし、これだけでも利用価値あり、とお薦めできます。


今回試したのは、昨年清澄庭園で撮った6枚の写真を使って、繋げてみました。
 「Windows Live フォトギャラリー」の画面で、繋げたい写真を選択し、「作成」メニューの中にある「パノラマ写真の作成」を選びます。
「Windows Live フォトギャラリー」の画面で、繋げたい写真を選択し、「作成」メニューの中にある「パノラマ写真の作成」を選びます。 「パノラマ写真を作成しています」という画面になり、「写真を読み取っています」から「写真を合成しています」に変ります。暫くすると完了し、ファイルの保存先とファイル名を指定して保存します。
「パノラマ写真を作成しています」という画面になり、「写真を読み取っています」から「写真を合成しています」に変ります。暫くすると完了し、ファイルの保存先とファイル名を指定して保存します。処理することは簡単で、つなぎ目の部分も、予想した以上に自然な感じです。今回試みた6枚の写真を繋げた結果は、こんな感じです。ソフトは無料でダウンロードできますし、これだけでも利用価値あり、とお薦めできます。

コメント ( 8 ) | Trackback ( 0 )





