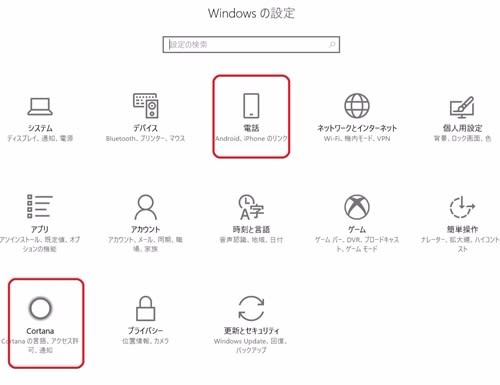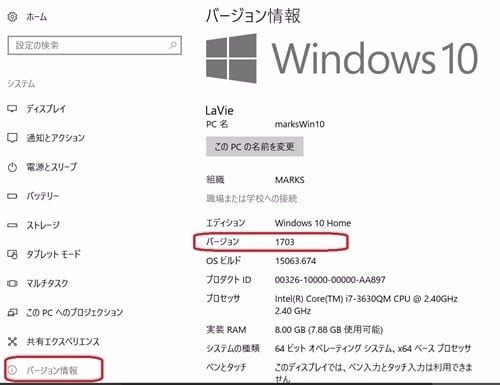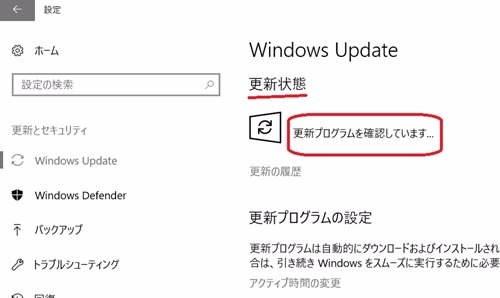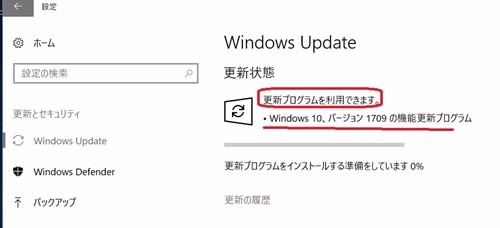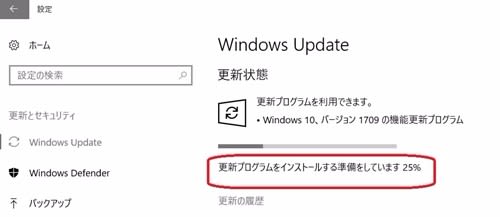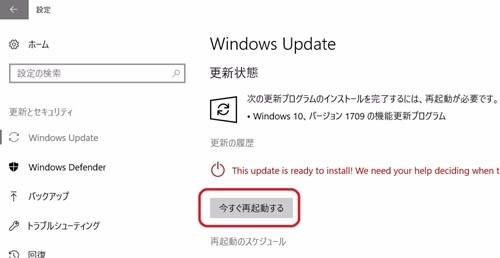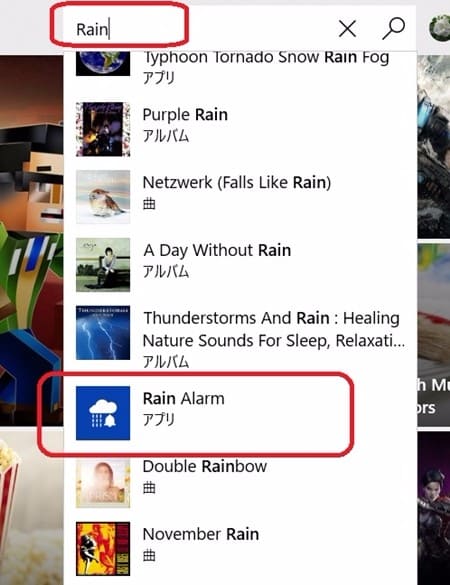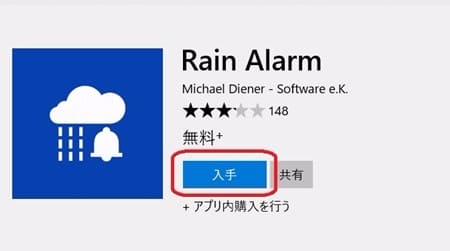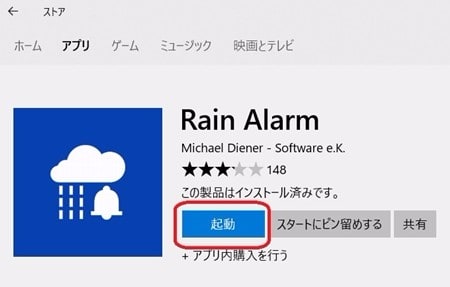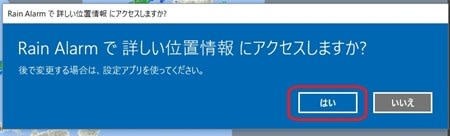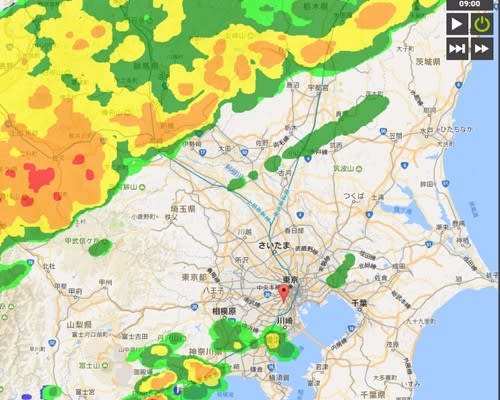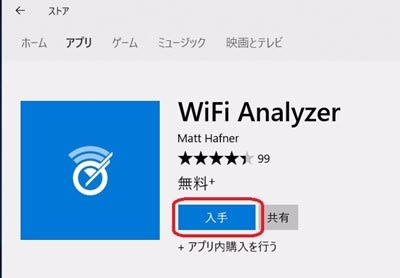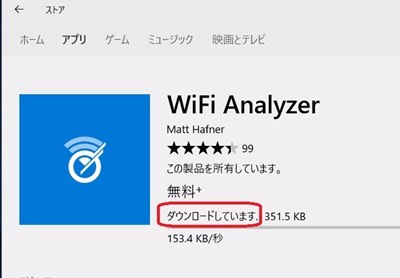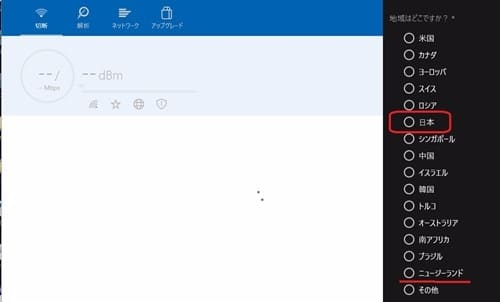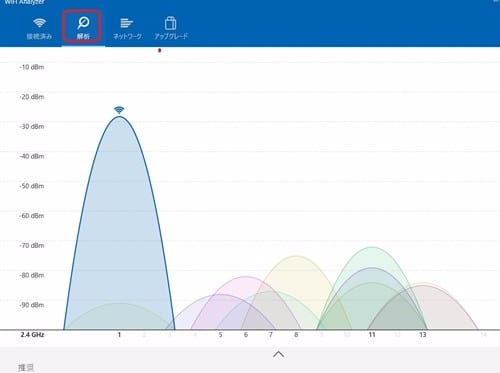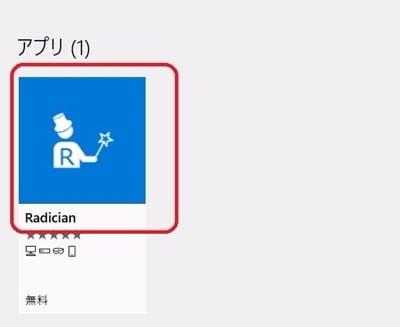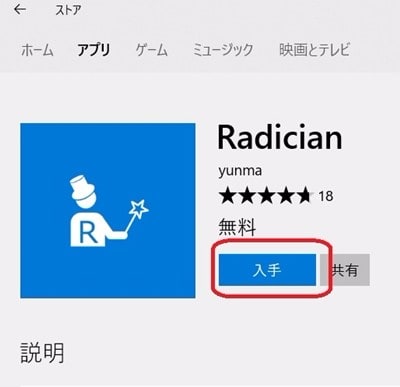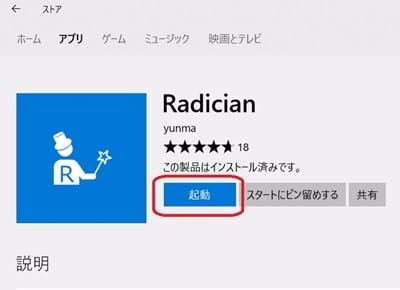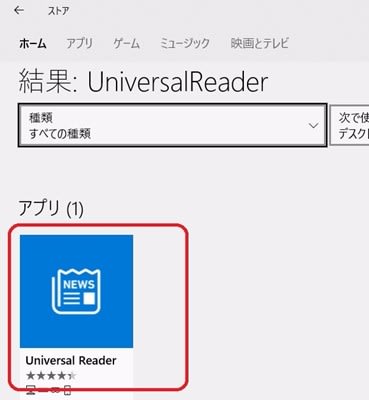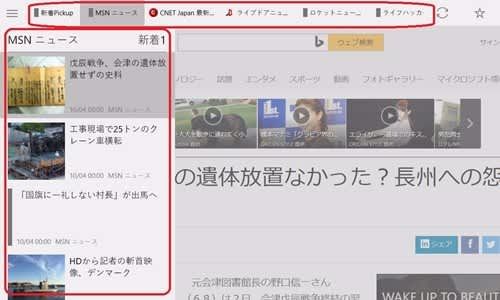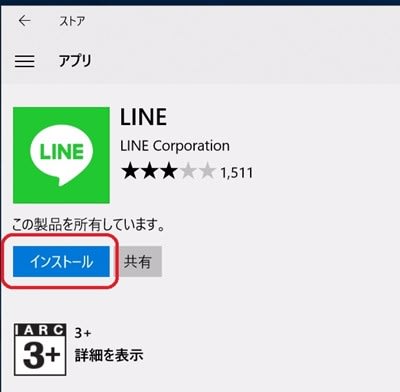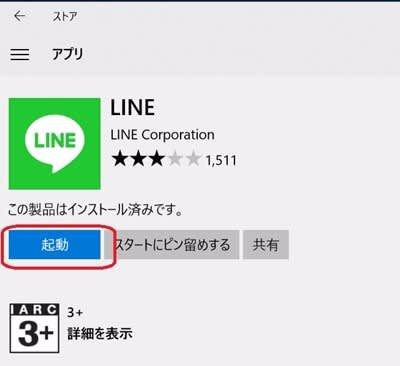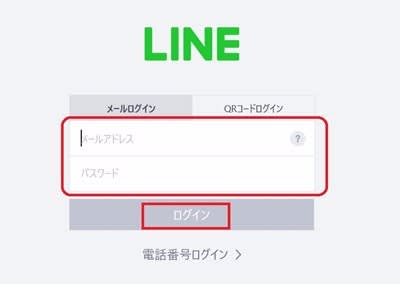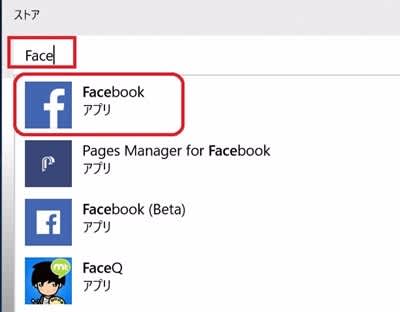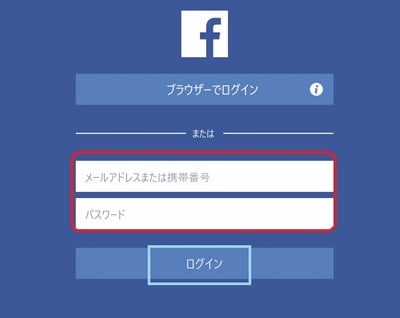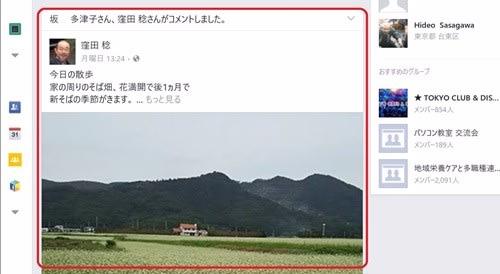Windows 10 は、2015年7月末に発売された後、同年11月に最初の大型アップデート「Novenber Upsate」があり、2016年8月に「Anniversary Update」、今年4月に「Criators Update」がありました。そして今回、4回目の大型アップデートとして、「Fall Creators Update」ということになります。これから順次配信されるのでしょうが、私はそれを待たず、手動で更新を試みました。その経験を前回に再起動まで掲出しました。それからが大変で、何回も再起動を繰り返し、その都度相当の時間が経ちましたが、漸く下の畫面に到達したものでした。
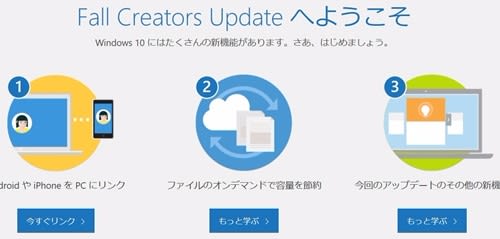
これで成功ですが、念のため「設定」の「システム」から「バージョン情報」を出してみると、「Windowsの仕様」のバージョンが「1709」になっています。これは2017年9月の開発完了を意味するものだそうです。

なお「設定」については、「電話」と「コルタナ」の2つが追加され、全部で13のアイコンがトップに並ぶようになりました。これを含め、その他諸々の改正については、後日ゆっくりみていくことにします。