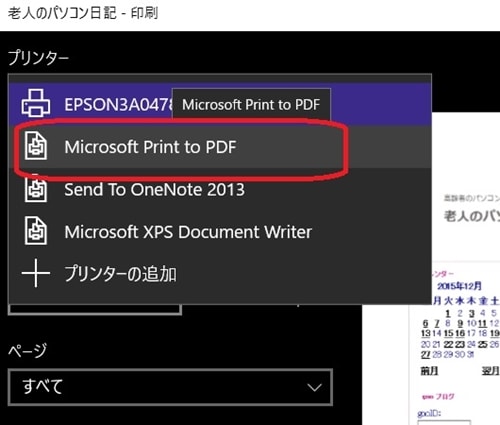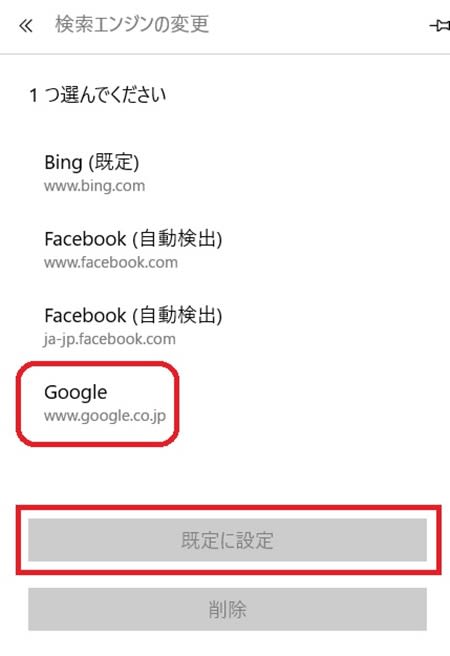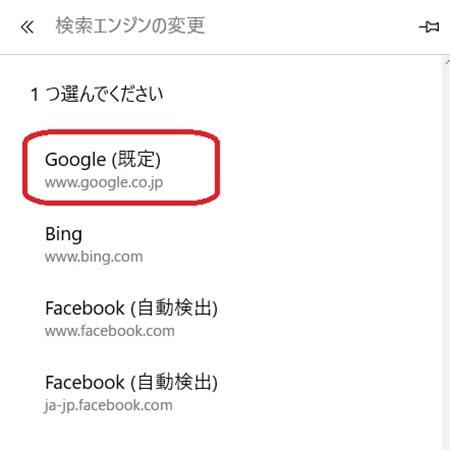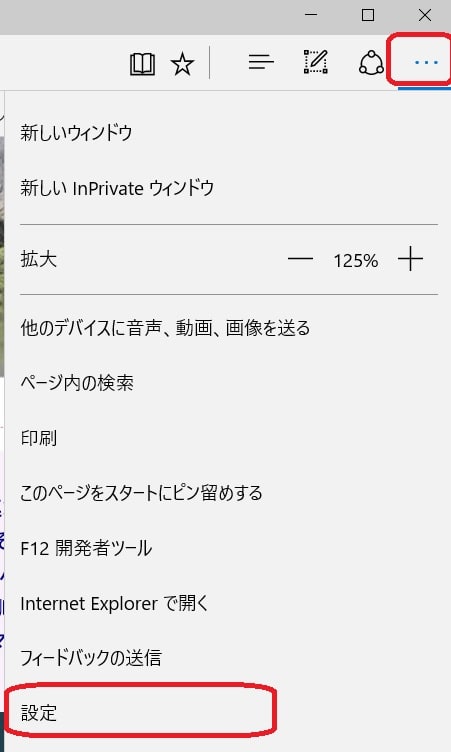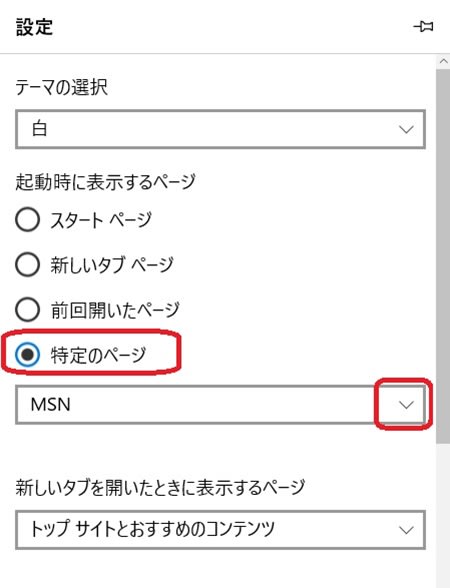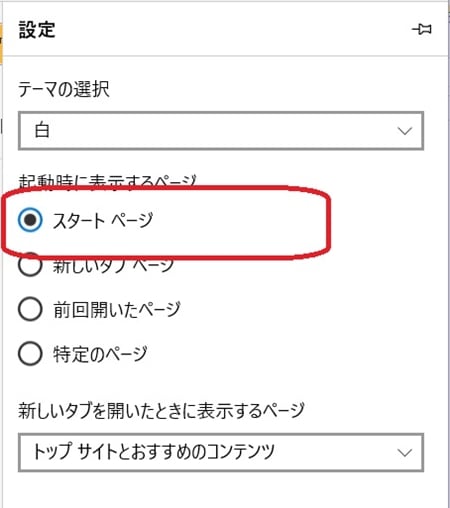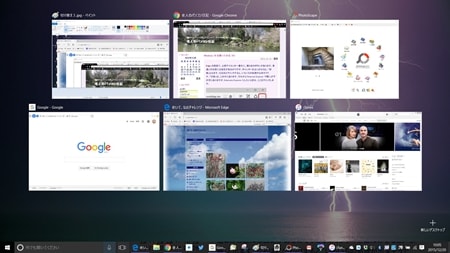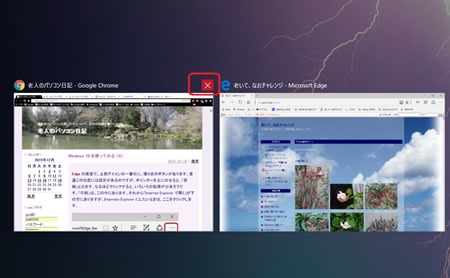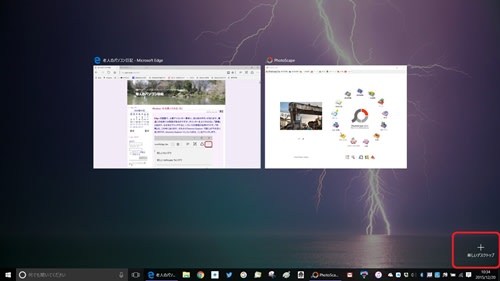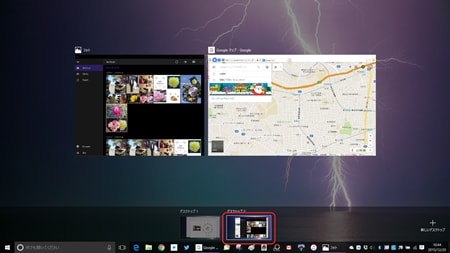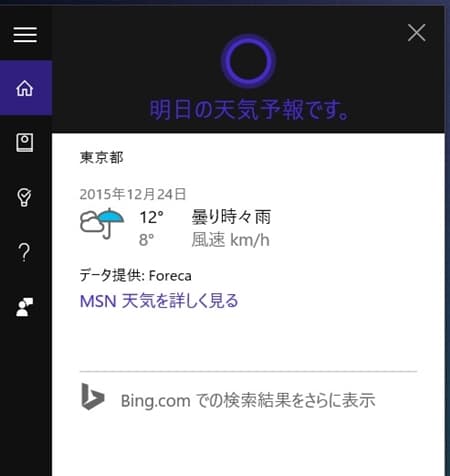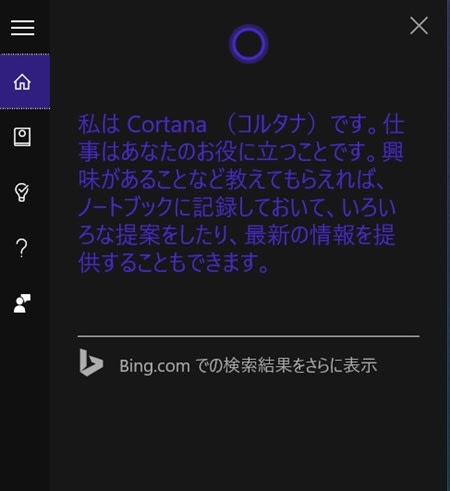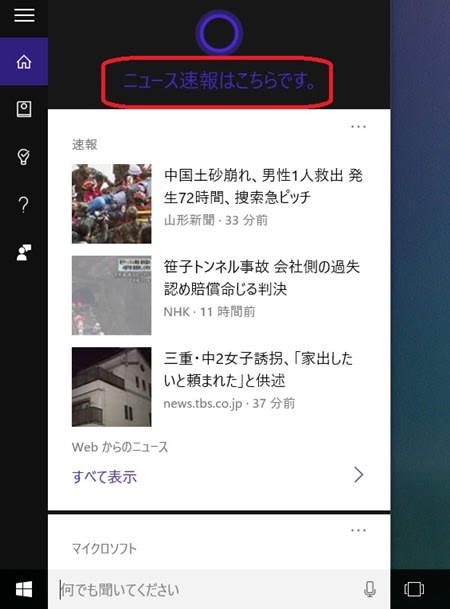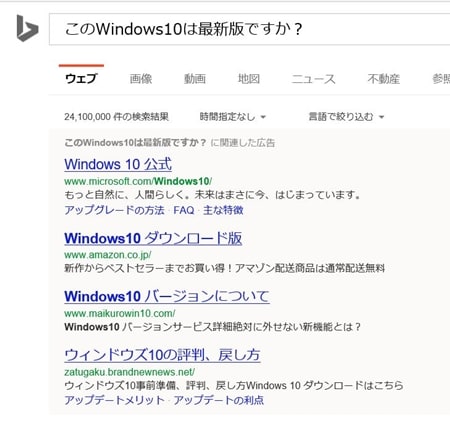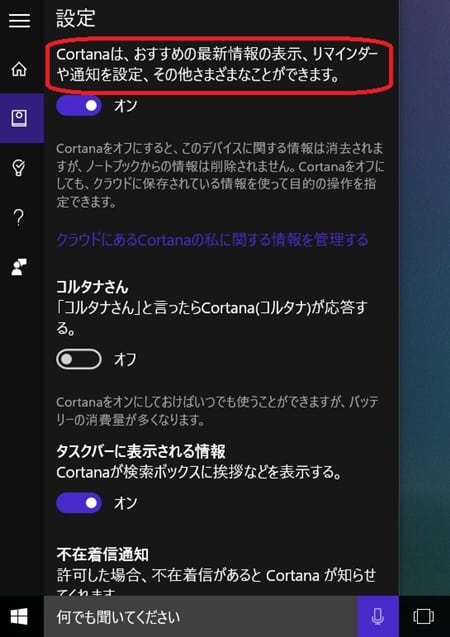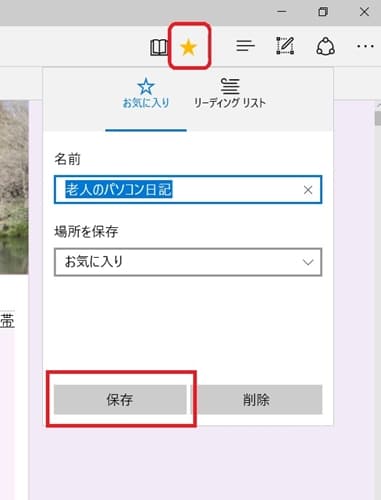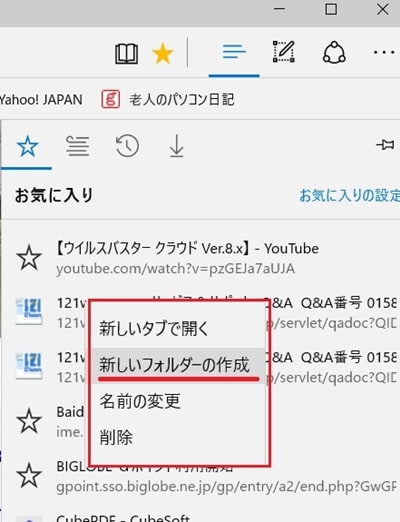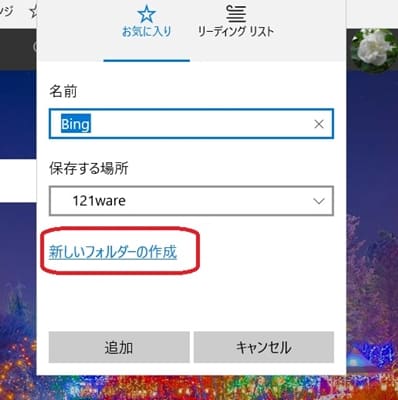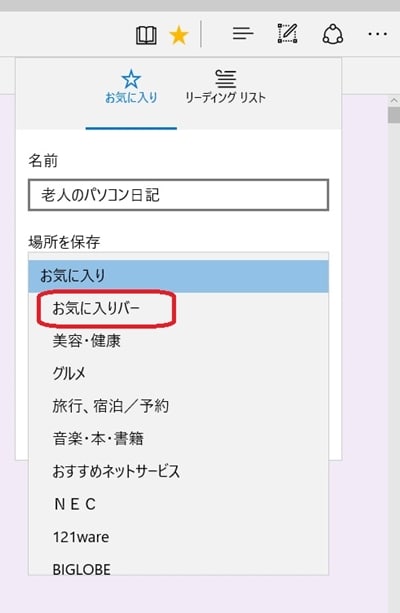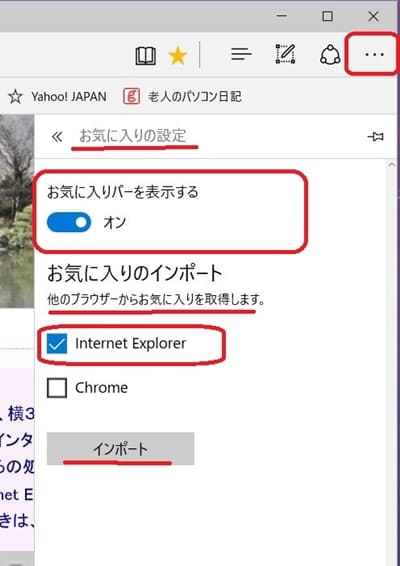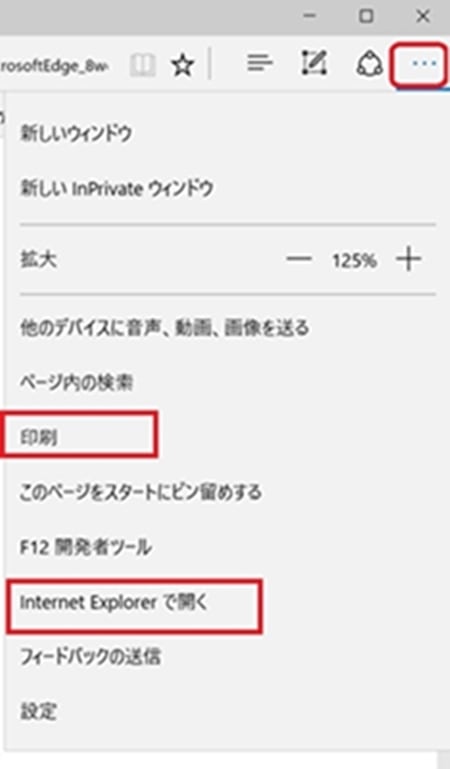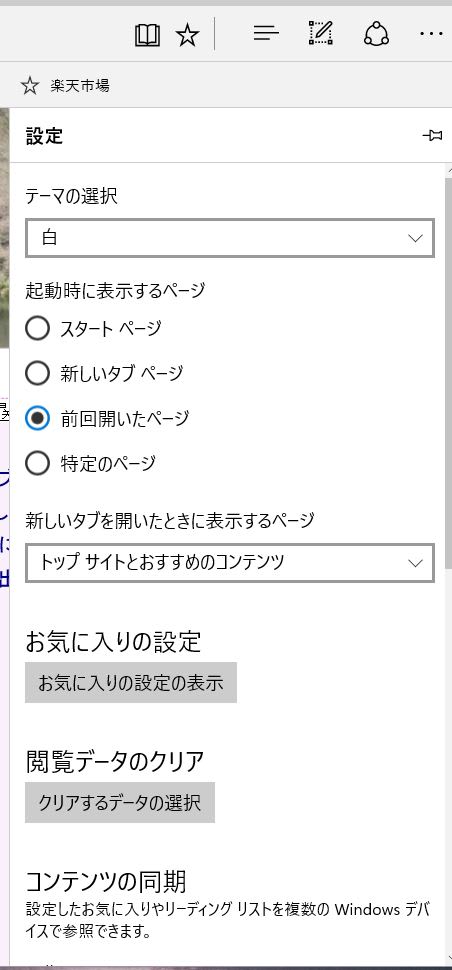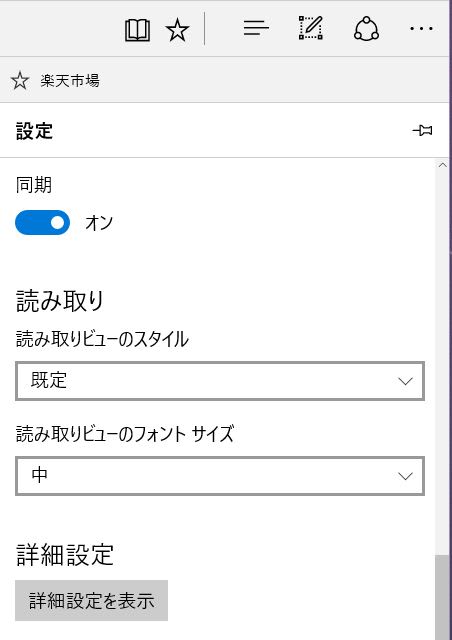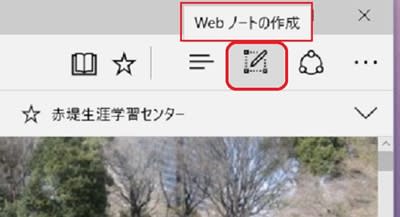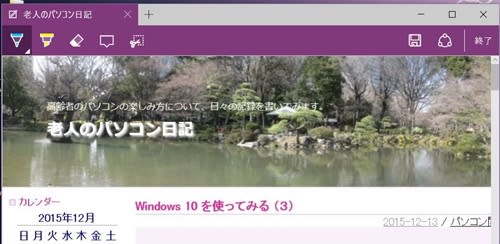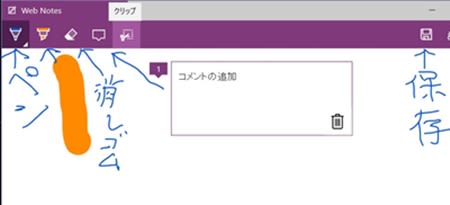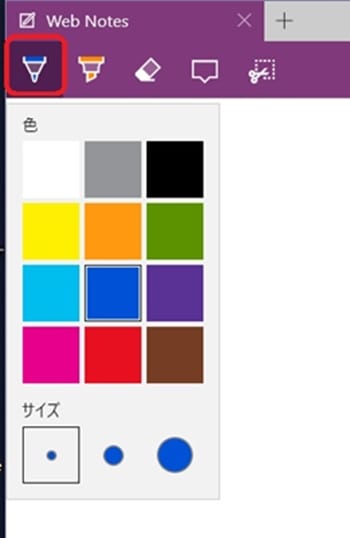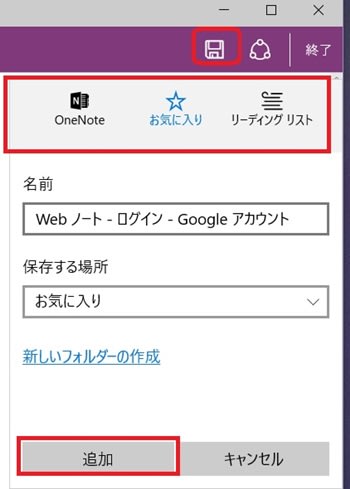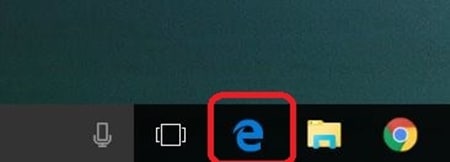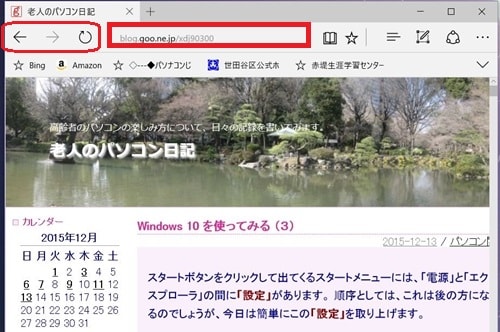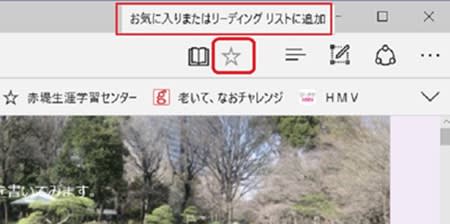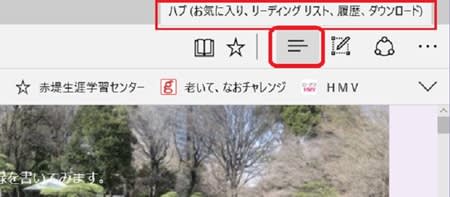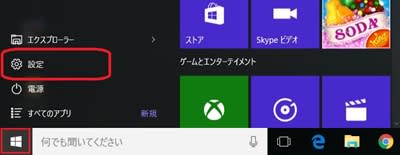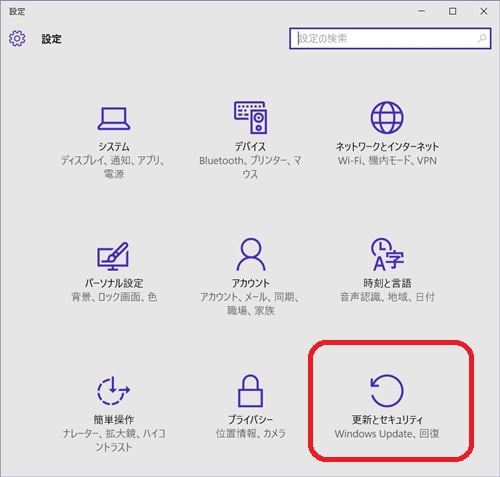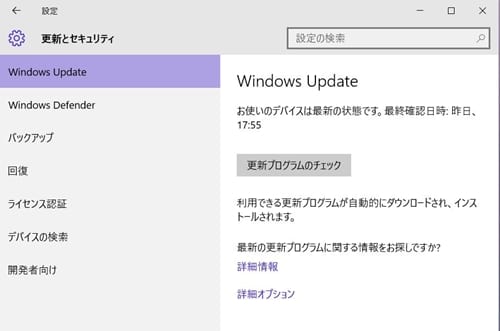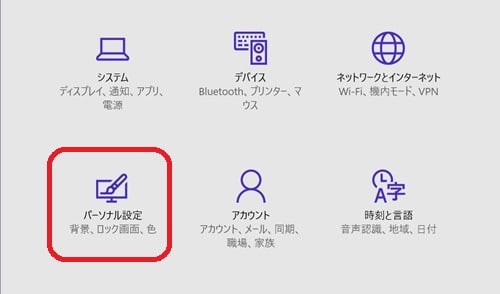Edge については、まだいろいろ有るようだけれど、長くなるのでこのくらいにして、最後に印刷について見ておきます。 私は今までブラウザについては、Google Chrome を主として、Internet Explorer も併用して使っていました。どちらの印刷も夫々に長所があるので、必要により使い分けていました。Edge の印刷にも長所はあるでしょうから、これからは三者を使い分けていくつもりです。 Edge で印刷するには、画面を出して、「詳細」から「印刷」をクリックします。
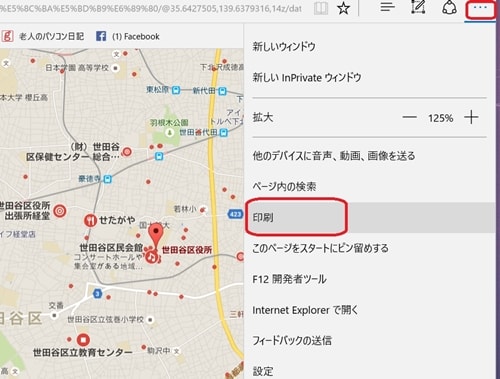
印刷プレビューが出てきますが、これは印刷したとき、どのようになるか確認する機能です。

左側の黒い部分では、プリンターの確認や、印刷の向き、部数などを確認します。一番下の「その他の設定」をクリックすると、画面が変り、用紙の大きさなどの設定が出来ます。
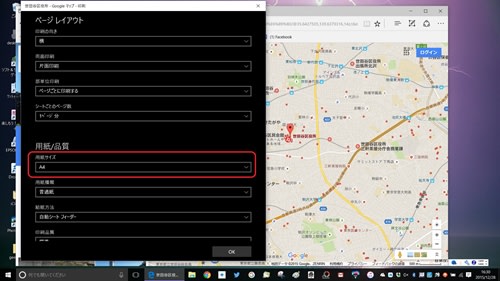
その下の「用紙の種類」をクリックして、細かく用紙の種類を選べます。 最後の「OK」で前の画面に戻り、印刷ができます。
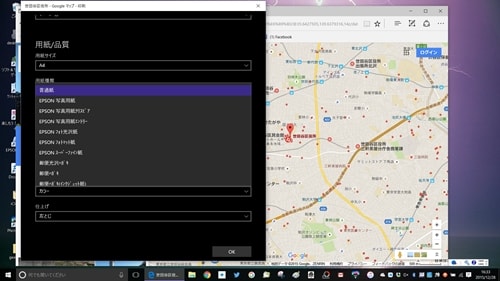
なお、プリンター選択のところで、「Microsoft Print to PDF」を選んで印刷を実行し、ファイルを保存すると、PDF にすることも出来ます。 しかし PDF にすることは、Chrome の方は前から出来るし、そちらの方が処理も簡単に思います。