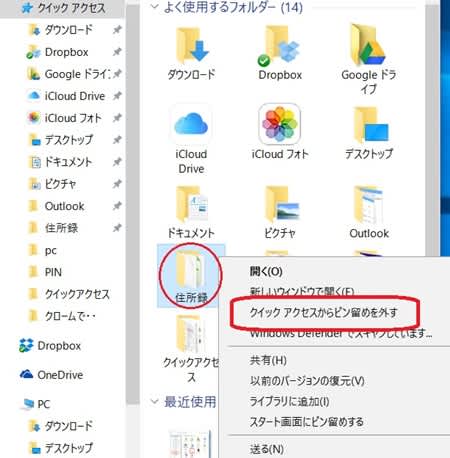このところ、気温の差が激しく、春のような暖かい日のあとに、この2~3日はまた寒いです。でも日差しは強くなったので、今日は久しぶりに散策に出ました。野川から次太夫堀公園に出るコースです。土曜日のため、民家園ではいろいろ催し物があり、昔の糸繰りなども見せてもらいました。季節がら雛人形も飾ってあり、今年は一つ増えたようです。



このところ、気温の差が激しく、春のような暖かい日のあとに、この2~3日はまた寒いです。でも日差しは強くなったので、今日は久しぶりに散策に出ました。野川から次太夫堀公園に出るコースです。土曜日のため、民家園ではいろいろ催し物があり、昔の糸繰りなども見せてもらいました。季節がら雛人形も飾ってあり、今年は一つ増えたようです。



Windowd 10 の使い方について、連載したとき、新しい「エクスプローラー」は一番最初に取り上げたため、簡単に1回で済ましてしまいました(2015/12/11)。 しかし、その後に気づいたこともあるので、その都度ぼつぼつ掲載することにします。エクスプローラーの「クイックアクセス」は、新たに出来た機能で、「よく使うフォルダー」や「最近使用したファイル」が自動で表示されます。ここに、任意のフォルダーを入れることができます。そのフォルダーとして、ここでは「住所録」を右クリックし、「クイックアクセスにピン留め」をクリックします。
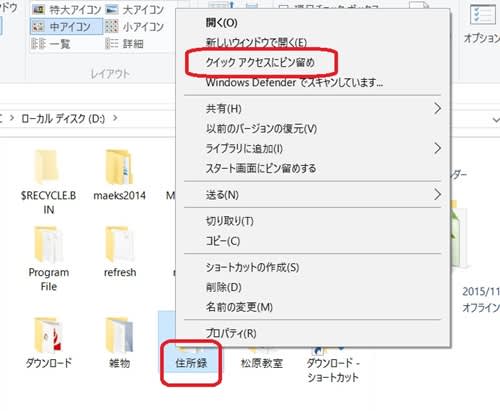
エクスプローラーを開いたとき、最初に表示される「クイックアクセス」の「よく使うフォルダー」の中に「住所録」が入っています。
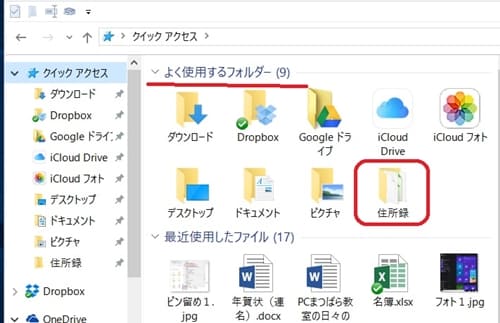
不要になって、これを削除する場合は、そのフォルダー(住所録)を右クリックし、「クイックアクセスからピン留めを外す」をクリックします。
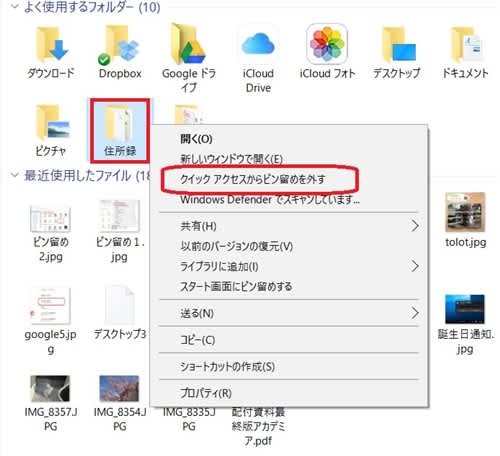
今日は、東京の最高気温が17度にも上がったとか、午後から急に春の暖かさになりました。そこで、教室の帰りに、梅が満開の羽根木公園に寄ってみました。「梅まつり」の真っ中で、休日には沢山の人出でしょうが、平日の夕方は比較的少なく、ゆっくり観梅ができました。


Windows 10 について、その使い方を連載し、終了後も散発的に新しいことを掲出してきましたが、もうタネも尽きたので、これで終りにします。 今回は、パソコンにインストールされているアプリを全部出して、並べ替えてみたりします。 例のとおり、 スタートから「設定」を出し、「システム」にある「アプリと機能」をクリックします。 すると、右側にアプリが並びます。
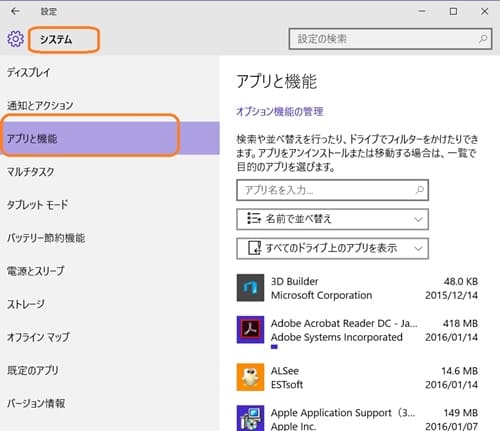
アプリの一覧が出ますが、その順序は A、B、C 順になっています。 それが、「名前で並べ替え」をクリックすると、サイズの順、インストールした順、に変えられます。

また、次ぎの「すべてのドライブ上のアプリを表示」をクリックすると、Cドライブ、Dドライブ に分けて表示も出来ます。

なお、アプリの表示だけなら、「コントロールパネル」からも出来ます。「プロ グラム」から「プログラムと機能」をクリックすれば、アプリの一覧が出ます。 これは、削除するときなんかに使うのでしょう。

私は、デスクトップを使うことが多く、すぐ一杯になります。時々整理していますが、使う頻度が多いです。時には、必要とするアイコンが、使っているウィンドウに隠れて困ることもあります。そうしたとき、ある書物からの知識で、デスクトップをタスクバーから呼び出す裏技を知りました。まず、ダスクバーを右クリックして「ツールバー」を選び、そこから「デスクトップ」をクリックします。
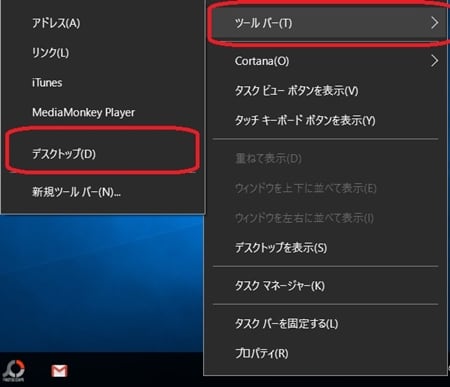
これだけで、ツールバーに「デスクトップ」が表示されました。右脇の矢印をクリックすると、デスクトップの一覧が出てきます。
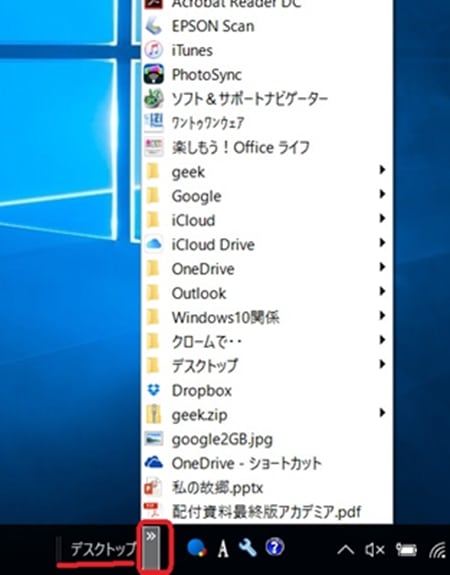
新発見ですが、デスクトップには無い重要フォルダーも幾つか出ています。例えば。、「コントロールパネル」なんかも、ここから使えます。

Windows 10 の Edge で検索するとき、アドレスバーに検索したいキーワードードを入力すると、標準の検索サイト「Bing」で検索されます。 しかし、私は前々から検索には「Google」を常用しているので、Google に変更します。 まず Edge の画面で右上3点のボタンをクリックし、「設定」を開きます。
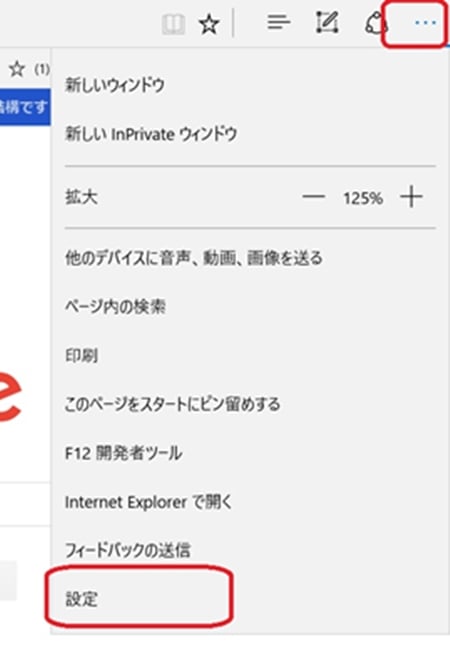
次に、設定画面をスクロールして、「詳細設定を表示する」をクリックします。

詳細設定の画面を下にスクロールして、「アドレスバーでの検索時に使う検索プロバイダー」の「変更」をクリックします。

変更の画面では、「Google」を選んで。「既定に設定」をクリックします。
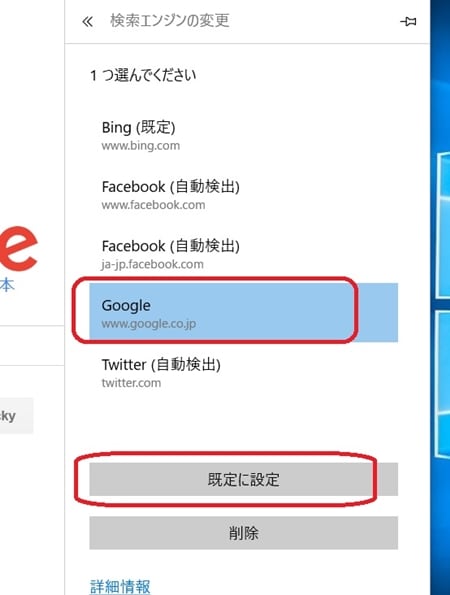
Google が既定の設定になり、今後は Google で検索されることになります。
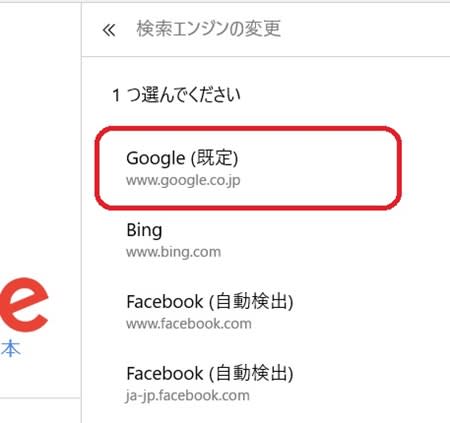
Windows 10 の「検索ボックス」について、もう少し続けてみます。前回に忘れていましたが、このボックスの中に文字を入力しようと思ってクリックすると、それだけで天気や直近のニュースがでてきます。
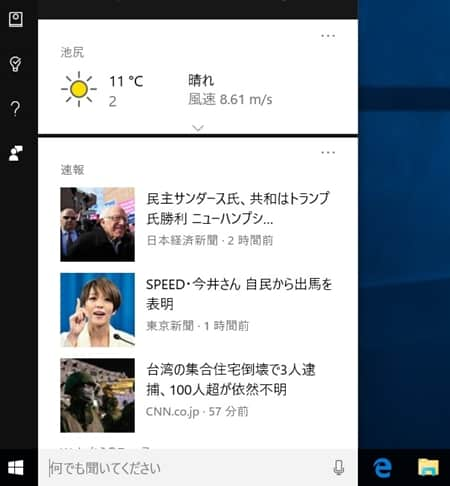
次に、検索ボックスの中に、アプリ名を入れただけで、そのアプリが起動する場合があります。例えば「excel」と入れるだけで、クリックすると、エクセルが起動します。

また、「設定」の画面が出ることもあります。例えば「スリープ」と入れると、設定の候補が表示されます。

「設定」関係が出るので、「電源とスリーブの設定」をクリックすると、「設定」ウィンドウのシステムが出てきます。

最後に、この「検索ボックス」が広くて、タスクバーの邪魔になりますが、その設定を変えてみます。タスクバーを右クリックし、現れたメニューの「Cortana」を選ぶと、変更ができます。標準は「検索ボックスを標示」ですが、「Cortana アイコンを標示」にチェックを入れると、ボックスが消えます。
 、
、
Windows 10 のタスクバーには、新しく横長の「検索ボックス」ができています。日頃はまだ使うことが無いのに、場所を占めて邪魔をしています。 しかし、いろいろの機能があるらしいので、使わない手はないです。検索ボックスはエクスプローラにもありますが、この方は単純で高度の検索は出来ません。そこで今回は、タスクバーの検索をやってみます。
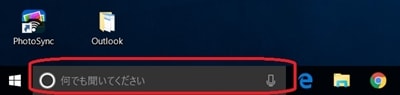
上のように、タスクバーの場所を占め、「何でも聞いてください」と書いてあります。中にキーワードとして今回は「老人の」と入れてみます。上にズラズラと候補が表示されました。
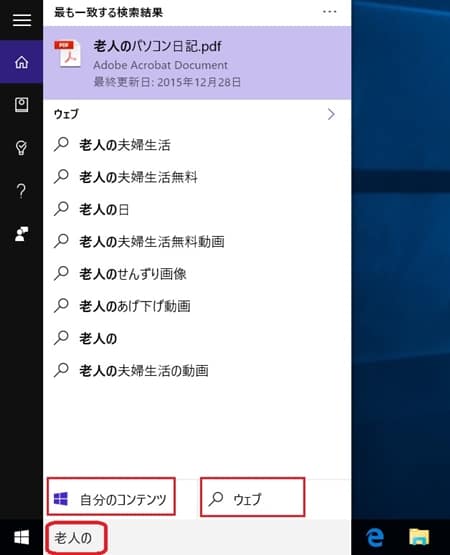
表示された画面の下に、「自分のコンテンツ」と「ウェブ」の2つのボタンがあります。「自分のコンテンツ」をクリックすると、パソコン内ファイルや設定項目に限って検索されます。今回は、私のブログのテーマ「老人のパソコン日記」が沢山出てきました。
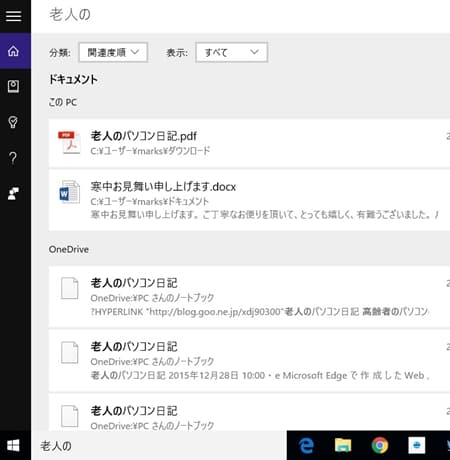
そのうちの一つ、目的のファイルを右クリックすると、「ファイルの場所を開く」が出て来ます。

「ファイルの場所を開く」をクリックすると、その場所が出てきます。
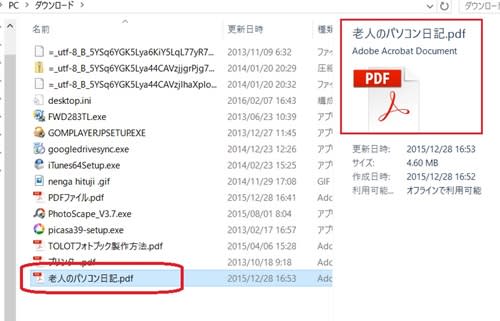
最初に戻り、もう一つの「ウェブ」の方をクリックすると、ウェブブラウザの「エッジ」が自動的に起動し、マイクロソフトの検索サイト「ビンク」で、入力した文字をキーワードにした検索結果が表示されます。
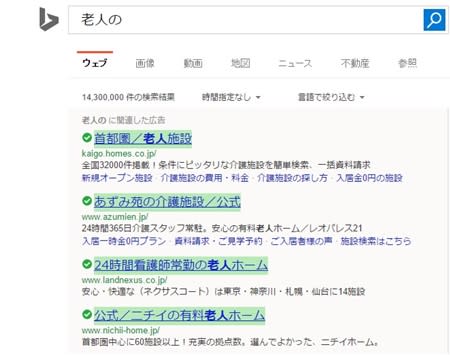
更に、検索結果の上部には、「分類」と「表示」の選択があって、「分類」をクリックすると、「関連度順」と「最新」の選択が出来ます。
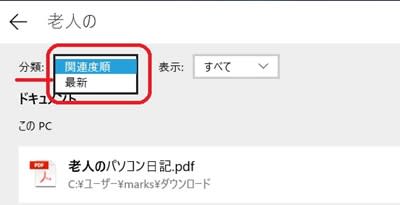
また、「標示」をクリックすると、メニューが開いて、幾つかの選択ができます。
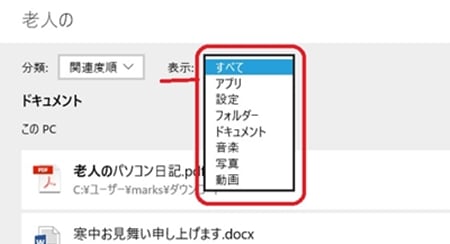
自分の使っているパソコンの基本的な情報を表示すると、パソコンの名前やインストールされている Windows のバージョン、メモリーのサイズなどを確認することが出来ます。また、設定されたパソコンの名前を変更することも出来ます。今日は、それをやってみます。まず「設定」の「システム」をクリックします。
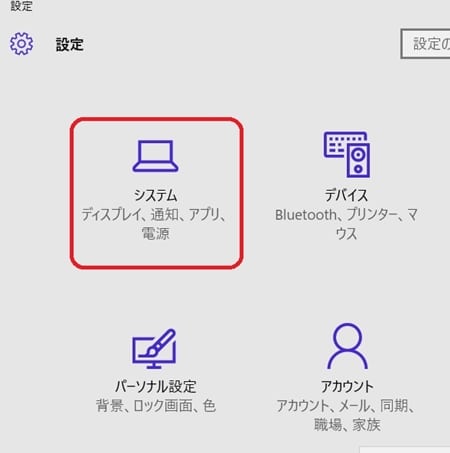
「システム」では、一番下の「バージョン情報」を選択すると、コンピューターの基本的な情報が表示されます。
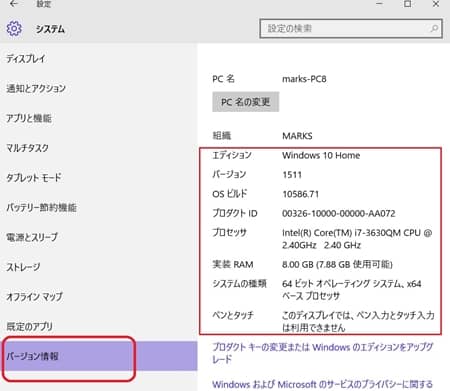
次に、コンピューター名を変更してみます。前の画面から更に下にスクロールして、「システム情報」をクリックします。
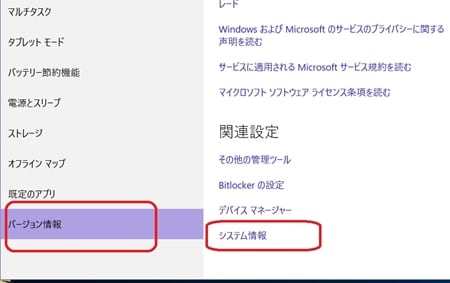
出てきた画面の「設定の変更」をクリックします。

次ぎの画面では、「コンピューター名」のタブを開き、「変更」ボタンをクリックします。
 」
」
「コンピューター名/ドメイン名の変更」が表示されたら、新しいコンピューター名を入力して、「OK」をクリックします。私の場合は、Win 8 からバージョンアップしたパソコンで、まだ古い名前になっていたので、Win 10 に変更しました。
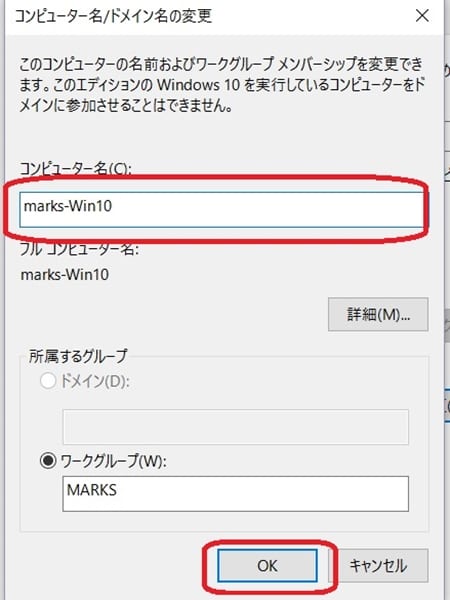
確認の画面が表示されたら、「OK」し、再起動で変更が有効二なります。
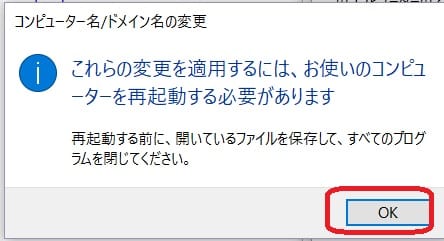
Windows 10 のエクスプローラーには標準で「クイックアクセス」が表示されています。前回それを「PC」に変えましたが、ナビゲーションウインドウの「クイックアクセス」をクリックすれば、その内容が表示されます。なお、「クイックアクセス」というのは、エクスプローラに新しく搭載された機能で、よく使うフォルダーやファイルが自動的に表示されます。「デスクトップ」や「ドキュメント」などは、あらかじめ登録されています。
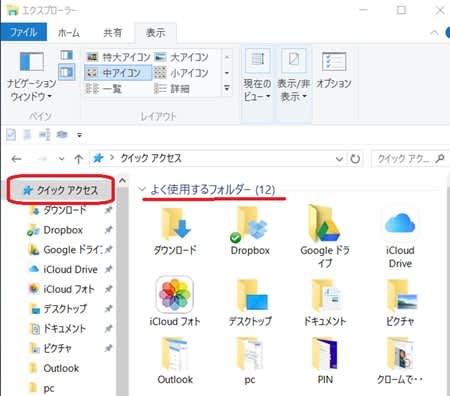
「クイックアクセス」には、任意の自作のフォルダーを登録することが出来ます。その方法は、登録したいフォルダー(今回は住所録)を右クリックして「クイックアクセスにピン留め」をクリックします。

住所録のフォルダーが「クイックアクセス」内に登録されました。

「クイックアクセス」からフォルダーを登録解除するには、そのフォルダーを右クリックして、「クイックアクセスからピン留めを外す」をクリックします。