「ペイント」の画面は、次のように説明されてあります。①の「描画ボタン」以外は、Office 2007 と変わりがないようです。
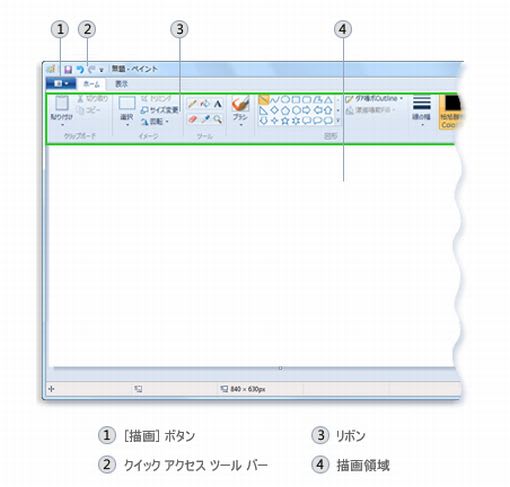
「クィックアクセスツールバー」は、初期設定では、「上書き保存」と「元に戻す」「やり直し」ボタンの3つが用意されていますが、その横の「クイックアクセスツールバーのカスタマイズ」▼ボタンから、幾つか追加ができます。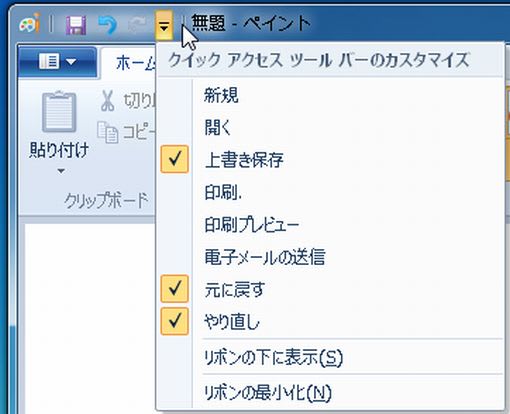
 クイックアクセスツールバー左端の丸いボタンは、「Officeボタン」と同じ位置ですが、名称不明で、クリックしても、この程度が出るだけです。
クイックアクセスツールバー左端の丸いボタンは、「Officeボタン」と同じ位置ですが、名称不明で、クリックしても、この程度が出るだけです。
 タブバーの左端にある四角いボタンは、マウスをもっていくと、左のように表示が出ます。クリックすると下図のように表示されて、幾つかの選択ができます。「Officeボタン」と同じような役割でしょう。
タブバーの左端にある四角いボタンは、マウスをもっていくと、左のように表示が出ます。クリックすると下図のように表示されて、幾つかの選択ができます。「Officeボタン」と同じような役割でしょう。

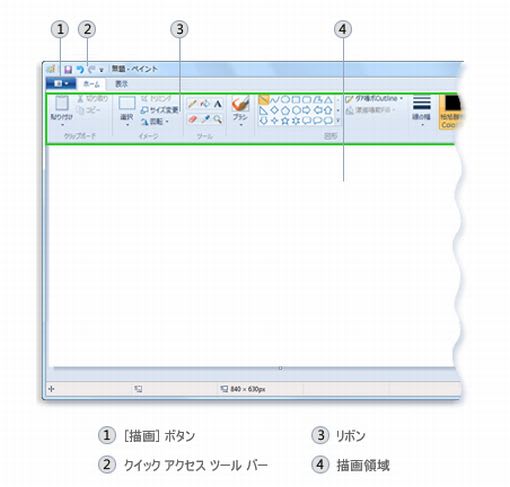
「クィックアクセスツールバー」は、初期設定では、「上書き保存」と「元に戻す」「やり直し」ボタンの3つが用意されていますが、その横の「クイックアクセスツールバーのカスタマイズ」▼ボタンから、幾つか追加ができます。
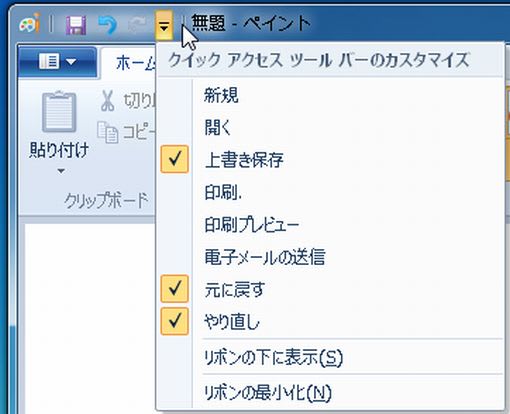
 クイックアクセスツールバー左端の丸いボタンは、「Officeボタン」と同じ位置ですが、名称不明で、クリックしても、この程度が出るだけです。
クイックアクセスツールバー左端の丸いボタンは、「Officeボタン」と同じ位置ですが、名称不明で、クリックしても、この程度が出るだけです。 タブバーの左端にある四角いボタンは、マウスをもっていくと、左のように表示が出ます。クリックすると下図のように表示されて、幾つかの選択ができます。「Officeボタン」と同じような役割でしょう。
タブバーの左端にある四角いボタンは、マウスをもっていくと、左のように表示が出ます。クリックすると下図のように表示されて、幾つかの選択ができます。「Officeボタン」と同じような役割でしょう。





















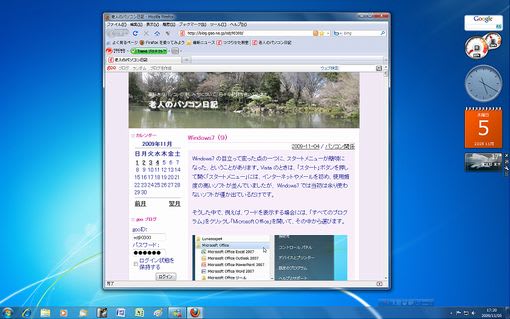




 その代り、新しいガジェットを追加する方法に、ちょっと戸惑います。 これについては簡単、デスクトップの空いている場所を右クリックして「ガジェット」を選びます。見慣れた「ガジェット一覧」が出てくるので、その中から表示したいガジェットをダブルクリックします。 デスクトップに直接ドラッグしてもよいです。
その代り、新しいガジェットを追加する方法に、ちょっと戸惑います。 これについては簡単、デスクトップの空いている場所を右クリックして「ガジェット」を選びます。見慣れた「ガジェット一覧」が出てくるので、その中から表示したいガジェットをダブルクリックします。 デスクトップに直接ドラッグしてもよいです。







