高齢者のパソコンの楽しみ方について、日々の記録を書いてみます。
老人のパソコン日記
goo RSSリーダー(9-完)
RSSリーダーの機能として、記事のまとめ読みができます。サイトの前のアイコンをクリックするだけで、記事の要約文一覧が出ます。 ただし、どうもブログについては、要約ではなく、文章の前の部分が出るようです。下の画面は、私がキーワードで選んだ「InternetExplorer 7」について、アイコンをクリックして出した一覧の画面です。
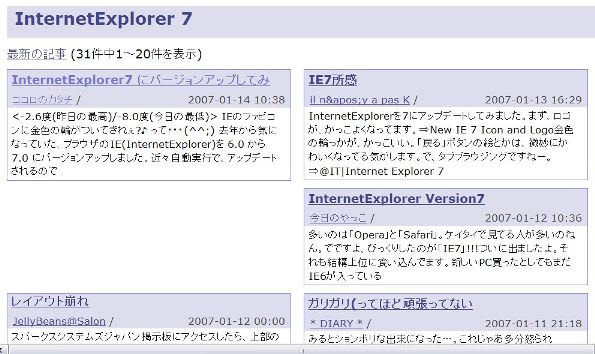
私の経験では、goo ブログは文章だけが並びますが、他のブログ、例えば excite については、挿入画像もそのまま表示されます。このへんの事情は、まだ不明です。
いままで経験した goo RSSリーダーの機能は、こんなところなので、連載はこれで終りにします。
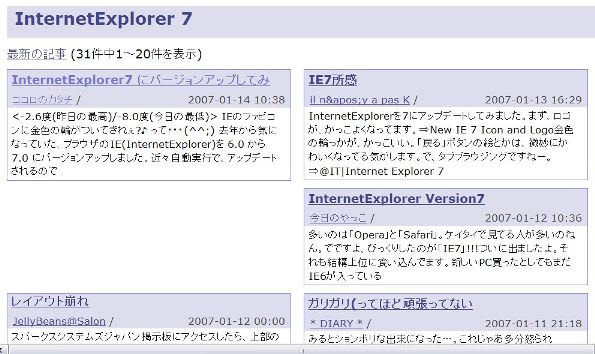
私の経験では、goo ブログは文章だけが並びますが、他のブログ、例えば excite については、挿入画像もそのまま表示されます。このへんの事情は、まだ不明です。
いままで経験した goo RSSリーダーの機能は、こんなところなので、連載はこれで終りにします。
コメント ( 5 ) | Trackback ( 0 )
goo RSSリーダー(8)
「画面を見やすく変更する」という項目では、スキンや画面レイアウトの変更が設定できます。
 スキンとは「ボタンや背景画面のデザインパターンのこと」だそうです。これを変更するには、メニューバーの「表示」から「スキン変更」を選びます。「スタンダード」以外に7種類が選べます。
スキンとは「ボタンや背景画面のデザインパターンのこと」だそうです。これを変更するには、メニューバーの「表示」から「スキン変更」を選びます。「スタンダード」以外に7種類が選べます。
 クリックしてみると、夫々について右側にこのような見本が出ますから、好きなものを選んで「OK」ボタンで決定します。
クリックしてみると、夫々について右側にこのような見本が出ますから、好きなものを選んで「OK」ボタンで決定します。
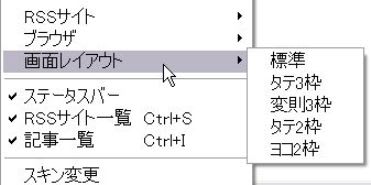 もう一つの「画面レイアウトの変更」は、「表示」から「画面レイアウト」を選び、右に出る「標準」以外の4種類が選べます。
もう一つの「画面レイアウトの変更」は、「表示」から「画面レイアウト」を選び、右に出る「標準」以外の4種類が選べます。
 スキンとは「ボタンや背景画面のデザインパターンのこと」だそうです。これを変更するには、メニューバーの「表示」から「スキン変更」を選びます。「スタンダード」以外に7種類が選べます。
スキンとは「ボタンや背景画面のデザインパターンのこと」だそうです。これを変更するには、メニューバーの「表示」から「スキン変更」を選びます。「スタンダード」以外に7種類が選べます。 クリックしてみると、夫々について右側にこのような見本が出ますから、好きなものを選んで「OK」ボタンで決定します。
クリックしてみると、夫々について右側にこのような見本が出ますから、好きなものを選んで「OK」ボタンで決定します。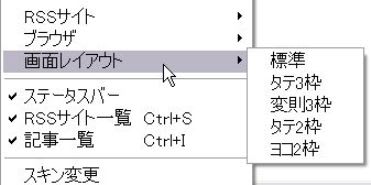 もう一つの「画面レイアウトの変更」は、「表示」から「画面レイアウト」を選び、右に出る「標準」以外の4種類が選べます。
もう一つの「画面レイアウトの変更」は、「表示」から「画面レイアウト」を選び、右に出る「標準」以外の4種類が選べます。コメント ( 2 ) | Trackback ( 0 )
goo RSSリーダー(7)
goo RSSリーダーでは、自分が登録したブログ以外に、予め goo が用意した諸々のニュースや情報があります。これらは、不要の場合は削除も出来ます。
その他の機能として、関心のあるキーワードを一度登録しておくと、goo RSSリーダーが自動的に関連する最新記事を集めてくれます。その方法は、左上の「キーワード追加」ボタンを押して、出てくる下記画面の空欄にキーワードを入れて「登録する」をクリックします。
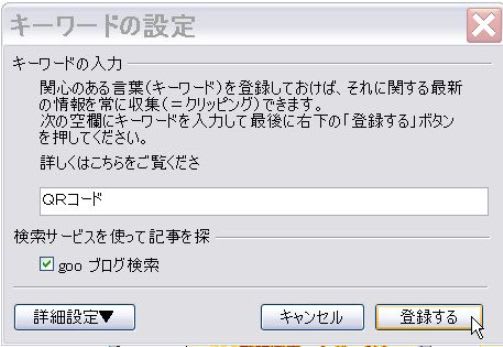
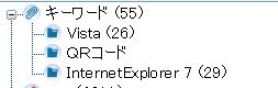 登録したキーワードは、サイト一覧の最上部「キーワード」の項に表示され、直ちにカッコ内に記事の件数が出ます。私は、試しに「Vista」を入れてみたところ、昨日の件数は26件であったものが、今朝ほもう42件に増えていました。
登録したキーワードは、サイト一覧の最上部「キーワード」の項に表示され、直ちにカッコ内に記事の件数が出ます。私は、試しに「Vista」を入れてみたところ、昨日の件数は26件であったものが、今朝ほもう42件に増えていました。
その他の機能として、関心のあるキーワードを一度登録しておくと、goo RSSリーダーが自動的に関連する最新記事を集めてくれます。その方法は、左上の「キーワード追加」ボタンを押して、出てくる下記画面の空欄にキーワードを入れて「登録する」をクリックします。
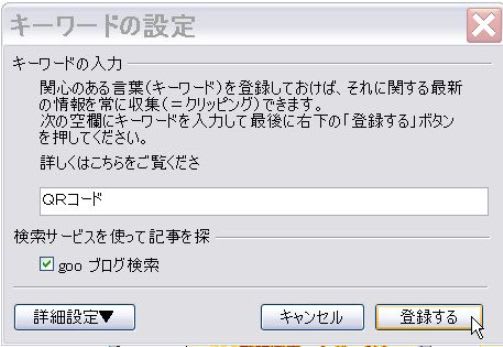
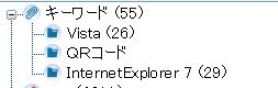 登録したキーワードは、サイト一覧の最上部「キーワード」の項に表示され、直ちにカッコ内に記事の件数が出ます。私は、試しに「Vista」を入れてみたところ、昨日の件数は26件であったものが、今朝ほもう42件に増えていました。
登録したキーワードは、サイト一覧の最上部「キーワード」の項に表示され、直ちにカッコ内に記事の件数が出ます。私は、試しに「Vista」を入れてみたところ、昨日の件数は26件であったものが、今朝ほもう42件に増えていました。コメント ( 0 ) | Trackback ( 0 )
goo RSSリーダー(6)
 自分が選んだブログをRSSリーダーに登録すると、左側「サイト一覧」の「RSSサイト」に入ります。その際に、最初は赤字の [NEW] 印がつき、カッコ内に数字が出ています。私の経験では、多分これはRSSリーダーでの未読件数で、これらは消しておいた方がよいです。
自分が選んだブログをRSSリーダーに登録すると、左側「サイト一覧」の「RSSサイト」に入ります。その際に、最初は赤字の [NEW] 印がつき、カッコ内に数字が出ています。私の経験では、多分これはRSSリーダーでの未読件数で、これらは消しておいた方がよいです。サイト一覧の中で、そのブログをクリックすると、右上の「記事一覧」欄に、当該ブログの最近の記事が表示されます。
 その中で、未読分については、先頭の「未」欄に印がついています。新規登録の場合は、その印が付いている項目をチェックしていくと、サイト一覧のカッコ内数字が消え、[NEW] マークも無くなります。これは、私の経験上の処理方法で、正式なものではないかもしれません。
その中で、未読分については、先頭の「未」欄に印がついています。新規登録の場合は、その印が付いている項目をチェックしていくと、サイト一覧のカッコ内数字が消え、[NEW] マークも無くなります。これは、私の経験上の処理方法で、正式なものではないかもしれません。登録したブログの全てに、上記の処理をしておくと、以後は、[NEW] マークがついたのが、記事が更新されたブログで、カッコ数字がその件数です。そして、この一覧を見て、登録ブログの更新状況が分ります。 以上が、RSSリーダーを使って、ブログの更新状況を管理する基本です。
コメント ( 2 ) | Trackback ( 0 )
goo RSSリーダー(5)
もう一つの登録方法があります。ただし、これは goo RSSリーダーで、登録したいブログを出したときです。
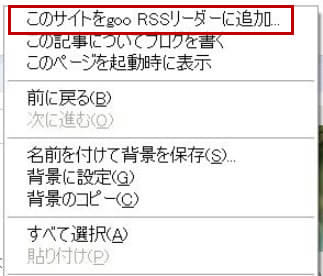 記事の何処かを右クリックして、出てくる右のメニューから「このサイトをgoo RSSリーダーに追加」を選びます。
記事の何処かを右クリックして、出てくる右のメニューから「このサイトをgoo RSSリーダーに追加」を選びます。
そのあとは、前回の操作と同じで、「RSSサイトの追加」の画面で「追加」をクリックで登録されます。
もっと簡単な方法としては、「RSS」や「XML」ボタンを、左のサイト一覧の「RSSサイト」欄にドラッグしても登録できます。ただし、これはも goo RSSリーダーでブログの記事を出している場合です。 まだ確証は得ていないのですが、私の場合、何もせずに「お気に入り」が goo RSSリーダーのサイト欄に入っているので、これから必要サイトの記事を出して、ドラッグ方法で簡単に登録しています。
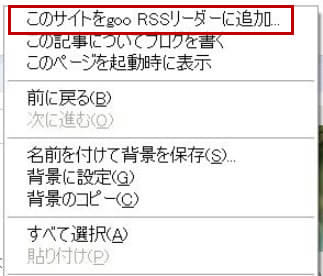 記事の何処かを右クリックして、出てくる右のメニューから「このサイトをgoo RSSリーダーに追加」を選びます。
記事の何処かを右クリックして、出てくる右のメニューから「このサイトをgoo RSSリーダーに追加」を選びます。そのあとは、前回の操作と同じで、「RSSサイトの追加」の画面で「追加」をクリックで登録されます。
もっと簡単な方法としては、「RSS」や「XML」ボタンを、左のサイト一覧の「RSSサイト」欄にドラッグしても登録できます。ただし、これはも goo RSSリーダーでブログの記事を出している場合です。 まだ確証は得ていないのですが、私の場合、何もせずに「お気に入り」が goo RSSリーダーのサイト欄に入っているので、これから必要サイトの記事を出して、ドラッグ方法で簡単に登録しています。
コメント ( 2 ) | Trackback ( 0 )
goo RSSリーダー(4)
いろいろのブログを見ていて、RSSリーダーにそれを登録する基本的な方法は、次のとおりです。
 各ブログの右か左の下の方に、このマークのどれかがあります。
各ブログの右か左の下の方に、このマークのどれかがあります。
gooのブログは「RSS」、エキサイトのブログは「XML」です。このマークを右クリックし、出てきたメニューから、「ショートカットのコピー」を選びます。
 次に、goo RSSリーダーを起動して、ツールバーにある「サイト追加」ボタンをクリックします。下のように、コピーしたサイトの URL が表示されるので、確認して「判定」ボタンをクリックします。
次に、goo RSSリーダーを起動して、ツールバーにある「サイト追加」ボタンをクリックします。下のように、コピーしたサイトの URL が表示されるので、確認して「判定」ボタンをクリックします。
「RSSサイトの追加」画面が表示されるので、内容を確認して「追加」ボタンをクリックします。
これで登録が完了し、RSSサイト一覧の中の「RSSサイト」項目に、目当てのブログが表示されます。
 各ブログの右か左の下の方に、このマークのどれかがあります。
各ブログの右か左の下の方に、このマークのどれかがあります。gooのブログは「RSS」、エキサイトのブログは「XML」です。このマークを右クリックし、出てきたメニューから、「ショートカットのコピー」を選びます。
 次に、goo RSSリーダーを起動して、ツールバーにある「サイト追加」ボタンをクリックします。下のように、コピーしたサイトの URL が表示されるので、確認して「判定」ボタンをクリックします。
次に、goo RSSリーダーを起動して、ツールバーにある「サイト追加」ボタンをクリックします。下のように、コピーしたサイトの URL が表示されるので、確認して「判定」ボタンをクリックします。
「RSSサイトの追加」画面が表示されるので、内容を確認して「追加」ボタンをクリックします。

これで登録が完了し、RSSサイト一覧の中の「RSSサイト」項目に、目当てのブログが表示されます。
コメント ( 4 ) | Trackback ( 0 )
goo RSSリーダー(3)
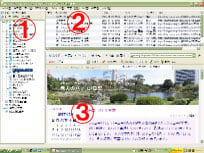 デスクトップに出来た「RSSリーダー」のアイコンをダブルクリックすると、右のようなRSSリーダーの基本画面になります。
デスクトップに出来た「RSSリーダー」のアイコンをダブルクリックすると、右のようなRSSリーダーの基本画面になります。左側の①がサイト一覧で、登録したサイトも、ここに入ります。
右上の②が記事一覧で、サイトで選んだブログなどの記事項目が並びます。
右下の③が記事の内容で、上で選択した記事内容が、ここに表示されます。
なお、最初に開いたときは、記事面に下のような表示が出ていますので、必要な箇所を選んで、各々説明を見ることが出来ます。

コメント ( 2 ) | Trackback ( 0 )
goo RSSリーダー(2)
goo の「RSSリーダー」というソフトの入手から体験します。既にこのソフトを使っている場合は、メニューバーの「ヘルプ」から「バージョン情報」をクリックしてみます。
 出てきた右の表示の赤枠内を確認します。ここが「Ver 3.0」になっていれば、既に更新されています。それ以外や未使用の場合は、新しくインストールします。
出てきた右の表示の赤枠内を確認します。ここが「Ver 3.0」になっていれば、既に更新されています。それ以外や未使用の場合は、新しくインストールします。
インストールの方法は、普通のソフトと同じで、まず下記からダウンロードします。
http://reader.goo.ne.jp/ap/index.html
 ダウンロード先に指定した場所に、このアイコンが出来ますから、これをダブルクリックして、インストールします。
ダウンロード先に指定した場所に、このアイコンが出来ますから、これをダブルクリックして、インストールします。
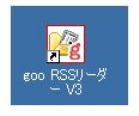 インストールが完了すると、デスクトップに右のアイコンが出来ます。これをダブルクリックで「RSSリーダー」が起動します。
インストールが完了すると、デスクトップに右のアイコンが出来ます。これをダブルクリックで「RSSリーダー」が起動します。
 出てきた右の表示の赤枠内を確認します。ここが「Ver 3.0」になっていれば、既に更新されています。それ以外や未使用の場合は、新しくインストールします。
出てきた右の表示の赤枠内を確認します。ここが「Ver 3.0」になっていれば、既に更新されています。それ以外や未使用の場合は、新しくインストールします。インストールの方法は、普通のソフトと同じで、まず下記からダウンロードします。
http://reader.goo.ne.jp/ap/index.html
 ダウンロード先に指定した場所に、このアイコンが出来ますから、これをダブルクリックして、インストールします。
ダウンロード先に指定した場所に、このアイコンが出来ますから、これをダブルクリックして、インストールします。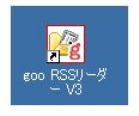 インストールが完了すると、デスクトップに右のアイコンが出来ます。これをダブルクリックで「RSSリーダー」が起動します。
インストールが完了すると、デスクトップに右のアイコンが出来ます。これをダブルクリックで「RSSリーダー」が起動します。コメント ( 2 ) | Trackback ( 0 )
goo RSSリーダー(1)
お正月も終わったので、そろそろ何かパソコンの学習を始めようと思います。偶々昨年末に、goo のRSSリーダーが新しくなっているので、まずこれを少し使ってみます。私は、2年前にブログを始めたとき、ちょっと使ってはみたのですが、当時は巡回するブログも少なく、重いソフトでもあったので、その後はず~っと放置していました。
RSSとは、ホームページやブログの最新情報を簡単にまとめて配信する仕組みです。これに対応しているホームページは、ニュースや企業の広報ページなどですが、全体から見ると、まだその数は少ないようです。それに対して、ブログは殆ど対応しており、その更新状況を一覧で表示されるので、特にブログの方で重宝されているようです。
RSSを実際に利用するには、「RSSリーダー」というソフトが必要です。いろいろ種類があって、その殆どが無料です。その中でも、goo のRSSリーダーはポピュラーとされています。goo RSSリーダーには、ケータイ版、ウェブ版、アプリ版 がありますが、私は「アプリ版」を使います。そのアプリ版が、昨年12月に更新され、Ver 3になっていました。

RSSとは、ホームページやブログの最新情報を簡単にまとめて配信する仕組みです。これに対応しているホームページは、ニュースや企業の広報ページなどですが、全体から見ると、まだその数は少ないようです。それに対して、ブログは殆ど対応しており、その更新状況を一覧で表示されるので、特にブログの方で重宝されているようです。
RSSを実際に利用するには、「RSSリーダー」というソフトが必要です。いろいろ種類があって、その殆どが無料です。その中でも、goo のRSSリーダーはポピュラーとされています。goo RSSリーダーには、ケータイ版、ウェブ版、アプリ版 がありますが、私は「アプリ版」を使います。そのアプリ版が、昨年12月に更新され、Ver 3になっていました。

コメント ( 0 ) | Trackback ( 0 )
スポンサー誘導枠
先日、「gooブログから重要なお知らせ」というメールが来て、11月14日から「スポンサー誘導枠」を提供する、という案内がありました。その内容は、記事に関連した広告を表示し、会員登録すれば、広告のクリック数に応じた広告料を支払う、といった主旨のようです。そんなことは忘れていましたが、昨日(11/14)掲出の記事の下に、3件の広告みたいなものが付いていました。
どの広告も、特に記事内容に関連するとは思えませんし、こんなのをクリックする人も居ないでしょう。僅かな掲載料を貰うために、会員登録して振込みの口座名まで通知するのもイヤなので、放置しておくつもりです。広告を「非表示」に設定することも出来る、ということですが、これも暫く様子をみることにします。本件について、どうすれば良いのか、知識のある方は教えて下さい。
どの広告も、特に記事内容に関連するとは思えませんし、こんなのをクリックする人も居ないでしょう。僅かな掲載料を貰うために、会員登録して振込みの口座名まで通知するのもイヤなので、放置しておくつもりです。広告を「非表示」に設定することも出来る、ということですが、これも暫く様子をみることにします。本件について、どうすれば良いのか、知識のある方は教えて下さい。
コメント ( 9 ) | Trackback ( 0 )
| « 前ページ |



