「Word 2010」に新しくできた機能として「ナビゲーションウィンドウ」というのがあります。これは、それまでの「見出しマップ」と「縮小表示」を一緒にして、便利なものにしたようです。例によって、「Word 2007」と「表示」タブを対比すると、下図のとおりです。
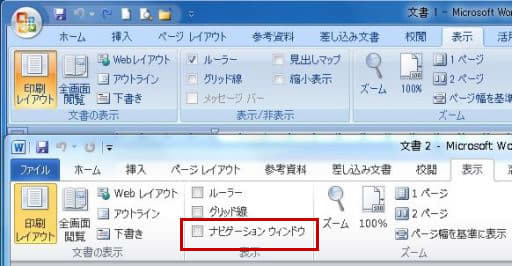
これは、長文作成に便利な機能ということなので、手元にある数ページの作品を出して、「表示」タブの「ナビゲーションウィンドウ」にチェックを付けてみます。左側に縦長のウィンドウができ、上部に3つのタブがあります。その中央のタブをクリックすると、各ページのサムネイルが表示されます。そのどれかのサムネールをクリックすると、該当ページにジャンプします。その他、キーワードの検索やアウトライン表示などの機能もあるようです。

(まだあるでしょうが、私が理解できるのは、このぐらいなので、今回の連載はこれで終りにします。)
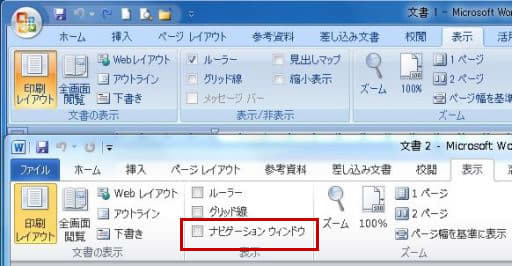
これは、長文作成に便利な機能ということなので、手元にある数ページの作品を出して、「表示」タブの「ナビゲーションウィンドウ」にチェックを付けてみます。左側に縦長のウィンドウができ、上部に3つのタブがあります。その中央のタブをクリックすると、各ページのサムネイルが表示されます。そのどれかのサムネールをクリックすると、該当ページにジャンプします。その他、キーワードの検索やアウトライン表示などの機能もあるようです。

(まだあるでしょうが、私が理解できるのは、このぐらいなので、今回の連載はこれで終りにします。)










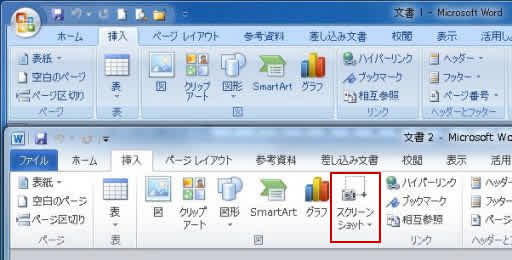
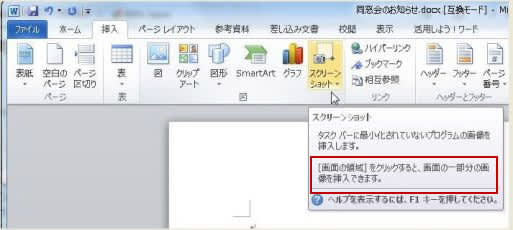
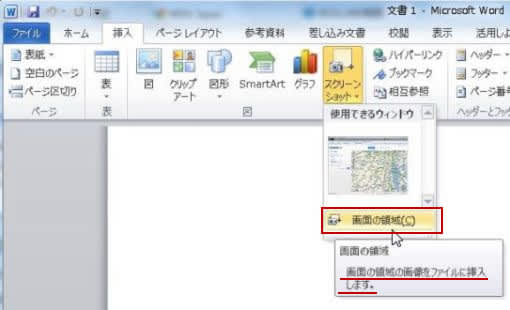

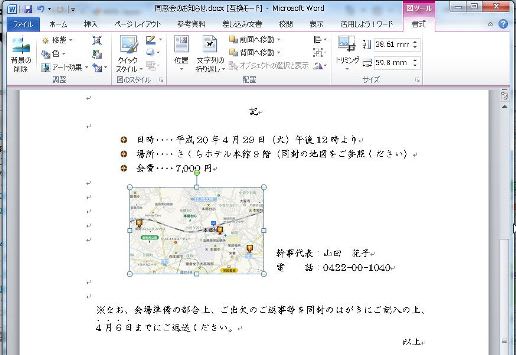


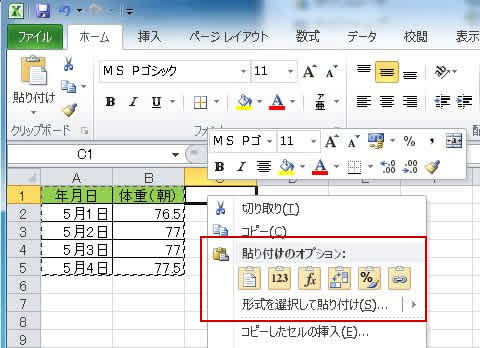



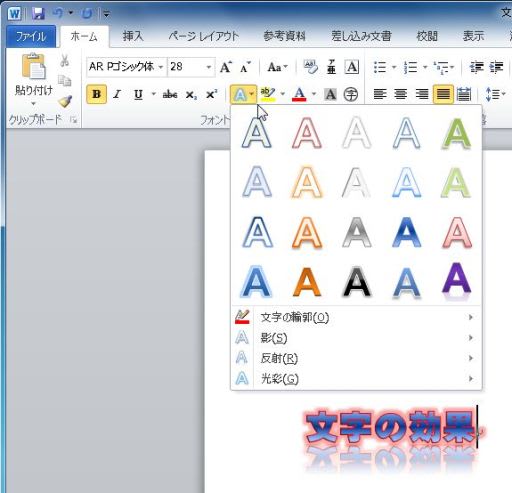
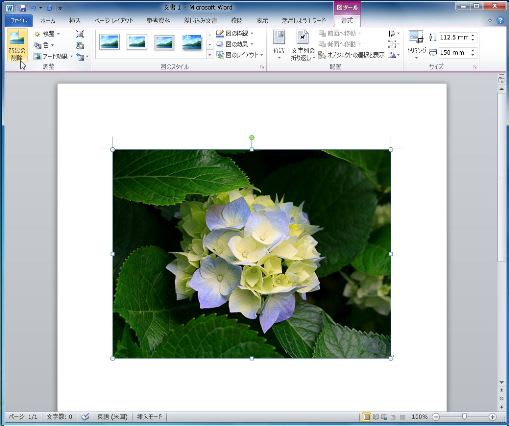

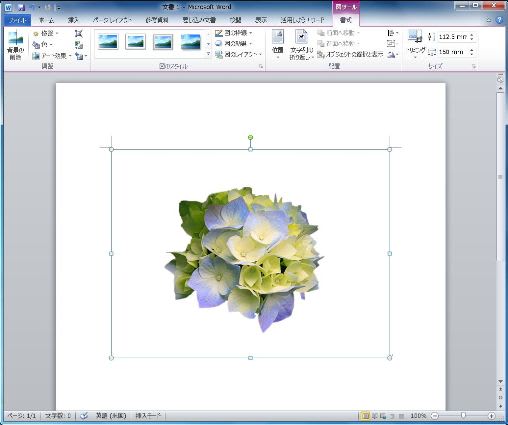

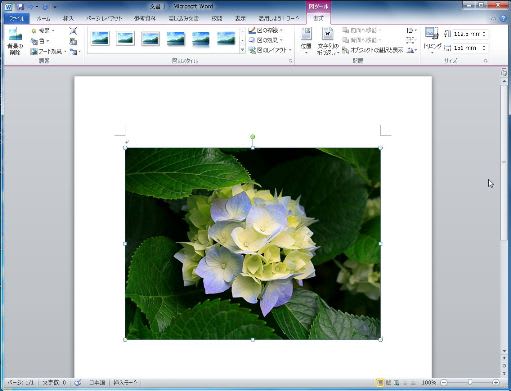
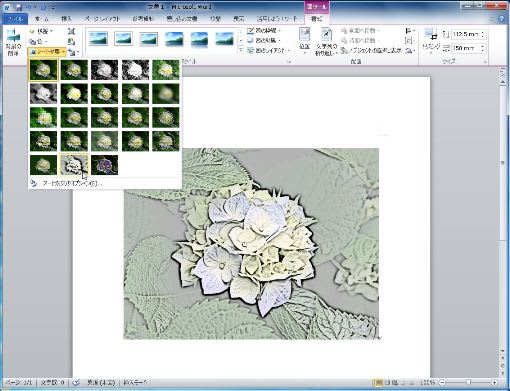

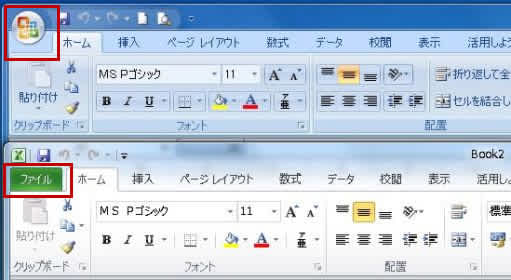
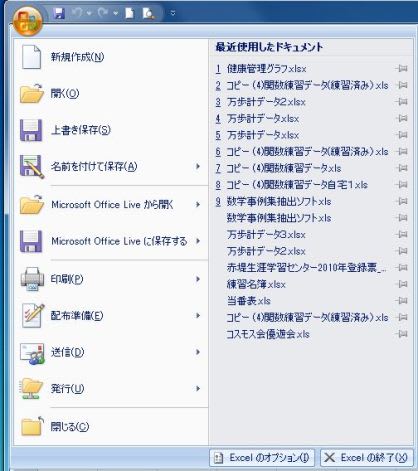
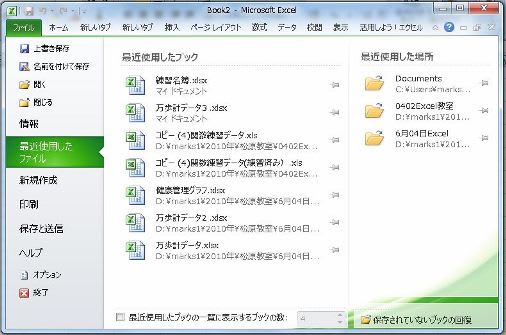
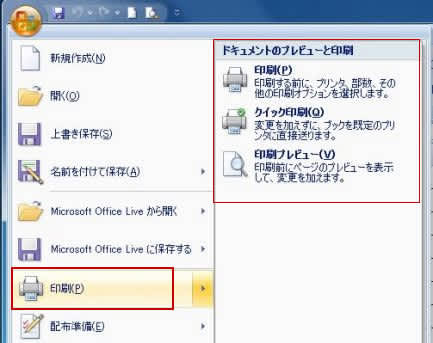
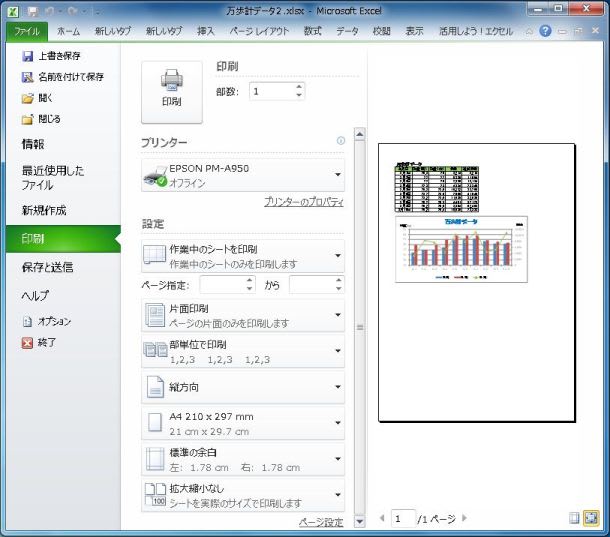


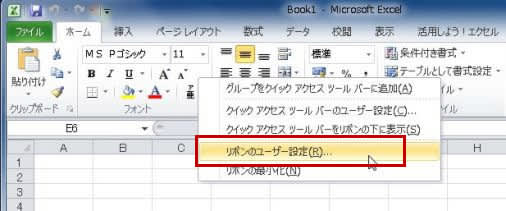
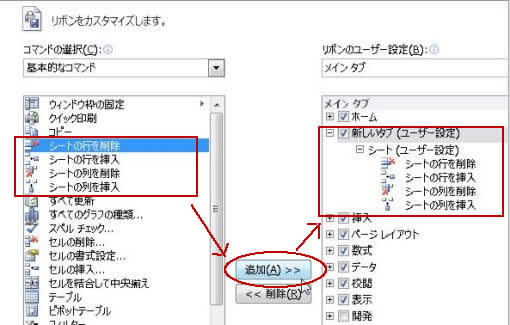
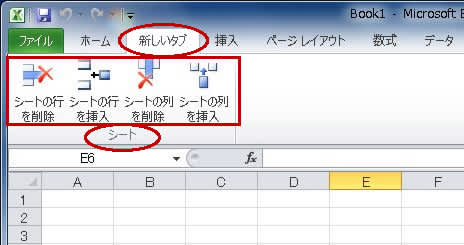
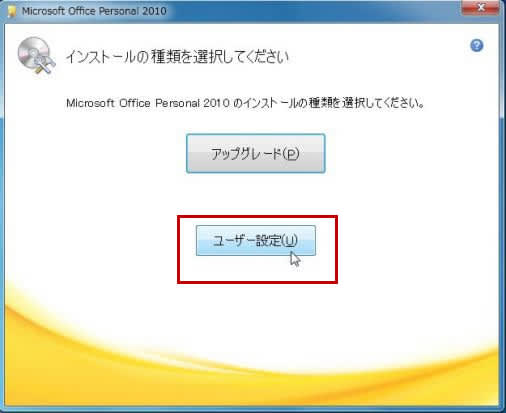
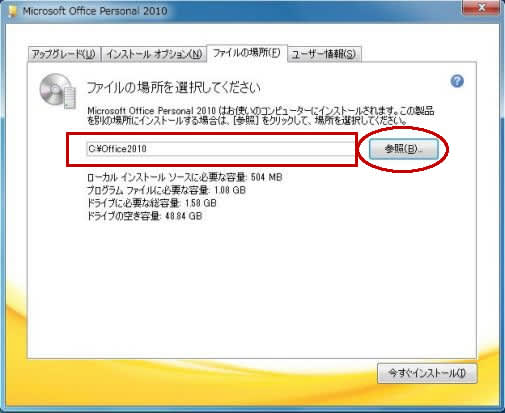
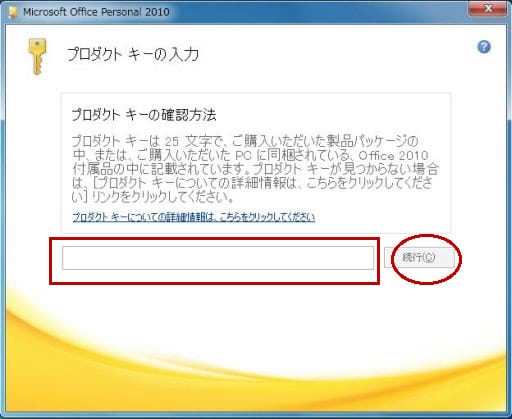
 一番簡単な「パーソナル」は、Word と Excel と Outlook の3つです。「ホーム・アンド・ビジネス」は、それに PowerPoint と OneNote が加わります。そして最上の「プロフェッショナル」には更に Access と Publisher が入ります。
一番簡単な「パーソナル」は、Word と Excel と Outlook の3つです。「ホーム・アンド・ビジネス」は、それに PowerPoint と OneNote が加わります。そして最上の「プロフェッショナル」には更に Access と Publisher が入ります。