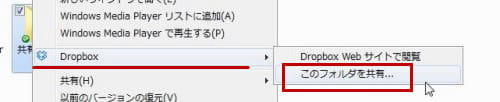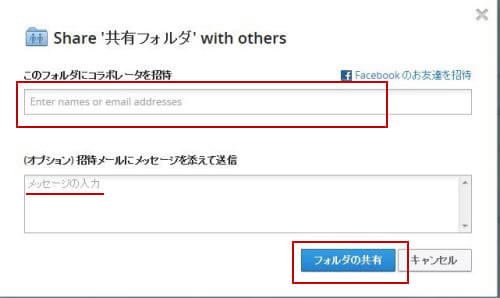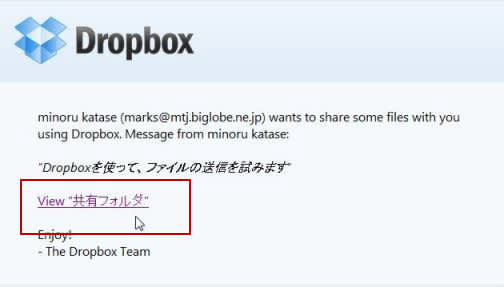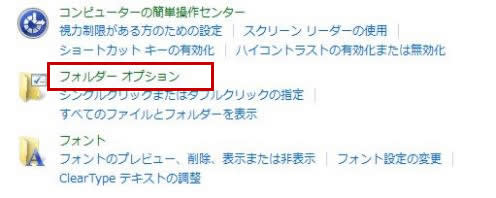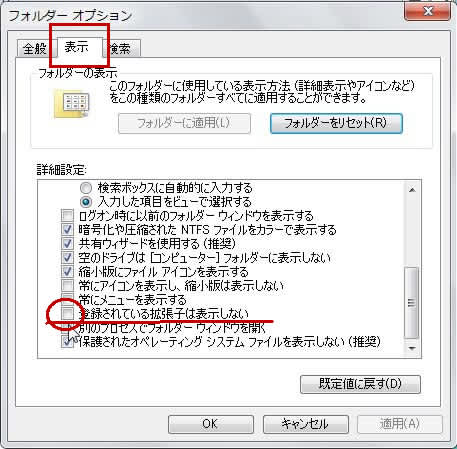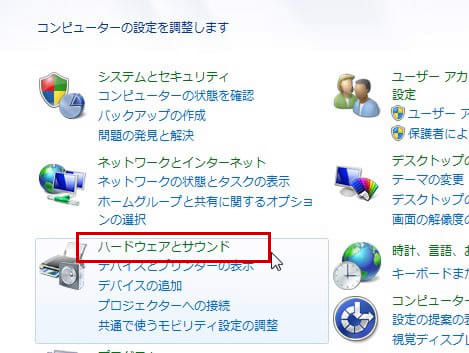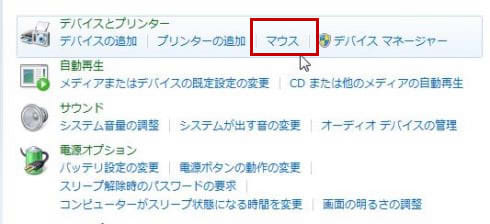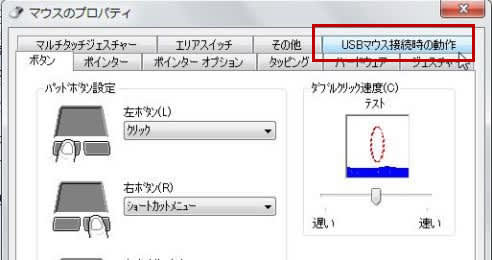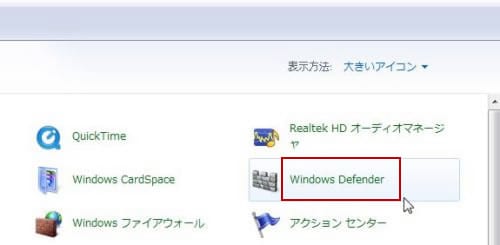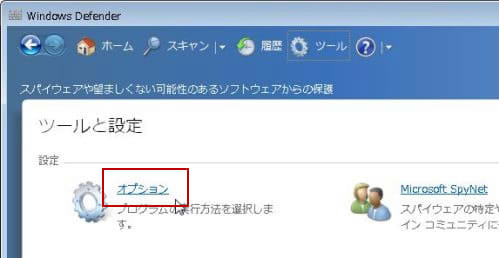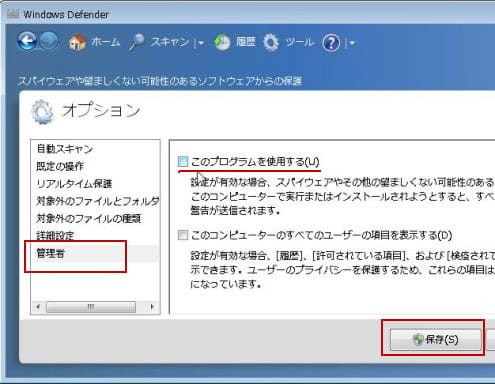パソコンに一度打ち込んだ情報は、削除しても完全に消すことは出来ません。 特に ID やパスワードなどの個人情報は、処分するときに、残っては困るものです。 これらを完全に消去するためには、特別な「データ消去ソフト」が必要と云われています。 そうしたとき、「ウイルスバスター2012」には「データ消去ツール」があり、これを利用すればデータ復元ができなくなる、ということを知りました。
ただし、解説も無いし、使い方も全く分かりません。 今般「トレンドマイクロ」社のサポートに直接照会して、操作方法の説明を得たので、ブログに記録しておきます。 まず「ウイルスバスター2012」を起動して、画面左下の「ツール」をクリックします。

表示されたツールメニューの中に、「データ消去ツール」があります。 初期設定では無効になっていますが、これをクリックします。

「概要」画面が出るので、「OK」をクリックします。その際「この説明を今後表示しない」にチェックを入れておきます。
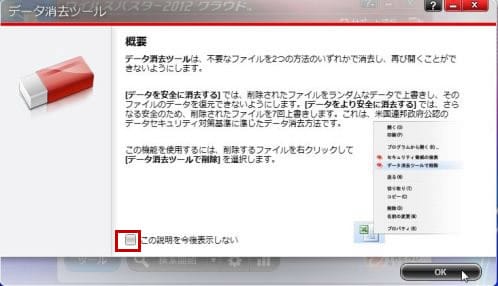
「データ消去ツール」画面が出るので、画面左側の「有効」をクリックします。スライドバーが緑色で「有効」と表示されます。 画面右側の「消去方法のオプション」を確認して、どちらかをオンにして、「OK」をクリックします。
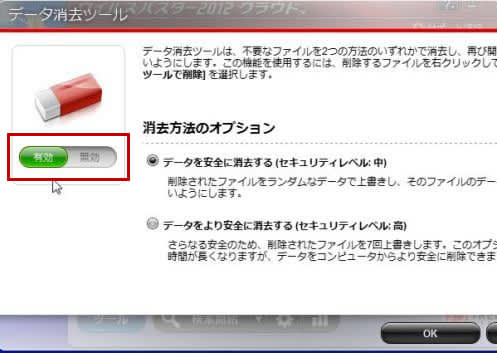
ツールメニューの画面に戻るので、「データ消去ツール」が「有効」になっていることを確認して、画面を閉じます。
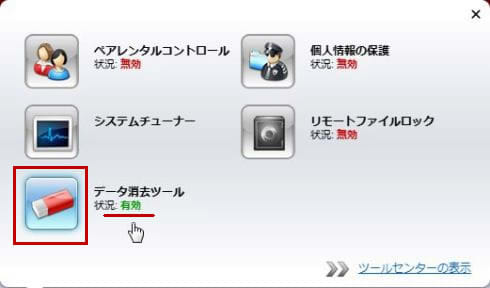
以上で設定は完了ですが、実際にファイルの削除を行う場合は、当該ファイルを右クリックし、表示メニューの「データ消去ツールで削除」をクリックします。