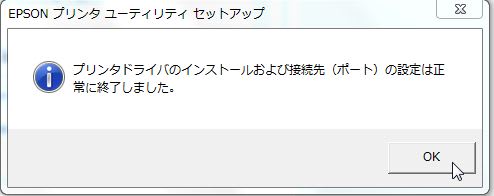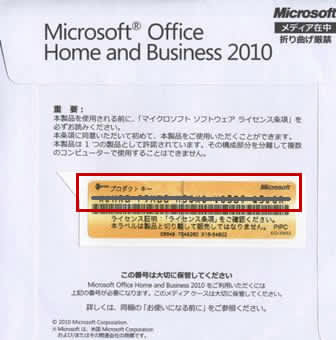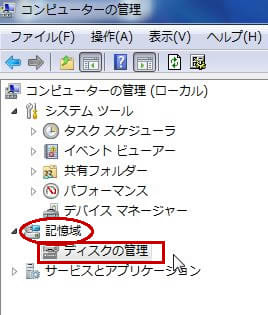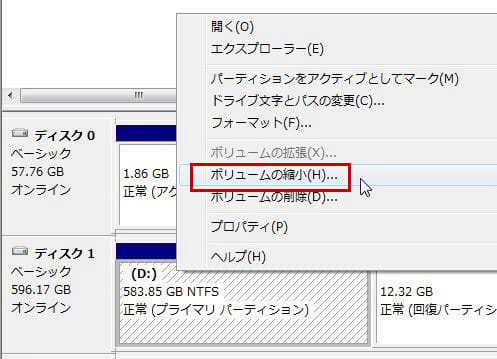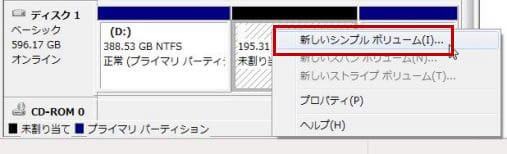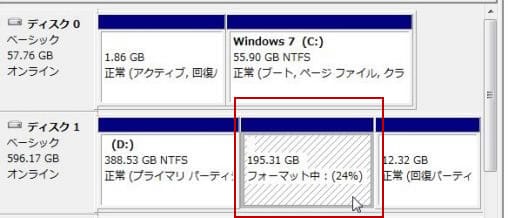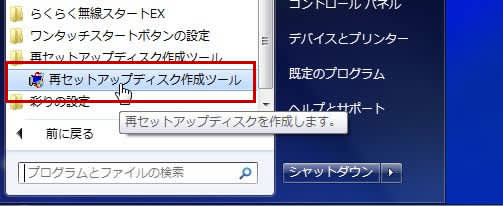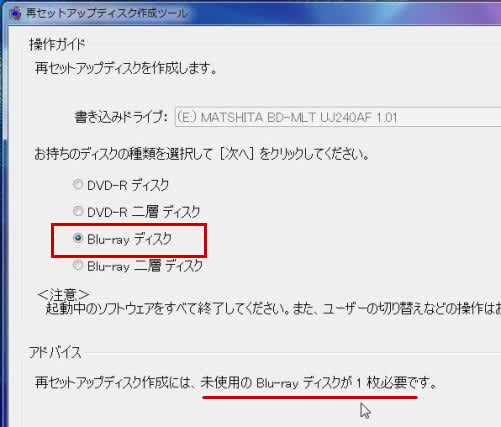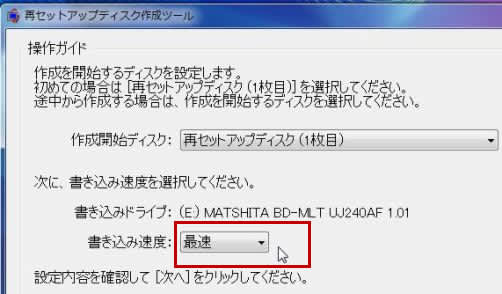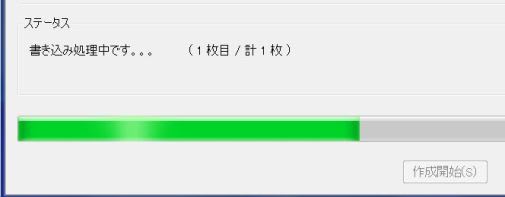新しいパソコンを購入してから、1週間が経過しました。その間、ボツボツではありますが、まずインターネットの接続をし、メールの設定をしました。続けて Office 関係の入力で、ワードやエクセルも使えるようになりました。 これで普通に使えるようになったので、次は周辺機器でしょう。
外付けHDDやUSBメモリーは、パソコンに接続すればすぐ使えるので、問題ありません。 それ以外の機器は、ドライバーをインストールする必要があります。 パソコンの性能が良くなって、比較的新しい機器については、接続するとパソコンが自動的に読み込んでくれますが、古いものは注意を要します。 ドライバーなしで接続すると、具合が悪い場合があります。
私の場合、プリンターが2005年購入のものですから、これは接続前に、ドライバーのインストールが必要です。今日はこれを試みます。EPSONのPM-A950 という複合機の例で、以下記録していきます。 まずエプソンのダウンロードの場面を検索して表示し、その中から「プリンター」を選びます。
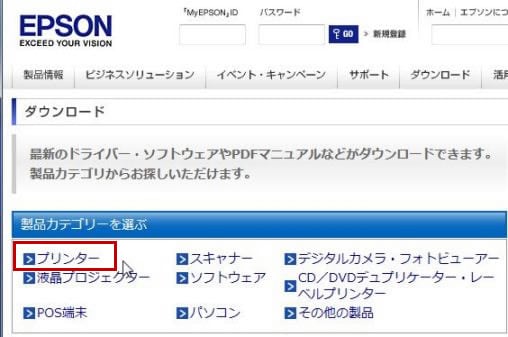
プリンターの中から「インクジェット複合機」を選び、「ドライバー・ソフトウェア」をクリックします。
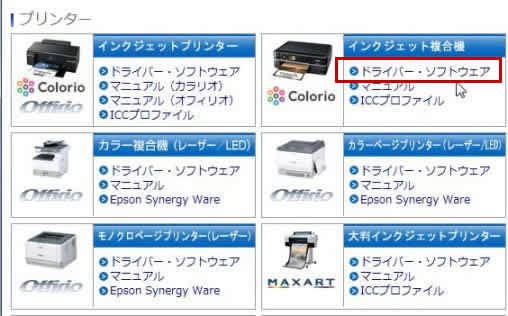
「製品を選ぶ」画面になるので「PM-A950」を選んでクリックします。

ダウンロードの画面に入り、「対応OSを選ぶ」では「Windows 7 64bit版」を選びます。

次の画面では、「プリンタードライバー」の「ダウンロードページ」をクリックします。

以下、指示どおり順に進み、途中でプリンターを接続して起動する場面もあって、最後に次の画面で完了します。 やや手さぐりでしたが、無事プリントができるようになりました。