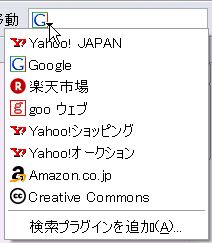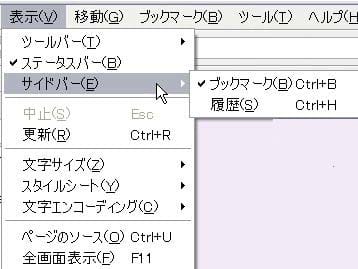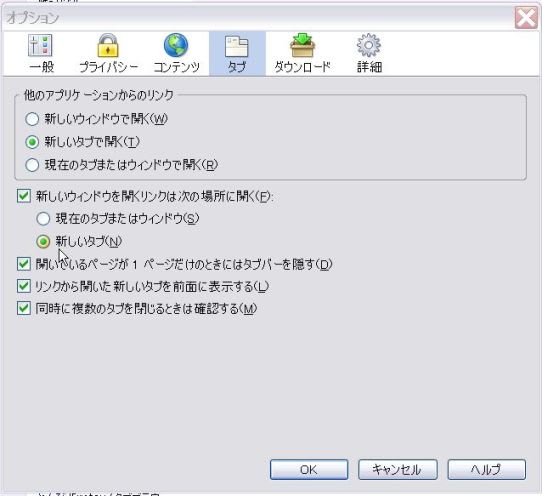Firefox を連載しているとき、OutlookExpress に代わるメーラーは無いのか、というような質問を受け、Thunderbird という名前だけを出しておきました。これは、Firefox と同じ Mozilla Project によって開発・配布されているソフトで、こちらは電子メールを利用するアプリケーションです。Firefox のような、特別な便利機能は無いようですが、一通りの紹介はしておこうと思います。 ただし、今回は必ずしも連載にはせずに、通し番号で随時掲載とします。
ソフトのインストールをするには、まず下記のURLから入ります。
http://www.mozilla-japan.org/products/thunderbird/
<
ソフトのインストールをするには、まず下記のURLから入ります。
http://www.mozilla-japan.org/products/thunderbird/
<












 Web のページがどのように作成されているのかを見るには、ページを構成する HTML のソースを表示します。 Firefoxでは、メニューバーの「表示」から「ページのソース」を選択します。 InternetExplorer でも「表示」→ 「ソース」で、ページ全体のソースは開きますが、かなり見難くくて、全体の表示では、あまり役に立ちません。
Web のページがどのように作成されているのかを見るには、ページを構成する HTML のソースを表示します。 Firefoxでは、メニューバーの「表示」から「ページのソース」を選択します。 InternetExplorer でも「表示」→ 「ソース」で、ページ全体のソースは開きますが、かなり見難くくて、全体の表示では、あまり役に立ちません。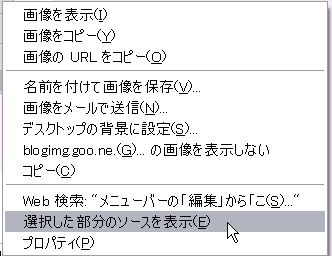 ソースを表示したい部分をドラッグし、右クリックから、左図のように「選択した部分のソースを表示」を選択すると、ウインドウが開き、選択した部分のソースが表示されます。
ソースを表示したい部分をドラッグし、右クリックから、左図のように「選択した部分のソースを表示」を選択すると、ウインドウが開き、選択した部分のソースが表示されます。