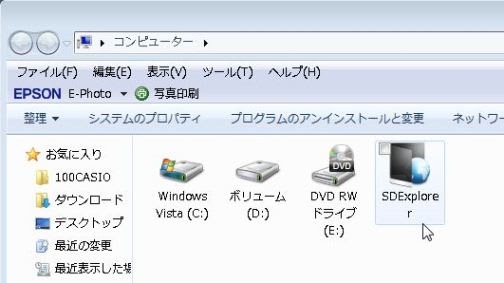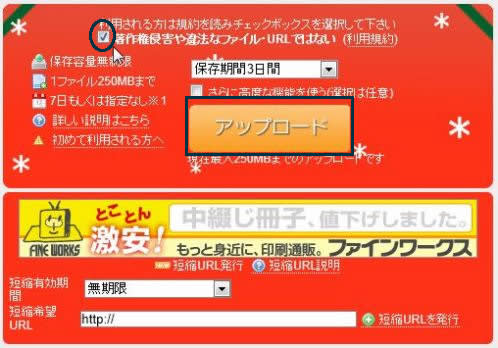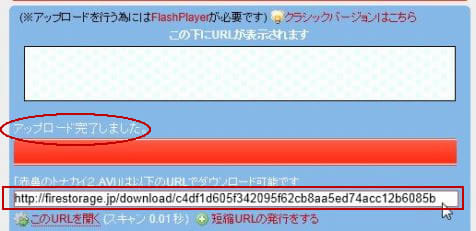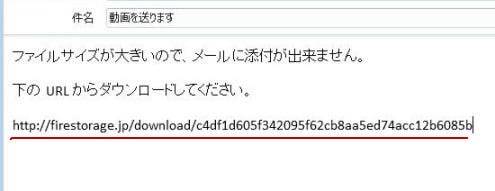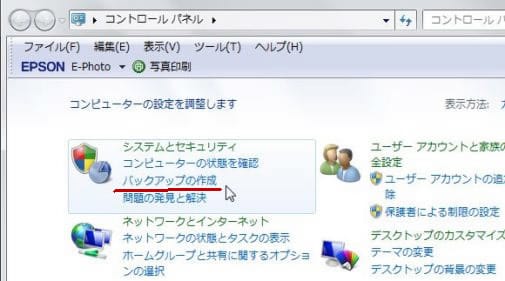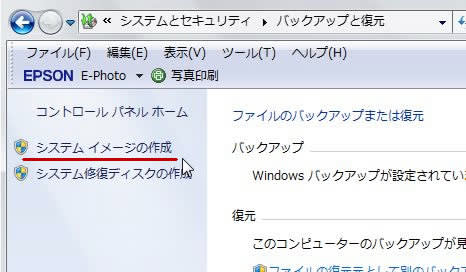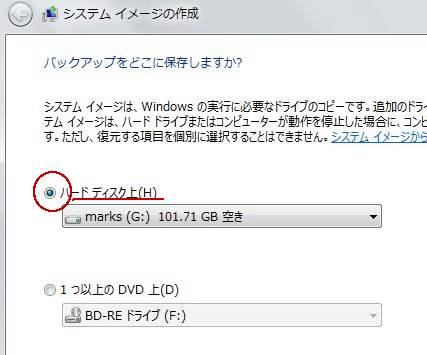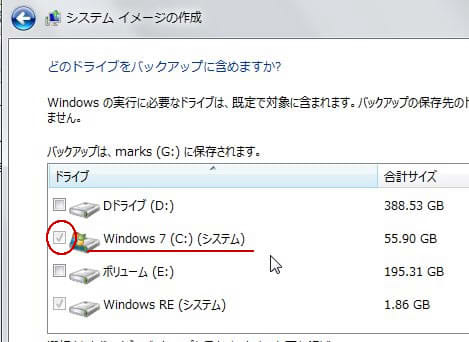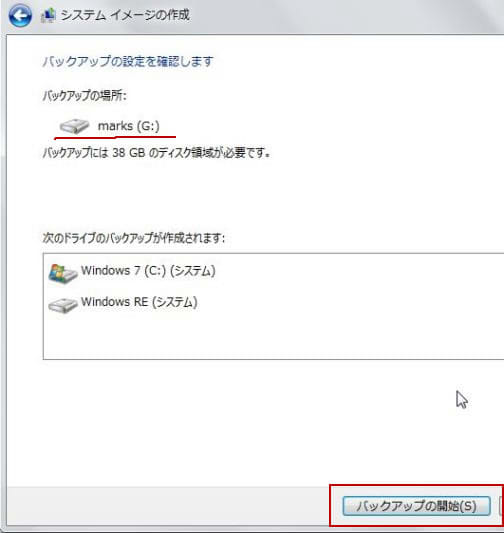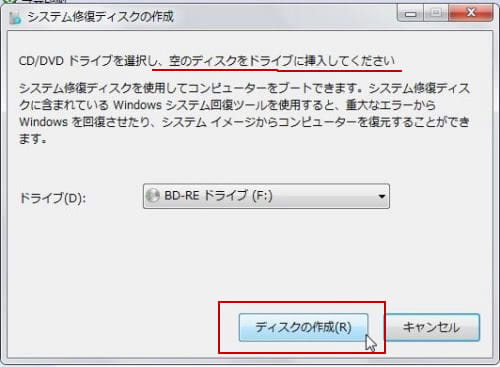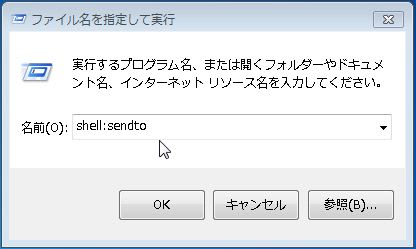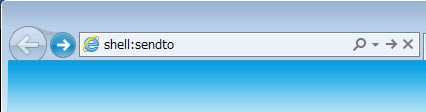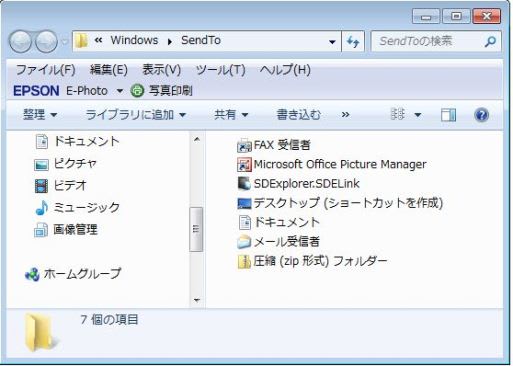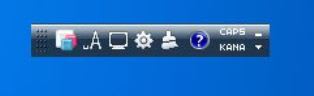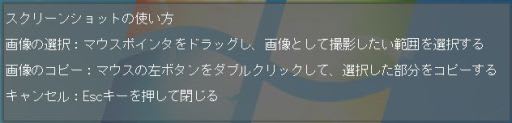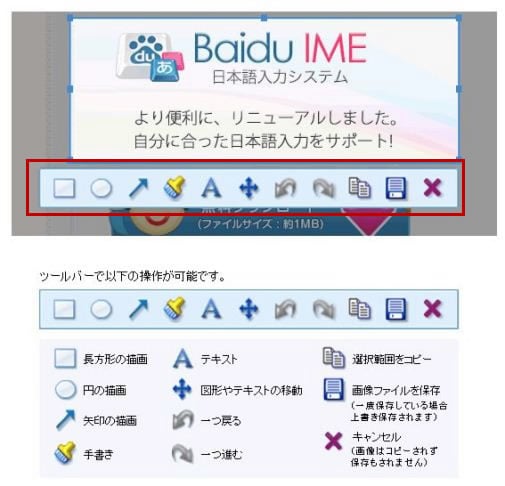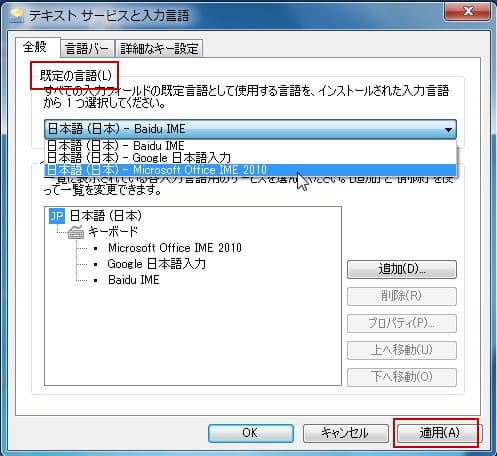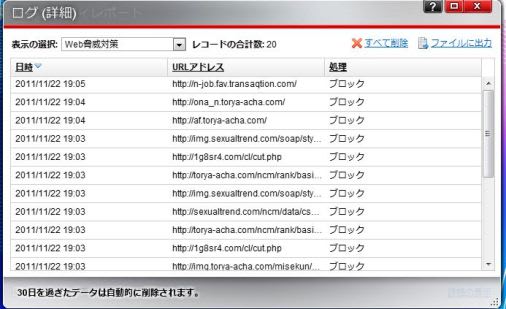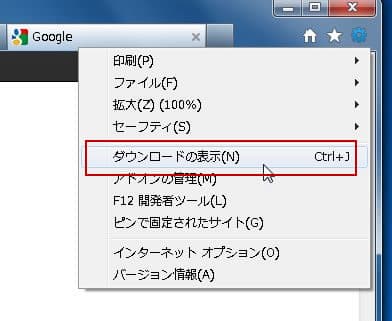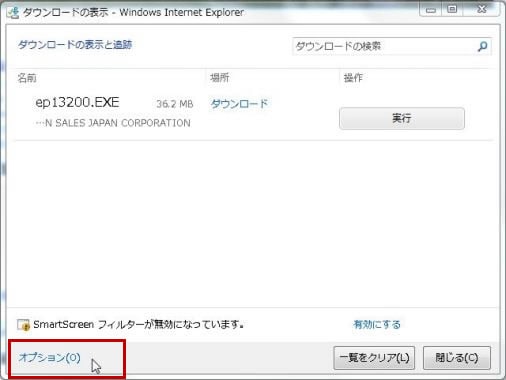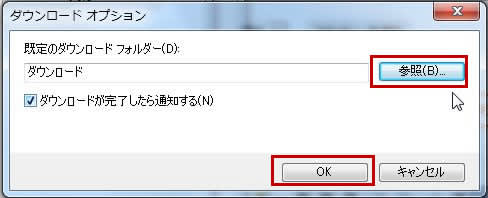SkyDrive はマイクロソフトが提供しているオンラインストレージで、25GBの大容量を無料で使えるサービスです。 でも、使い方がやや面倒ですが、SDExplorer というソフトを使うと、Dropbox のように、便利になります。 今日はこれを試みます。ダウンロードはいろいろありますが、「窓の杜」が便利でしょう。下記によります。
http://www.forest.impress.co.jp/lib/sys/hardcust/virtualdrv/skydrvexplor.html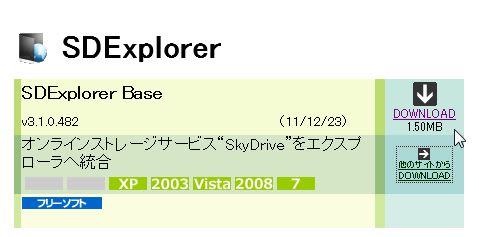
ダウンロードして、インストールすると、マイコンピュータにSDExplorerのアイコンが出来ます。
このSDExplorerを開くと、ログイン画面が出てくるので、LiveID とパスワードを入れ「Sign in」をクリックすると、SkyDrive がエクスプローラに表示されます。
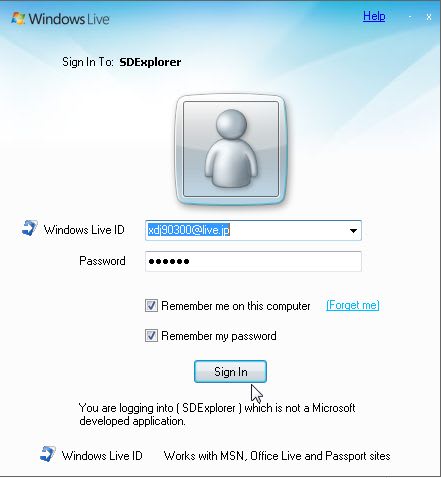
これでSkyDrive がドラッグ&ドロップで使えるようになります。なお、途中でデスクトップにショートカットを作っておくと便利です。