複数の写真を1枚にまとめて表示する方法は、いろいろ有りますが、『ピカサ』にも「コラージュ」を作る機能があること知りました。これはとても簡単で、特に多数の写真を表示するのに便利です。ここに掲出したのは、少し前に新宿御苑を散策したときのものです。 まだ桜には少し早く、ブログに披露するほどの写真も無いので、コラージュにしてみました。
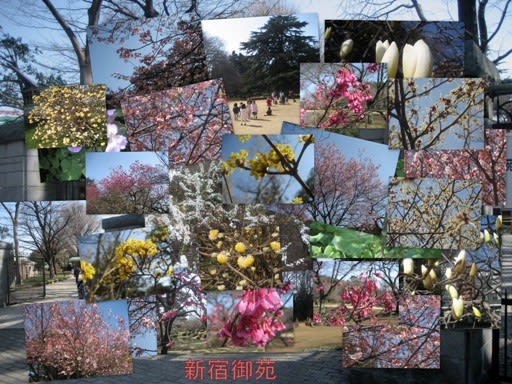
これを作るには、Picasa3を開いた画面で、左側から使う写真の入ったフォルダを選び、右側から「写真コラージュを作成」のボタンをクリックします。これだけで一つのコラージュが出来ます。この状態で、個々の写真の大きさや位置や傾きの調整も出来ます。
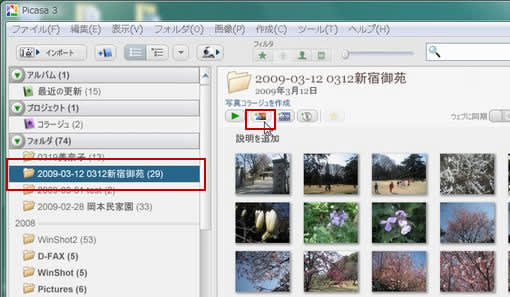
 右図の設定画面では ① の所で写真の並べ方をいろいろ選べます。作成例では「写真パイル 写真を積み重ねる」を選んでいます。規則正しく並べる方法もあります。②では個々の写真の境界線の太さや色 ③では背景の色や写真を選べます。④では「デザインの相対的な幅と高さ」を選択します。文字を入れることも出来るし、その他いろいろ機能があるようです。
右図の設定画面では ① の所で写真の並べ方をいろいろ選べます。作成例では「写真パイル 写真を積み重ねる」を選んでいます。規則正しく並べる方法もあります。②では個々の写真の境界線の太さや色 ③では背景の色や写真を選べます。④では「デザインの相対的な幅と高さ」を選択します。文字を入れることも出来るし、その他いろいろ機能があるようです。
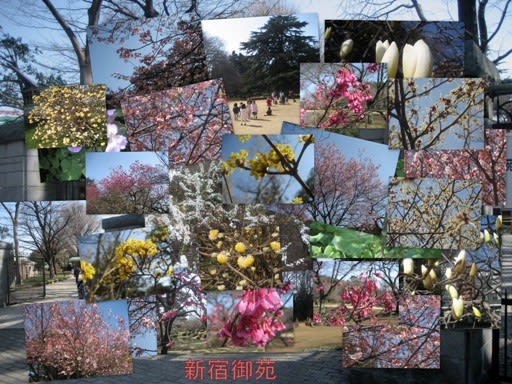
これを作るには、Picasa3を開いた画面で、左側から使う写真の入ったフォルダを選び、右側から「写真コラージュを作成」のボタンをクリックします。これだけで一つのコラージュが出来ます。この状態で、個々の写真の大きさや位置や傾きの調整も出来ます。
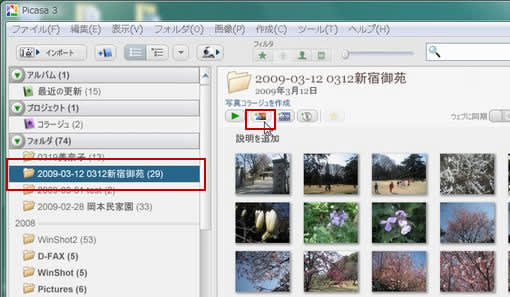
 右図の設定画面では ① の所で写真の並べ方をいろいろ選べます。作成例では「写真パイル 写真を積み重ねる」を選んでいます。規則正しく並べる方法もあります。②では個々の写真の境界線の太さや色 ③では背景の色や写真を選べます。④では「デザインの相対的な幅と高さ」を選択します。文字を入れることも出来るし、その他いろいろ機能があるようです。
右図の設定画面では ① の所で写真の並べ方をいろいろ選べます。作成例では「写真パイル 写真を積み重ねる」を選んでいます。規則正しく並べる方法もあります。②では個々の写真の境界線の太さや色 ③では背景の色や写真を選べます。④では「デザインの相対的な幅と高さ」を選択します。文字を入れることも出来るし、その他いろいろ機能があるようです。











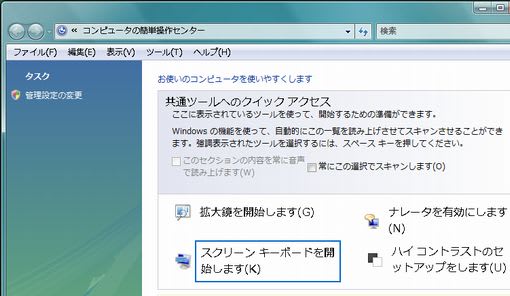

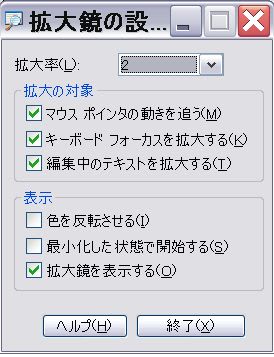 この画面で、拡大鏡オプションの下の『開始』をクリックすると、上部に拡大窓が出来て、2倍に拡大された文字が見られます。元の画面のマウスポインターの移動により、文字も移動します。拡大画面は、位置や大きさを変えることも可能です。右の設定画面では、倍率を拡大したり、色を変えたりすることも出来ます。
この画面で、拡大鏡オプションの下の『開始』をクリックすると、上部に拡大窓が出来て、2倍に拡大された文字が見られます。元の画面のマウスポインターの移動により、文字も移動します。拡大画面は、位置や大きさを変えることも可能です。右の設定画面では、倍率を拡大したり、色を変えたりすることも出来ます。
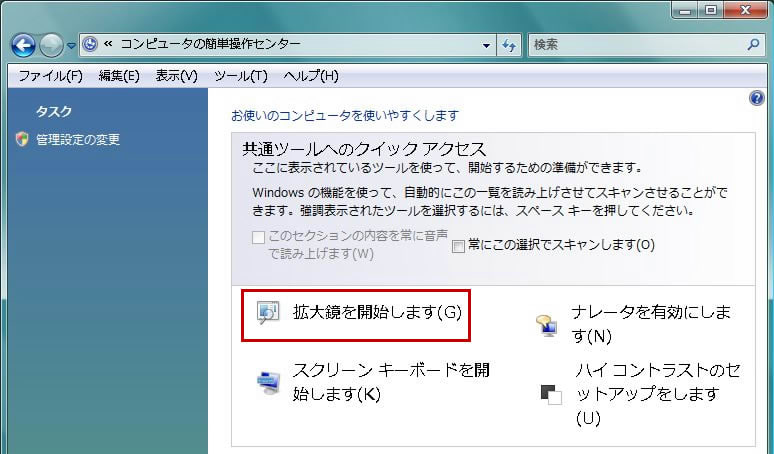
 まずメモ帳を開いて、右のようなコマンドを記入します。上の行の「defrag c:\ -f」は、Cドライブのデフラグを実行するコマンド、下の行の「shutdown -s」は電源を切るためのコマンドです。
まずメモ帳を開いて、右のようなコマンドを記入します。上の行の「defrag c:\ -f」は、Cドライブのデフラグを実行するコマンド、下の行の「shutdown -s」は電源を切るためのコマンドです。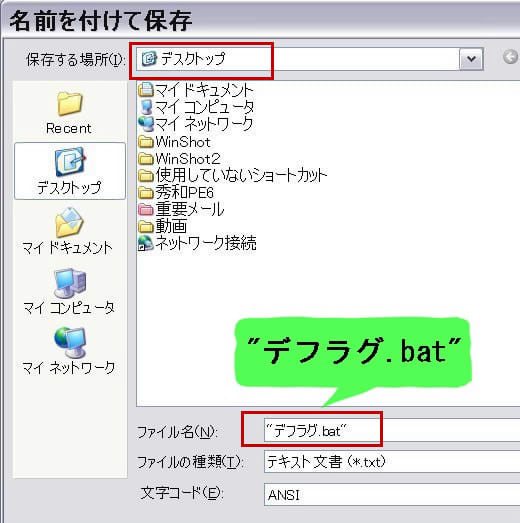
 その結果、デスクトップに右のようなアイコンができます。これをダブルクリックすると、下のようなコマンドプロンプト上でデフラグを実行し、終了後に自動的に電源が切れます。以後、デフラグをしたいときは、このアイコンをダブルクリックするだけですから、便利です。
その結果、デスクトップに右のようなアイコンができます。これをダブルクリックすると、下のようなコマンドプロンプト上でデフラグを実行し、終了後に自動的に電源が切れます。以後、デフラグをしたいときは、このアイコンをダブルクリックするだけですから、便利です。