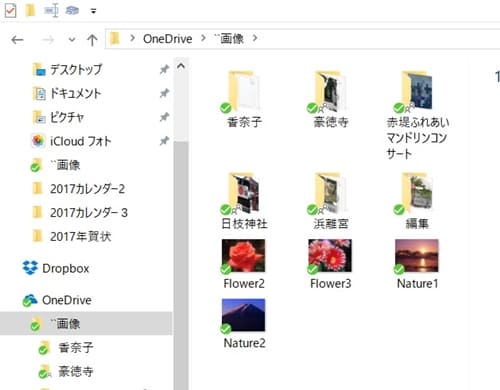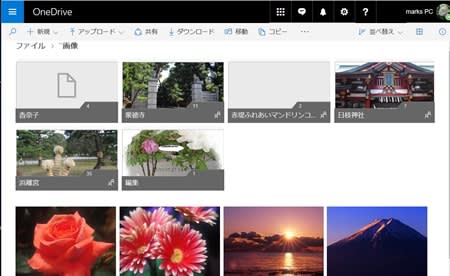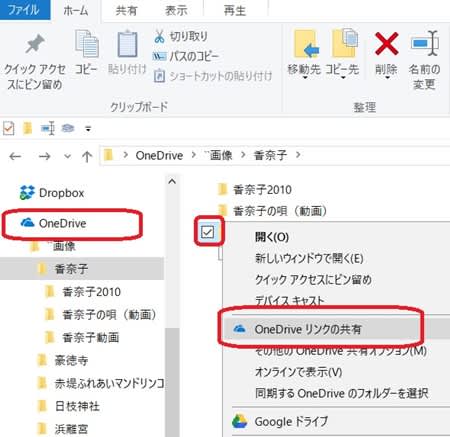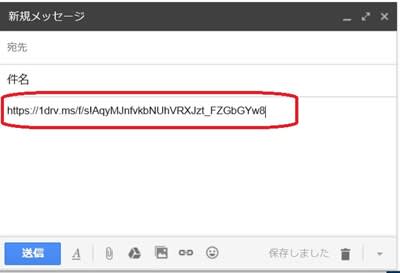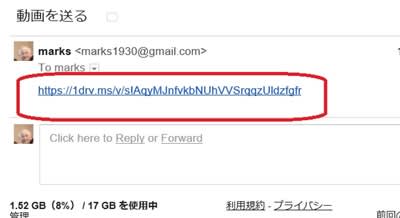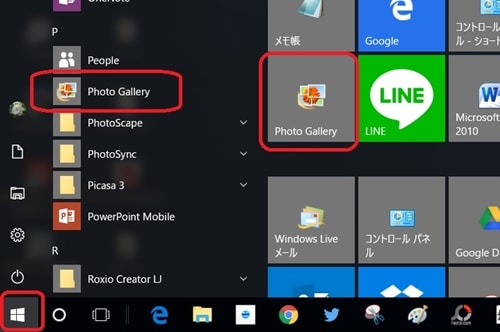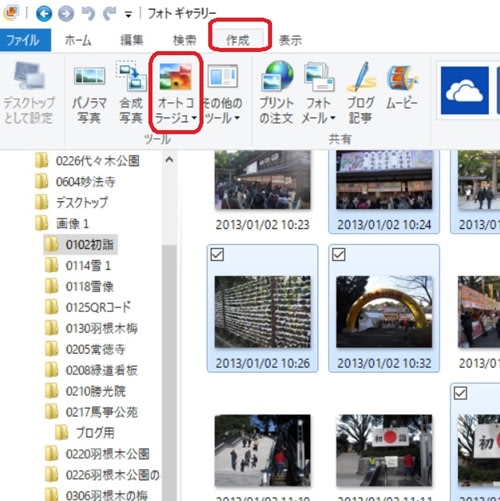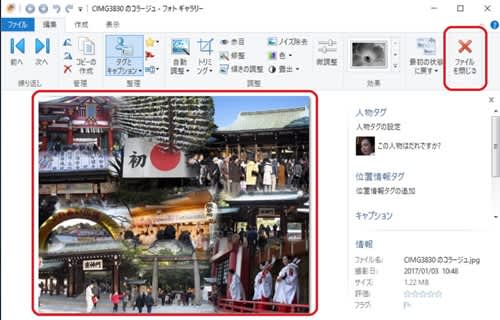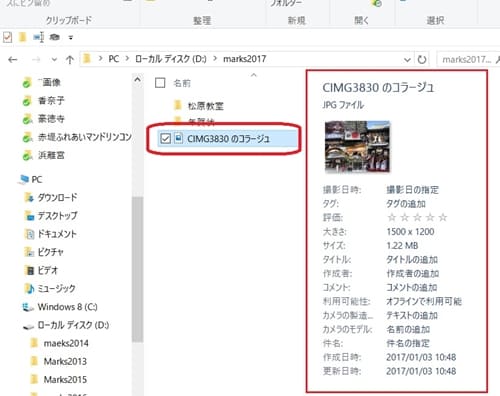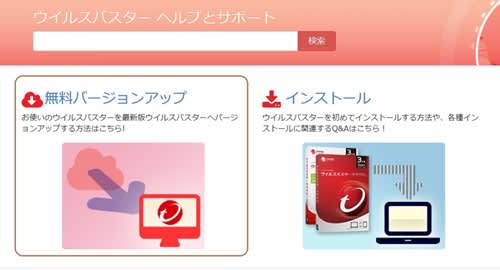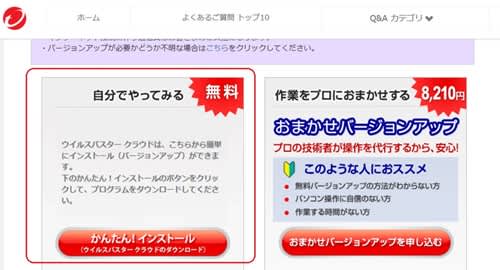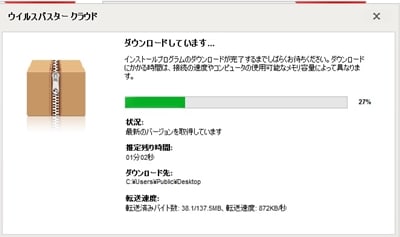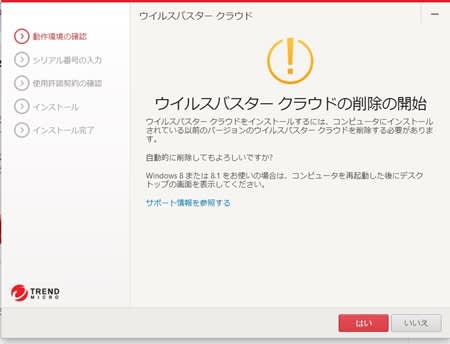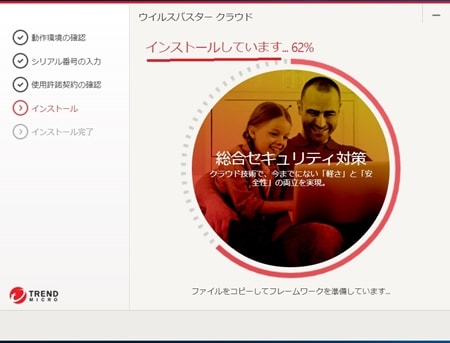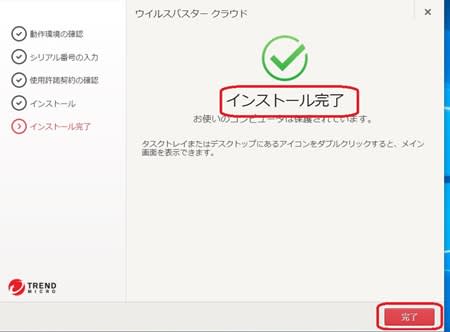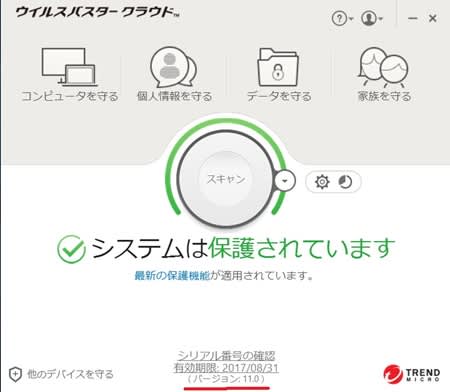Googleフォトは、検索エンジンの最大手 Google が運営するので、検索機能は充分にあるようです。写真をいろいろ分類する機能もあって、面白いのですが、私が一番感心したのは、「アシスタント」の機能です。Googleフォト を起動すると、まず目につくのは左上にある3つのボタンです。上から順に「アシスタント」「フォト」「アルバム」の名前が付いています。「フォト」をクリックすると、保存された画像全体が標示され、「アルバム」はアルバムが標示されます。
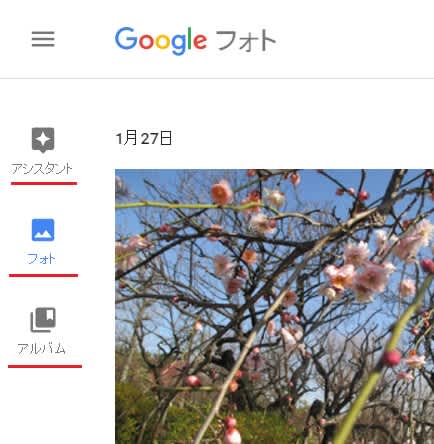
一番上の「アシスタント」ボタンをクリックすると、Googleフォト が自動的に作成してくれた「新しいムービー」「スタイルを適用した写真」「新しいアルバム」などの作品が出ています。自分では作れないような、いろいろな写真を取り混ぜ、「ムービー」にはバックに音楽が入る、など楽しめます。
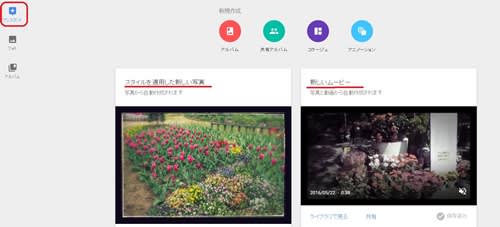
アルバムでは、「日曜日の朝」というタイトルで作られていました。自分で作るよりも傑作です。