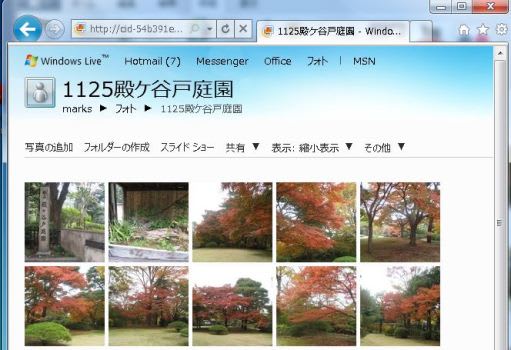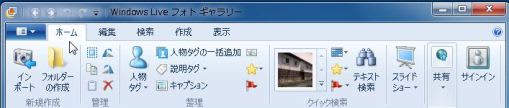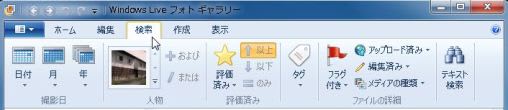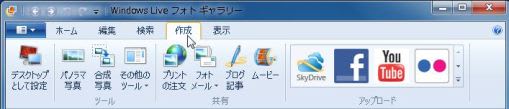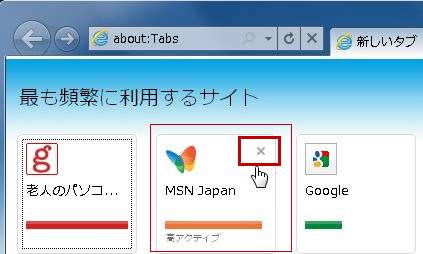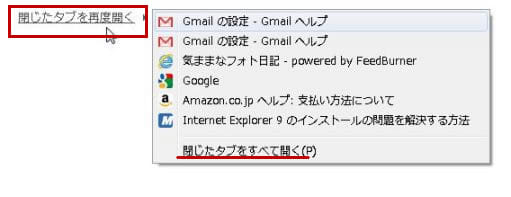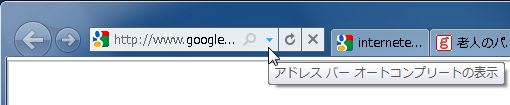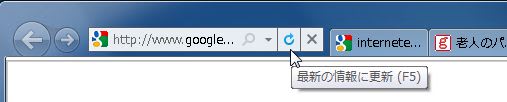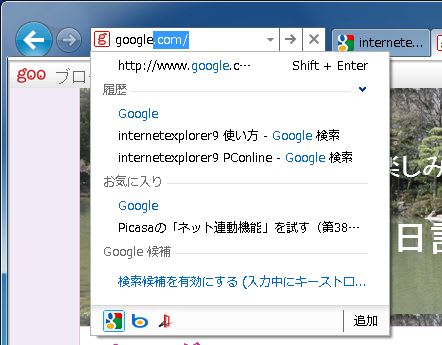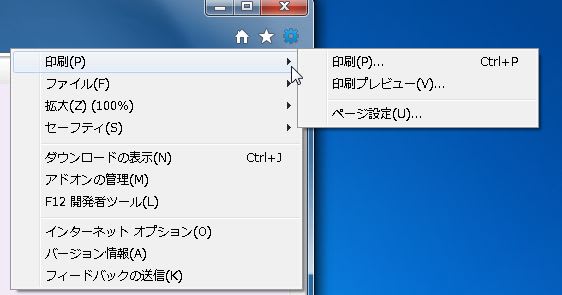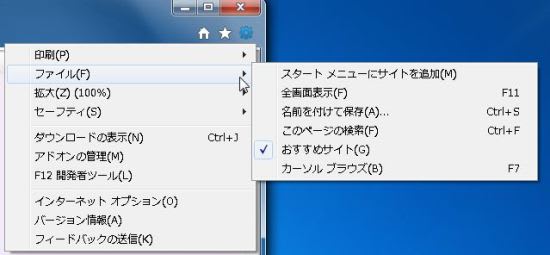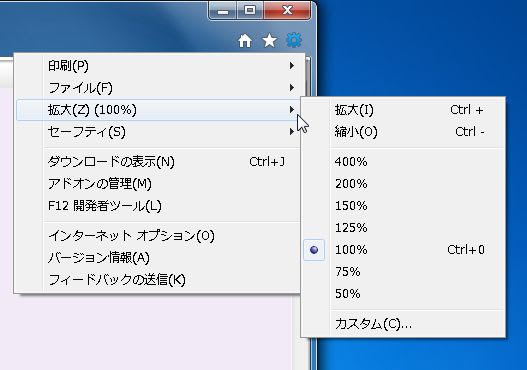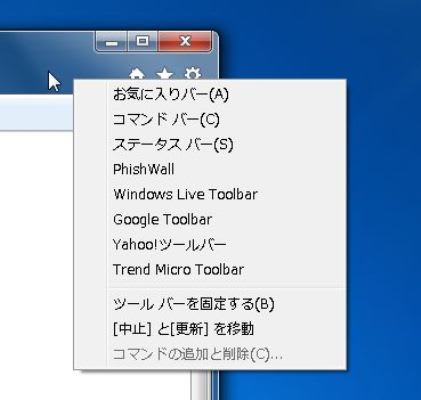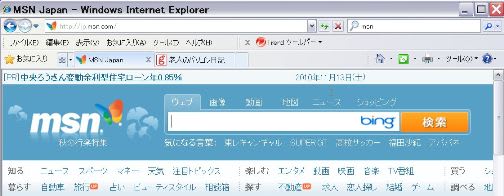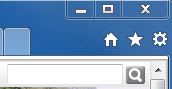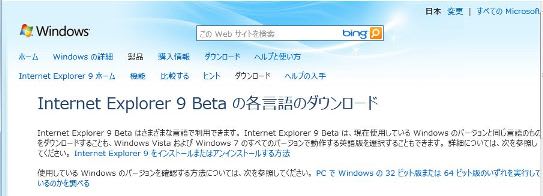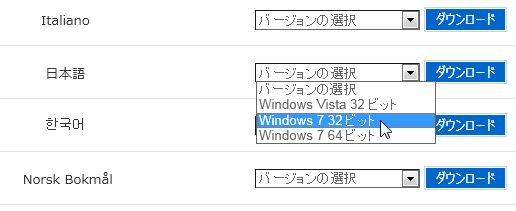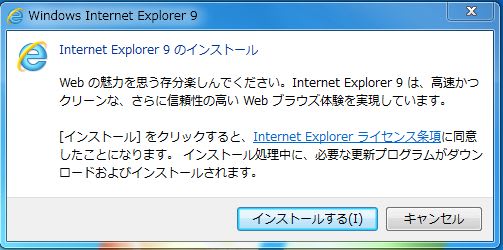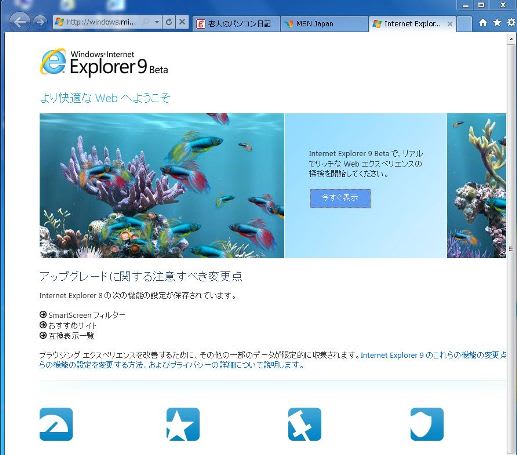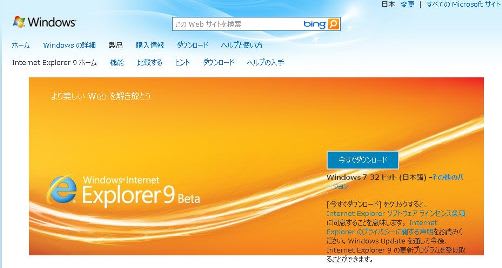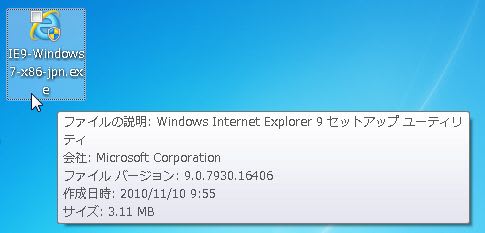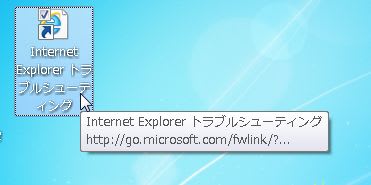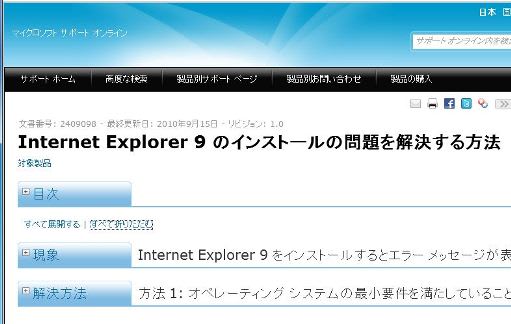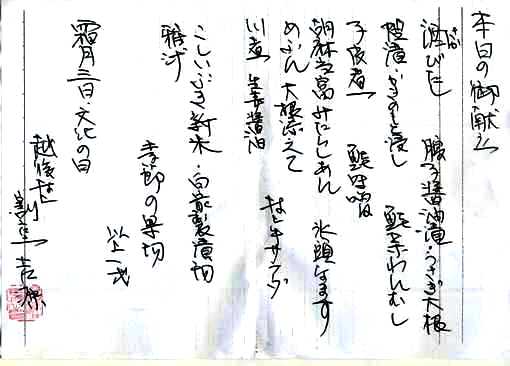新しい Windows Live フォトギャラリー を使うと、SkyDrive に多数の画像を保存するのが便利です。 SkyDrive というのは、マイクロソフトのオンラインストレージです。 25GBが無料で使えるので、容量の多い画像の保存などには都合がよいです。 今日はこれを実行してみます。 Windows Live フォトギャラリー で保存したい写真にチェックを付け、「作成」タブから「SkyDrive」ボタンをクリックします。
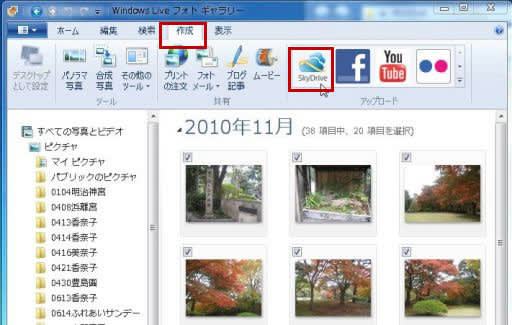
アップロード画面では、写真サイズの欄で「元のサイズ」を選んでおけば、写真が縮小されません。 次に、保存先の名前を入れ、公開するか自分だけにするか等を選んで「アップロード」をクリックします。

「サインイン」の画面になるので、ID とパスワードを入れて、「サインイン」をクリックします。なお、すでに Windows Live ID を使用していれば、▼をクリックすれば、自分の I D が出てくるし、パスワードも自動的に入っているから、簡単です。
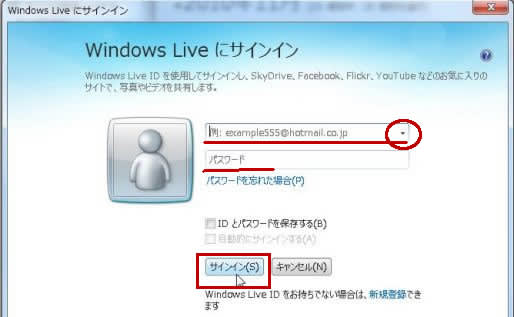
写真のサイズが元のままで大きいし、枚数が沢山あると、少し時間がかかりますが、完了すると、その旨表示が出ます。

その際に、「オンライン表示」の方を選ぶと、SkyDrive が開き、アップロードされた写真が表示されます。