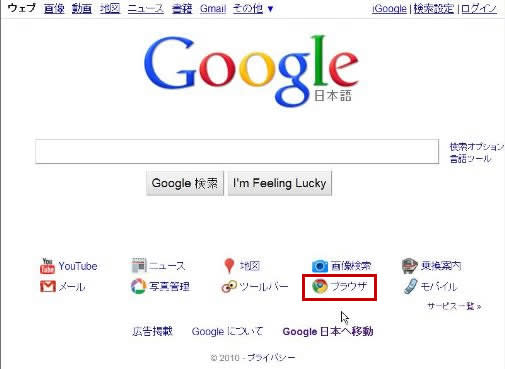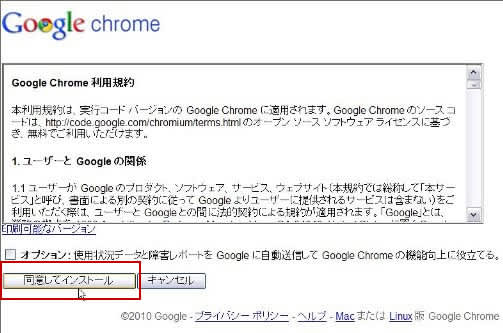Google Chrome 独特の機能として、「F11」キーを押すと、タイトルバーやアドレスバー、ブックマークバーなどが消えて、Webページの内容だけが全体に表示されます。ノートパソコンなどの小さいディスプレイでは便利に使えます。元の画面に戻すには、もう一度「F11」キーを押すか、画面上部にマウスを近付けると、「全画面表示を終了(F11)」というメニューが出るので、それをクリックします。

それから、余り実用的ではないのですが、遊びとしては種々の「テーマ」が用意され、背景の色や画像、ボタン用の画像などを変えることが出来ます。テーマを使うには、「設定」ボタンから「オプション」を選び、「個人設定」タブの中の「テーマの取得」をクリックします。

「アーティストテーマ」と「 Google によるテーマ」というのが、いろいろ用意されています。



それから、余り実用的ではないのですが、遊びとしては種々の「テーマ」が用意され、背景の色や画像、ボタン用の画像などを変えることが出来ます。テーマを使うには、「設定」ボタンから「オプション」を選び、「個人設定」タブの中の「テーマの取得」をクリックします。

「アーティストテーマ」と「 Google によるテーマ」というのが、いろいろ用意されています。












 一般に、画面上部のタイトルバーを右クリックすると、Windowの基本機能のメニューが出ますが、Google Chrome の場合はその中に「タスクマネージャ」があります。これを選択すると、「タスクマネージャ-Google Chrome」が出ます。
一般に、画面上部のタイトルバーを右クリックすると、Windowの基本機能のメニューが出ますが、Google Chrome の場合はその中に「タスクマネージャ」があります。これを選択すると、「タスクマネージャ-Google Chrome」が出ます。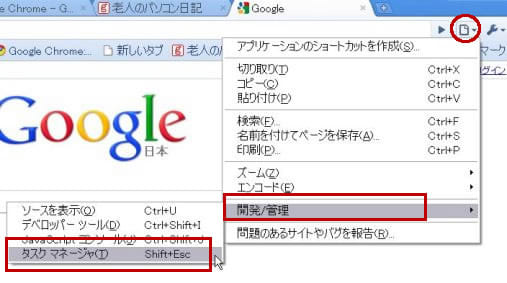

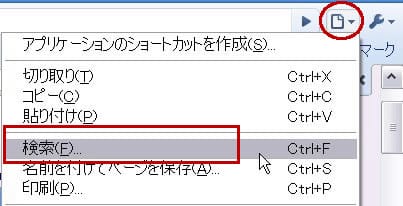
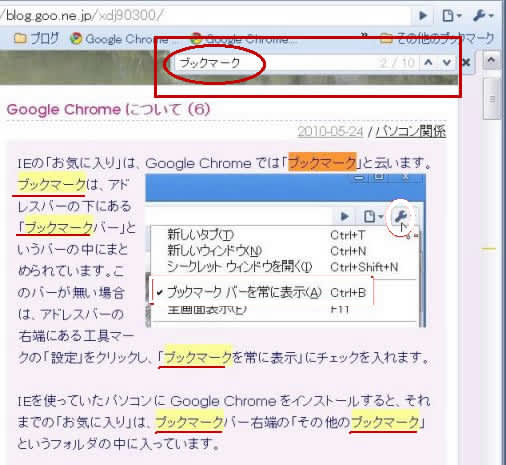
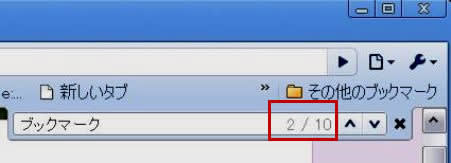
 その方法は、右上工具型の「設定」をクリックし、「シークレットウィンドウを開く」を選びます。
その方法は、右上工具型の「設定」をクリックし、「シークレットウィンドウを開く」を選びます。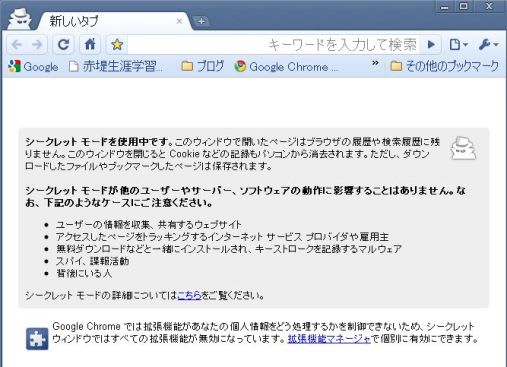
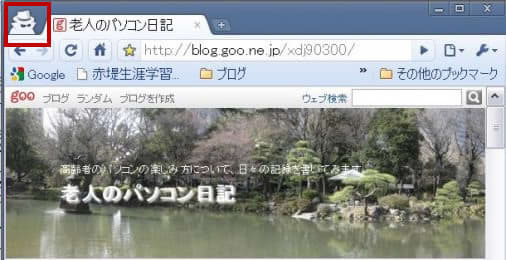
 「履歴」の機能は、他のブラウザIEとは少し違って、時系列にしたがった大きな一覧リストとして表示されます。履歴を表示するには、右上工具マークの「設定」アイコンから「履歴」を選びます。
「履歴」の機能は、他のブラウザIEとは少し違って、時系列にしたがった大きな一覧リストとして表示されます。履歴を表示するには、右上工具マークの「設定」アイコンから「履歴」を選びます。

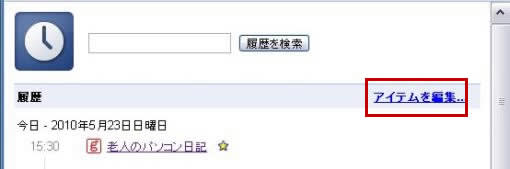
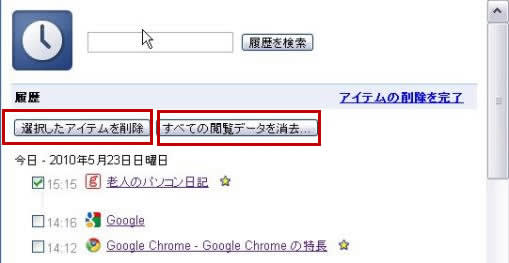
 ブックマークは、アドレスバーの下にある「ブックマークバー」というバーの中にまとめられています。このバーが無い場合は、アドレスバーの右端にある工具マークの「設定」をクリックし、「ブックマークを常に表示」にチェックを入れます。
ブックマークは、アドレスバーの下にある「ブックマークバー」というバーの中にまとめられています。このバーが無い場合は、アドレスバーの右端にある工具マークの「設定」をクリックし、「ブックマークを常に表示」にチェックを入れます。

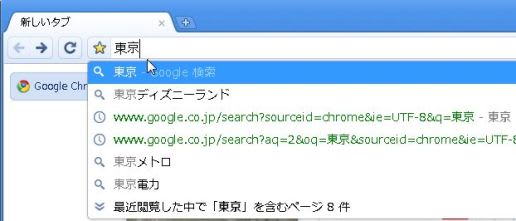
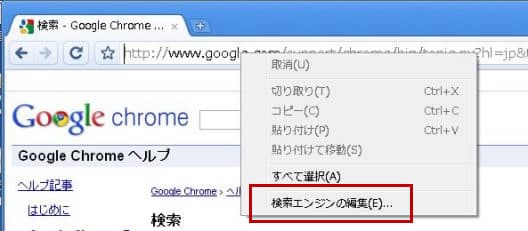

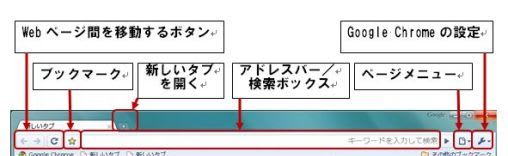



 まず、右上の「設定」ボタンをクリックし、「オプション」を開きます。オプションの画面では、「基本設定」タブを開きます。「ホームページ」欄で初期設定は「新しいタブのページを表示する」にチェックが入っています。これを下の「アドレス」にチェックを移し、ホームページにしたいWebページのアドレスを入れます。これにより、次回起動時からホームページが出ます。
まず、右上の「設定」ボタンをクリックし、「オプション」を開きます。オプションの画面では、「基本設定」タブを開きます。「ホームページ」欄で初期設定は「新しいタブのページを表示する」にチェックが入っています。これを下の「アドレス」にチェックを移し、ホームページにしたいWebページのアドレスを入れます。これにより、次回起動時からホームページが出ます。