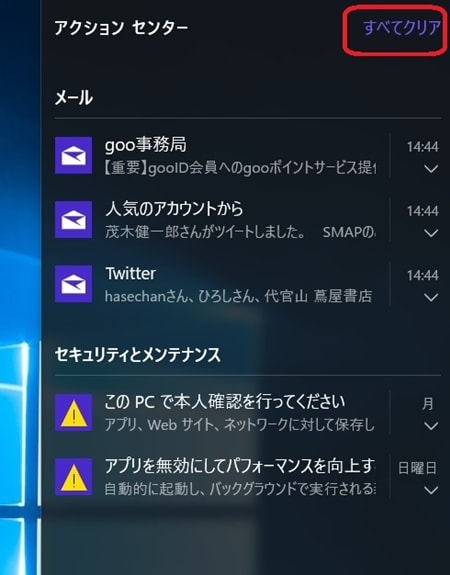高齢者のパソコンの楽しみ方について、日々の記録を書いてみます。
老人のパソコン日記
Windows 10 を使ってみる (23) ー 完
Windows 10では、従来のパスワードでのサインインに代わり、「PIN」(ピン)によるサインインが推奨されるようになりました。「PIN」とは、Personal Identification Number (個人識別番号)の略で、4けたの暗証番号です。今回はそれをやってみます。まず、スタートから設定を開き、「アカウント」をクリックします。
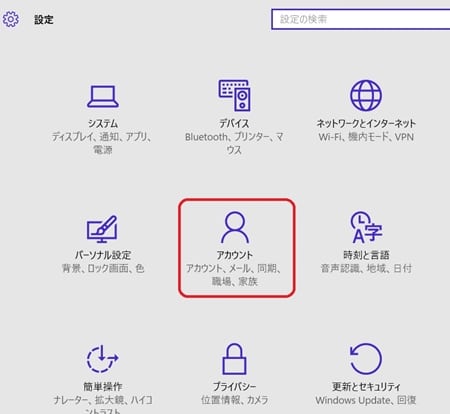
アカウントの画面では、「サインインオプション」を選び、PIN の「追加」をクリックします。
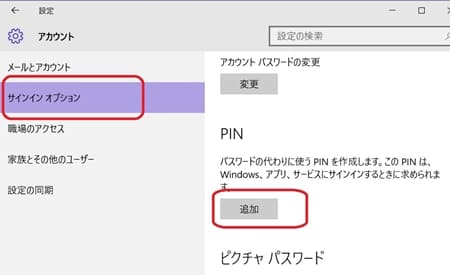
「パスワードを再度入力してください」というメッセージが表示されたら、パスワードを入力してサインインします。
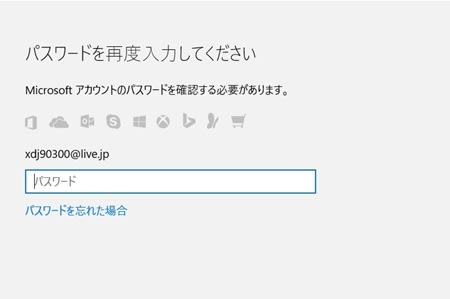
「PIN のセットアップ」の画面が表示されるので、4けたの数字を2回入力して「OK」をクリックします。、
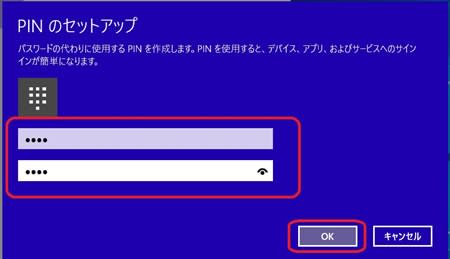
以上で「PIN」の数字によるサインインが出来るようになります。
昨年の12月から連載した「Windows 10 を使ってみる」は、今回で一応終りとし、今後は思いついた時に随時掲載することにします。
Windows 10 を使ってみる (22)
前回は通知領域の内容を変更して、3つのアイコンに減らすことを試みました。しかし現状は、その右横にもう一つあって、4つのアイコンになっています。その四角のアイコンは、多分常設なのでしょう。マウスを置くと「新しい通知はありません」とか「新しい通知」とか表示されます。クリックすると、上部に通知が出ますが、下部には12~3の四角いボタンが並びます。これ全体を「アクションセンター」と呼び、Windows 10 の新しい機能です。

Windows 8 や 8.1 の頃は、画面右下にマウスをもっていくと、「チャーム」が出て、設定などはここから行ったものでした。Win 10 ではそれが無くなり、その代りでもないでしょうが、右上に設定ボタンがあります。各ボタンの中身を見ると、比較的使うことが多いものが上の4つに配されているようです。「折りたたむ」の文字クリックすると、その4つボタンだけになります。
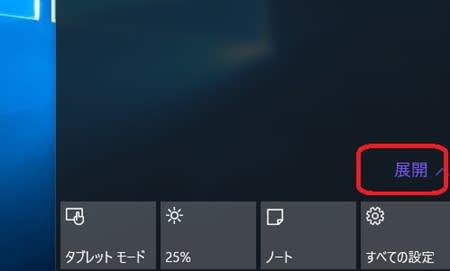
ここでは「展開」の文字をクリックすると、元の全体ボタンに戻ります。そして、この4つは右から「設定」、「ノート」、「明るさ」、「タブレットモード」というように、比較的使うものが出ているようですが、これを変更することが出来ます。 その方法は、まず「設定」から「システム」を選び、「通知とアクション」をクリックします。

アクションセンターにあった4つのボタンが、同じような図で並んでいます。このボタンを「クイック アクション」と呼ぶようです。
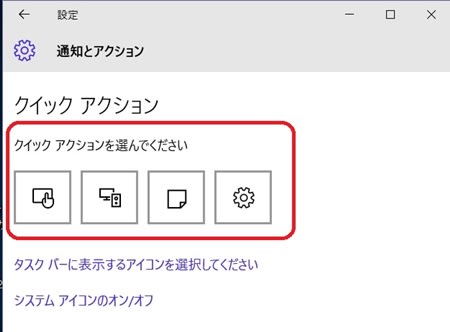
そのどれでも、クリックすると、他のボタンが出るので、選択して取り替えることが出来ます。
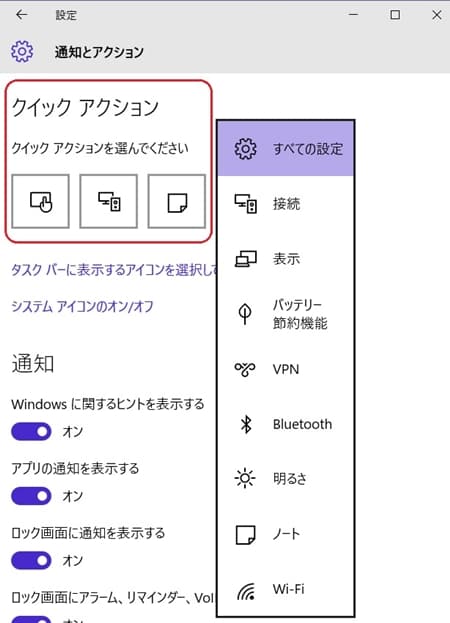
元に戻って、「通知領域」の通知ボタンで「アクションセンター」が開きますが、その上部に諸々の通知が表示されます。 これは「すべてクリア」の文字をクリックすると、消えて綺麗になります。
Windows 10 を使ってみる (21)
Windows 10 になってから、タスクバーが窮屈になり、新しく入れる余裕が無くなりました。その原因の1つが、通知領域です。知らないアイコンもあって、大きく場所を占有するようになっています。これを整理するのに、8.1 まではカスタマイズがあったのですが、Windows 10 には無くなっています。違う方法になったので、今回はそれを試行します。
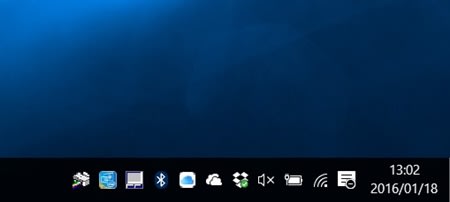
スタートから設定を出し、「システム」の中の「通知とアクション」を開きます。
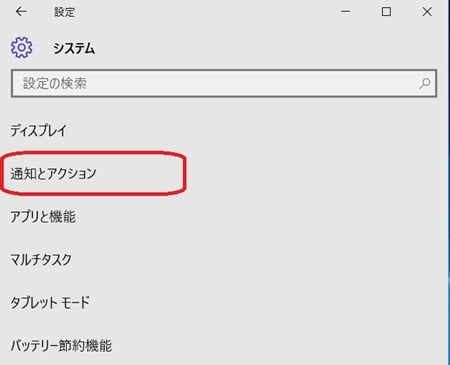
「通知とアクション」の画面で、「タスクバーに表示するアイコンを選択して下さい」をクリックします。

通知領域に表示するアイコンを「オン・オフ」で選択できる画面になりました。表示するボタン全体を「オン。オフ」で逆にするボタンも、上にあります。
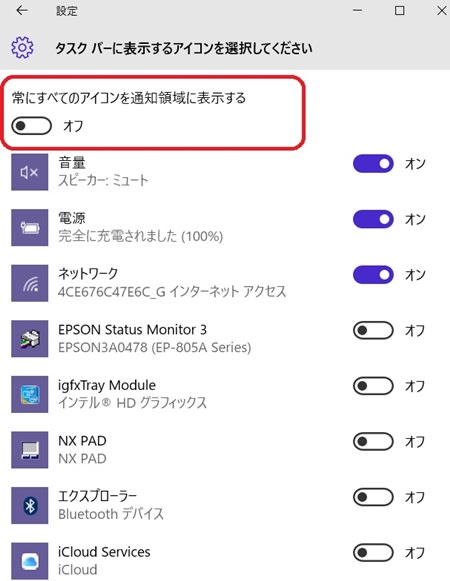
上の画面で整理した結果、少数必要なアイコンだけになりました。

Windows 10 を使ってみる (20)
前回の、自分でインストールしたアプリを見た「マイライブラリ」と似ていますが、今回は全く違う方法で、インストールされているアプリを一覧で表示する方法を、学習します。まずスタートから「設定」を出し、「システム」をクリックします。
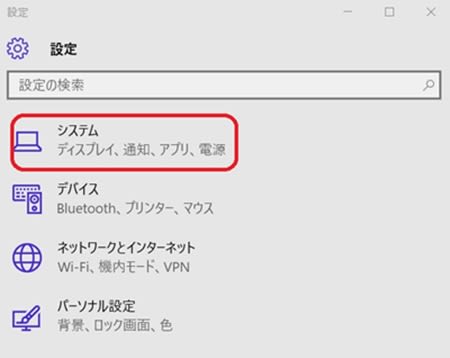
「システム」の画面では、「アプリと機能」をクリックします。
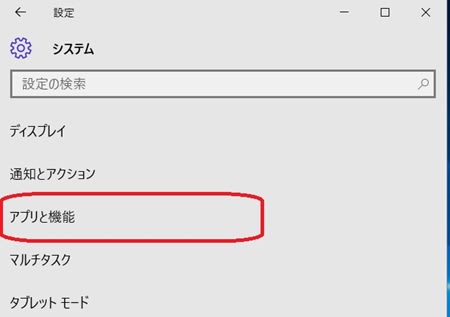
アプリの一覧が出てきますが、「すべてのドライブのアプリを表示」をクリックして、ドライブを選択すれば、指定したドライブにインストールされたアプリが分かります。
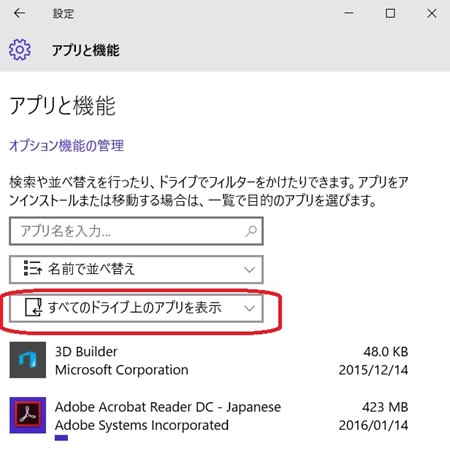
その上の「名前で並べ替え」の「∨」をクリックすれば、「サイズで並べ替え」や「インストール日で並べ替え」が選べます。
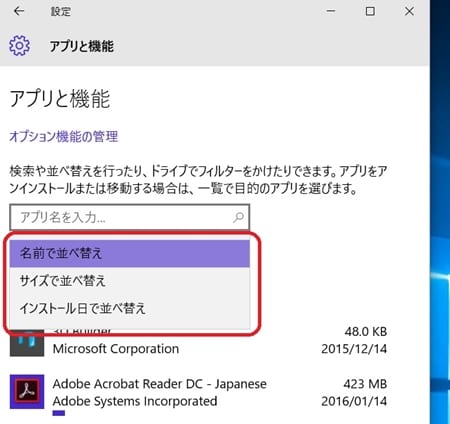
全く使わなくなったアプリは、ディスクの容量を消費するので、削除した方が良いですが、その方法は、削除したいアプリをクリックし、「アンインストール」をクリックします。
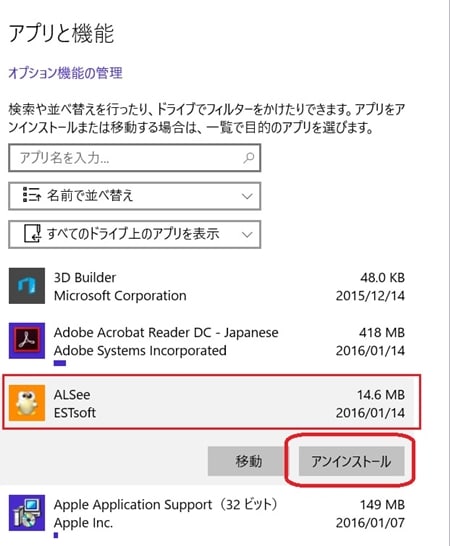
Windows 10 を使ってみる (19)
Windows 10 の使い方について、今までは大体順を追って学習してきましたが、大筋は済んだように思いますので、これからは、散発的に1つずつ取り上げていきます。今回は、前からの流れのような関係で、これまでにインストールしたアプリを、一覧で見ることをやってみます。まず、「ストア」のアプリを起動して、「検索」の左横の丸いボタンをクリックし、「マイライブラリ」を選びます。
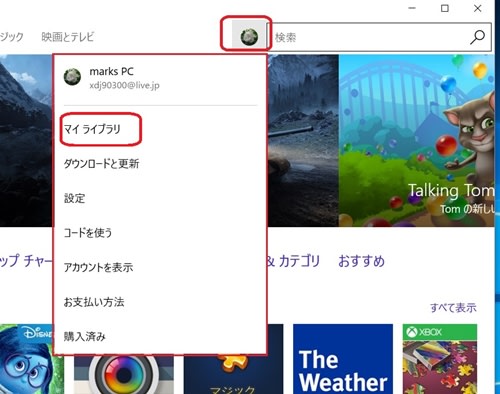
「マイライブラリ」には、今までに購入やダウンロードしたことがあるストアアプリの一覧が表示されます。右側に、下向き矢印の記号があるのは、削除されたものですが、この記号をクリックすれば、再インストールができます。
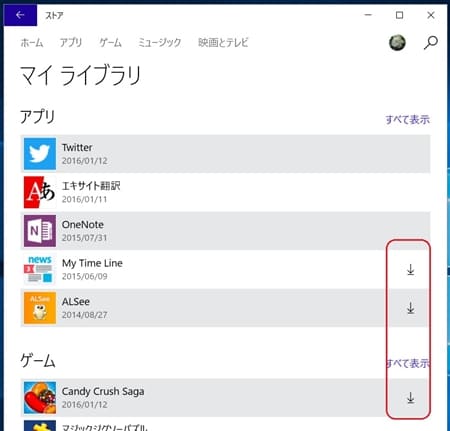
右上にある「すべて表示」をクリックすると、全部が一覧表示になります。

Windows 10 を使ってみる (18)
私は、Windows 8.1 の頃は、専らデスクトップだけを使い、タイルから起動するストアアプリは、全く使っていませんでした。Windows 10 になって、ストアアプリもいろいろ改善され、デスクトップ党にも使い安くなったようです。それで今回の連載には、ストアアプリを続けて取り上げています。 Win 10 に標準搭載されたソフトも、まだ幾つも有るので、あと2つほど試行してみます。 まず「天気」を見ますが、スタートから太陽マークのタイルを選んでクリックします。
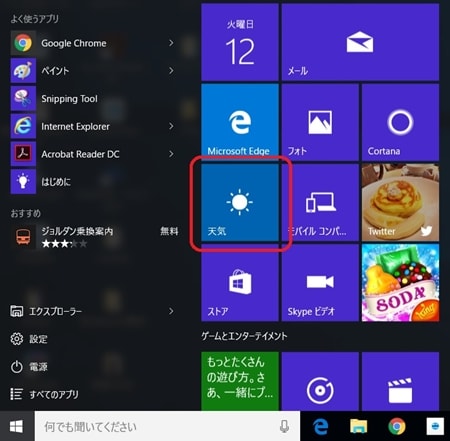
起動すると、初回は「ようこそ」画面が表示されるので、「気温の表示」で「摂氏」を選び、ホームに設定する地域(現在地)を入力して、末尾の記号をクリックします。

地域の天気情報が表示されます。 中央部分に一週間の予報も並び、下部に当日分の24時間予報がグラフで表示されます。
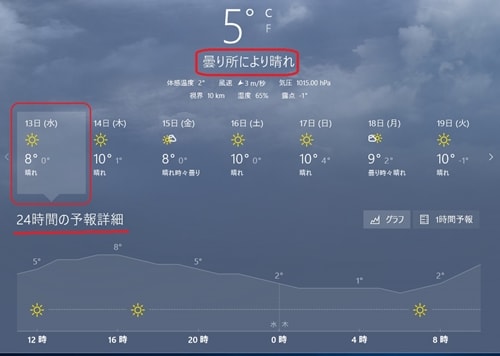
「1時間予報」をクリックすると、1時間毎の予報が数字で出ます。
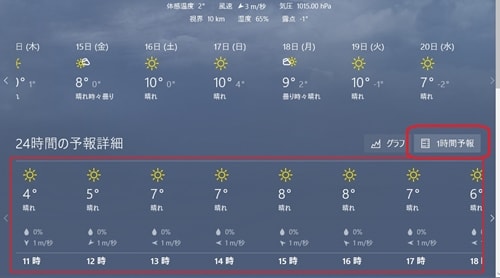
次に「カレンダー」を見ますが、同じようにスタートから「カレンダー」を選んでクリックします。

起動して、月間のカレンダーが表示されます。青い表示は当日ですが、予定を入れたい日をクリックします。
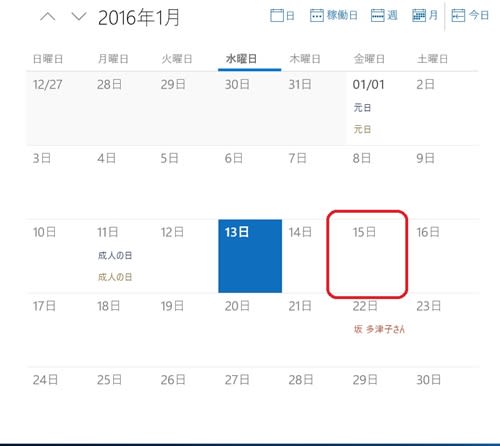
予定日のイベント名と時間を入れて「完了」をクリックします。
 」
」
予定の登録が完了します。

更に入力されている予定のタイトルをクリックすると、詳細に内容を入れることが出来ます。
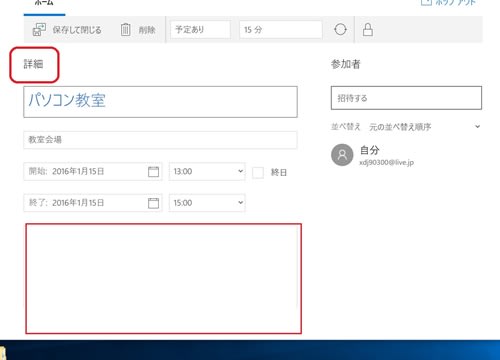
カレンダーの表示形式は、初期設定では月の表示になっていますが、「週」をクリックすると、週単位に変更します。

Windows 10 を使ってみる (17)
Windows 10 用のアプリは、Windows ストアからインストールできます。Windows ストアには、ゲームや仕事に役立つツール、音楽や動画など、パソコンを便利に活用できるアプリが沢山揃っています。有料または無料で利用できるのもあります。今回は、その「ストア」を試行します。これもスタートから「ストア」を選んでクリックします。
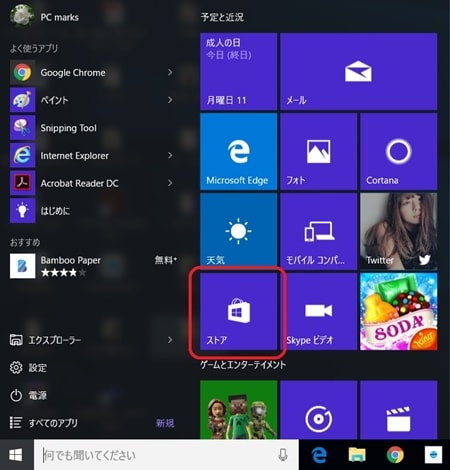
「ストア」が起動して、画面が表示されます。左上に並んでいるタブは「ジャンルナビ」と云い、見たいジャンルの切り替えが出来ます。右端の「検索」は、キーワードを入力して、検索が出来ます。「おすすめ」をクリックすると、おすすめのコンテンツが表示されます。
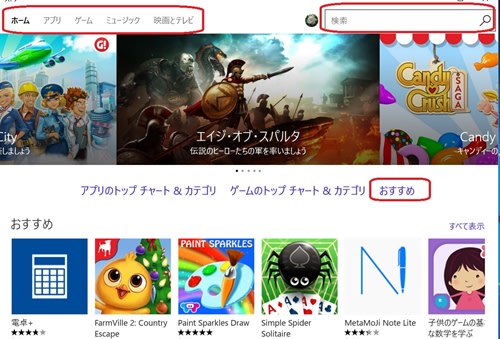
実例としてアプリを検索しますが、検索欄に「翻訳」と入力して、虫眼鏡をクリックします。検索の結果が並びますが、その中から「エキサイト翻訳」を選んでクリックします。
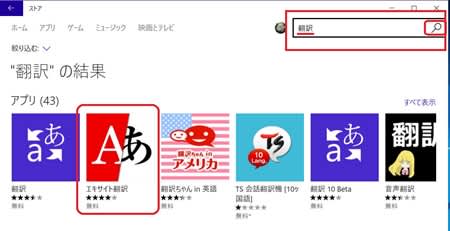
インストールの画面になるので、「無料」をクリックします。
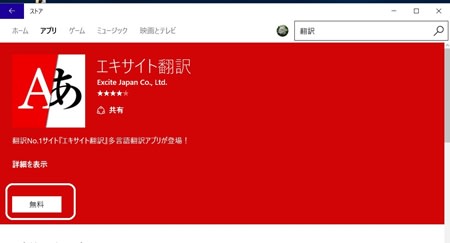
インストールが始まり、完了したら「開く」をクリックします。
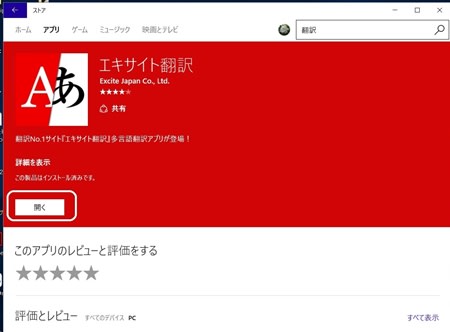
アプリが起動することを「開く」と云うそうです。エキサイト翻訳が起動した画面になります。
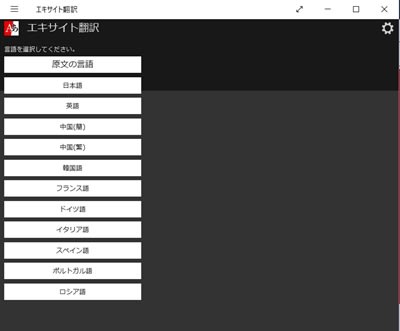
翻訳する言語を選ぶと、次ぎの画面になります。上欄に原文を入れ、「翻訳」をクリックすると、下欄に翻訳が出ます。

なお、スタートメニューを表示すると、「最近追加されたもの」の下に、このアプリが追加されています。
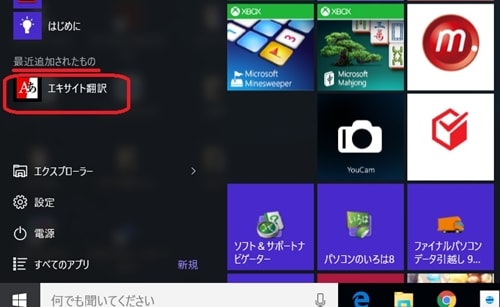
Windows 10 を使ってみる (16)
Windows 10 には、デスクトップアプリとストアアプリの2種類のアプリがあります。 デスクトップアプリは、Windows 7 までと同じのアプリです。ストアアプリは、「8」以後の新しいタイプのアプリで、タブレットなどの端末からも利用できるように工夫されています。今回は、Windows 10 に標準搭載されているストアアプリを取り上げています。 そして、画像と音楽の続きとして、動画のアプリを試行します。まず、他と同様スタートから「映画&テレビ」を探してクリックします。

パソコンに保存されている動画が出てきますから、そのうち1つをクリックします。
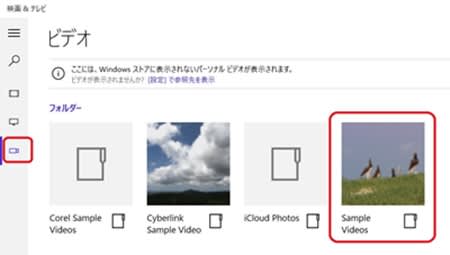
動画になりますが、下の部分に動作に関するボタンが並んでいます。右から、繰り返し、全画面、ボリューム、再生、縦横比、となります。
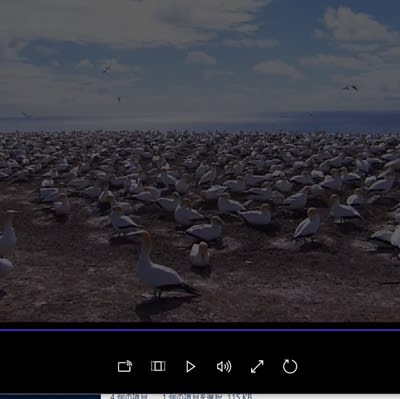
中央の「ボリューム」ボタンをクリックすると、音量調整のスライダーが出て、音量の調整が出来ます。

もう一つ、地図のアプリを出してみます。 これもスタートから「マップ」をクリックします。
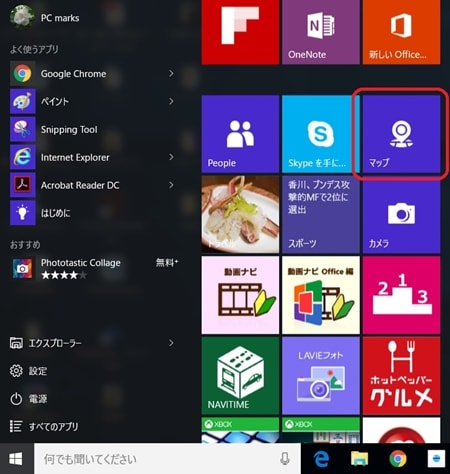 」
」
地図の画面が出ます。左上の検索窓に目的の場所を入れて探します。

右に並んだボタンの下部「+、ー」で拡大、縮小します。その上のボタンが「マップビュー」です。
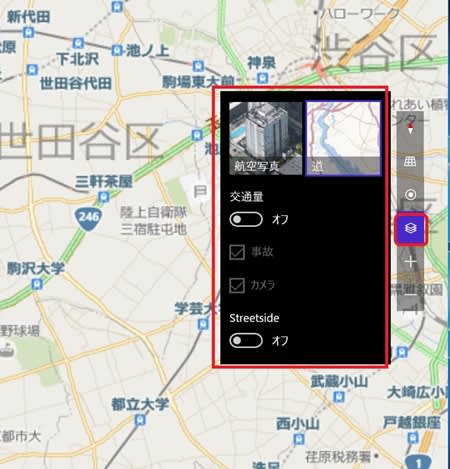
「マップビュー」ボタンから「航空写真」をクリックすると、全体が航空写真に切り替わります。

Windows 10 を使ってみる (15)
写真の次は音楽でしょうか。 パソコンで音楽を再生するときは、音楽用のアプリを利用します。その代表的なものが、Apple の「iTunes」でしょう。私も専らこれを使っています。しかし、Windows 10 には標準搭載されている「Groove ミュージック」というのがあります。今回はそれを試してみます。まずスタートから「Groove ミュージック」のタイルを探してクリックします。
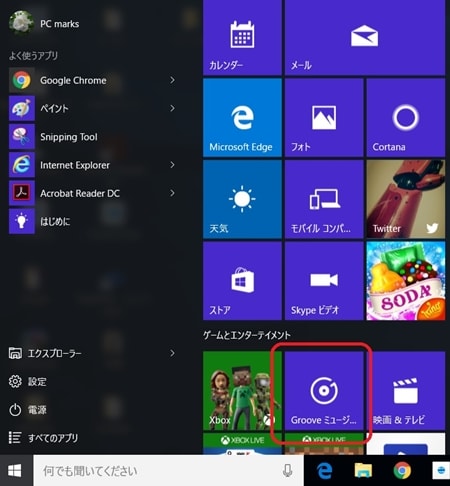
起動すると、「ミュージック」フォルダーに保存されている曲がアルバム別に表示されます。
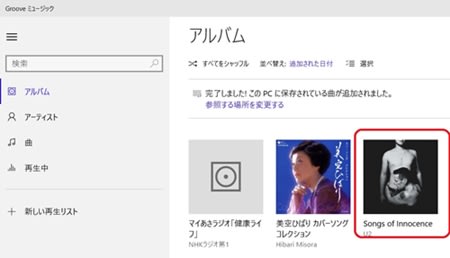
その中の再生したいアルバムをクリックします。アルバム内の曲の一覧が表示され、「再生」をクリックすると、すべての曲が再生されます。

画面の下に、再生をコントロールするボタンの一覧が表示されます。「次へ」をクリックすると、次の曲の再生がスタートします。右端の「リピート オン」をクリックすると、再生中の曲を繰り返し再生します。
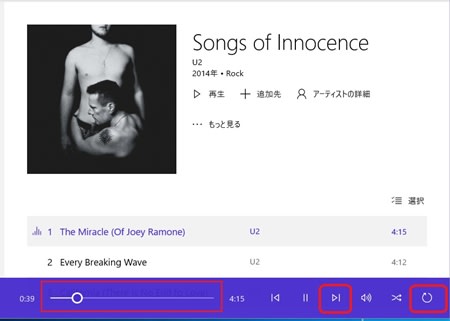
音楽を購入したいときは、左下の「ストアで音楽を購入」のボタンをクリックすると、項目が表示されます。

Windows 10 を使ってみる (14)
Windows 10 の最大の特徴は、「スタートメニューの復活」と「ストアアプリのウィンドウ表示」だそうです。後者の「ストアアプリ」というのは、Windows 8 のときから出来た新しいタイプのアプリケーションです。タブレット用に適しており、起動すると、画面いっぱいに広がるので、パソコンにはやや不向きでした。それが Windows 10 では、ウィンドウ表示になって、デスクトップ上で使えるようになりました。私も今までは全く使っていなかったのですが、この機会に少し試すことにし、フォトアプリを使ってみます。起動はスタート画面の「フォト」タイルをクリックします。
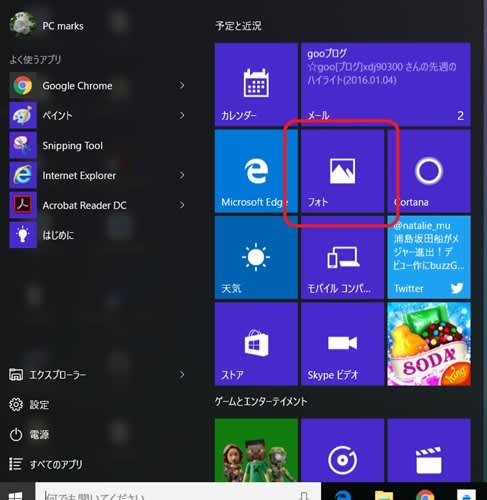
起動すると、「ピクチャ」フォルダーの写真が一覧表示されます。

そのうちの一つを選んでクリックすると、大きく表示されます。上にある6つのボタンは、左から、共有、スライドショー、編集、回転、削除、もっと見る、です。各ボタンの上にマウスをもっていくと、文字が出ます。
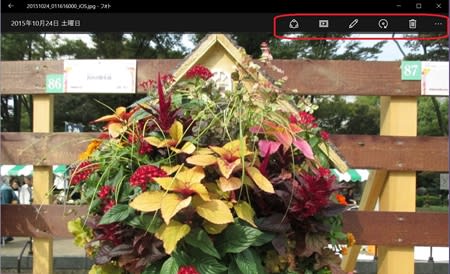
その中の「編集」ボタンをクリックすると、編集モードで写真を加工できるようになります。

写真を印刷するには、画面の右上の「もっと見る」ボタンをクリックして「印刷」を選択します。
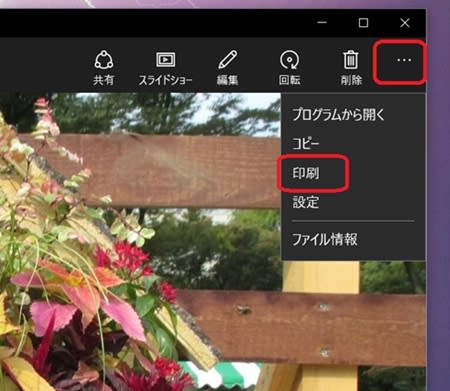
印刷の設定画面が表示されます。印刷部数や印刷の向き、カラーモードを設定して「印刷」をクリックすると、印刷が開始されます。なお「その他の設定」をクリックし、用紙のサイズや種類など変更します。
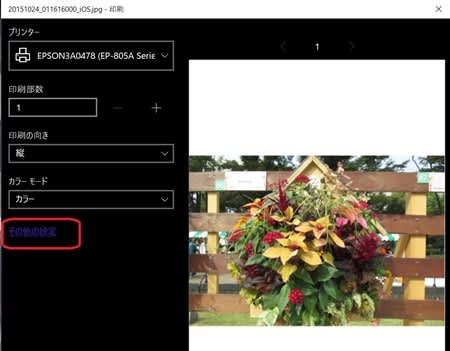
なお、「もっと見る」ボタンをクリックして「プログラムから開く」を選ぶと、「フォトビューアー」など、他の画像ソフトを選んで、切り替えられます。
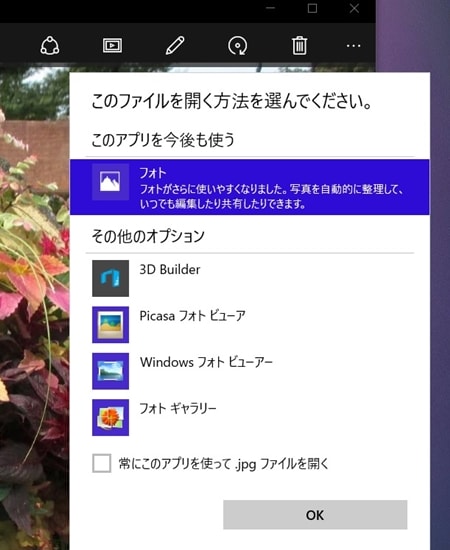
| « 前ページ |