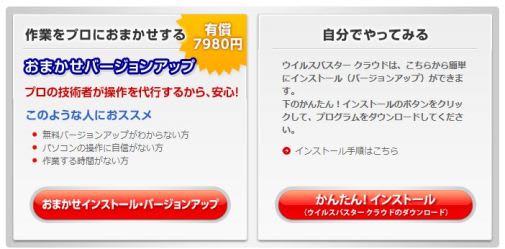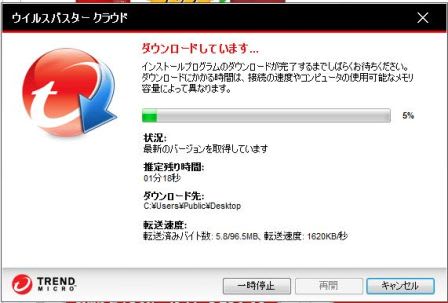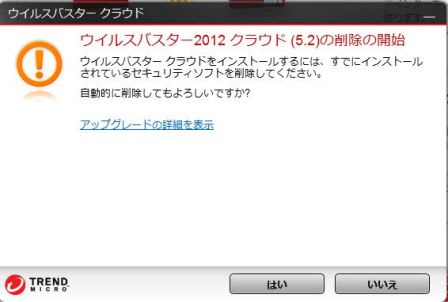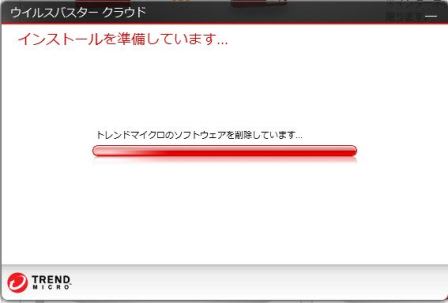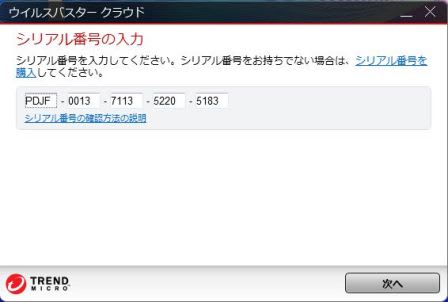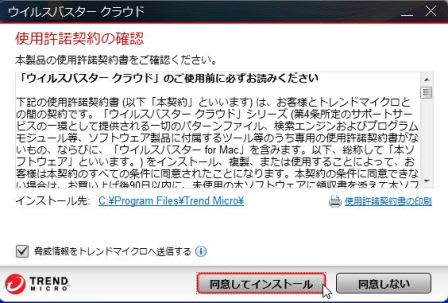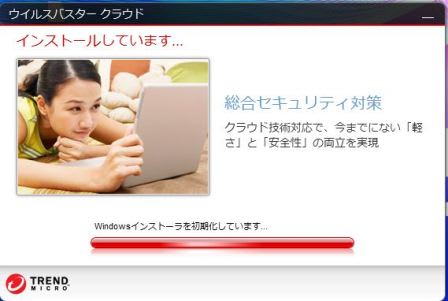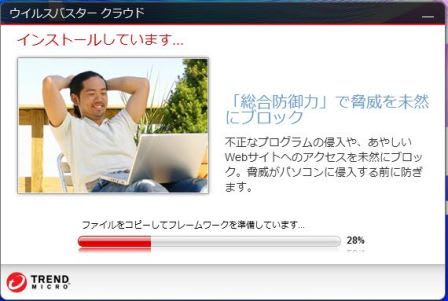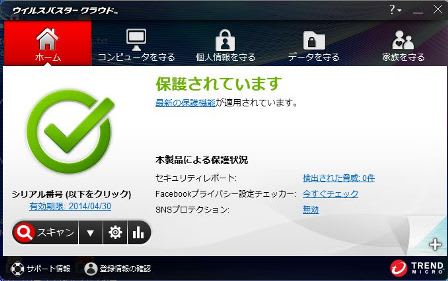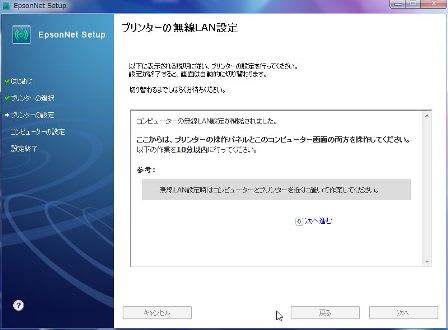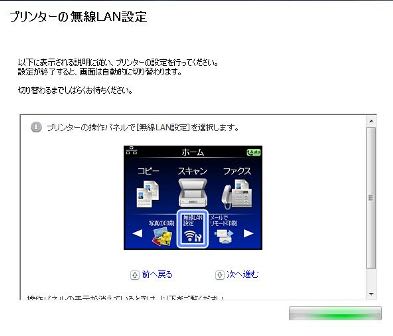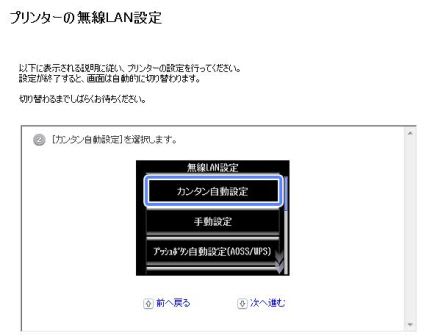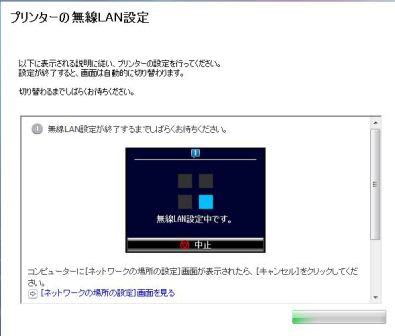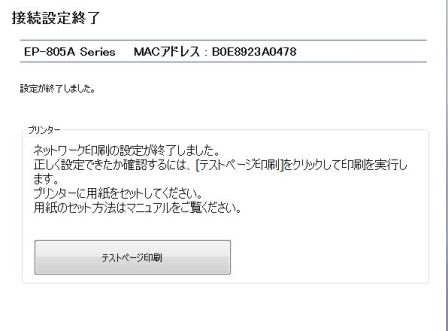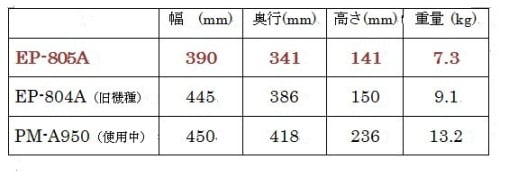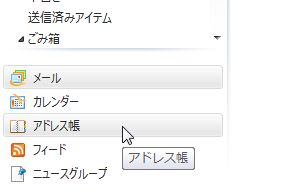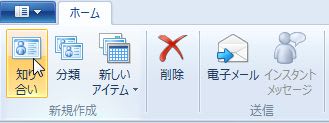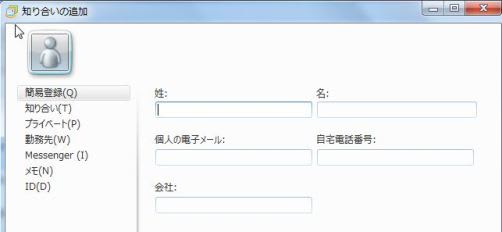EP-805A プリンターの本体前面左側にあるカバーを開くと、メモリーカードスロットがあります。読み込が出来るのは、コンパクトフラッシュ、メモリースティック、SDカードの3種類で、夫々の場所が図で表示されています。

それから、基本的なこととして、すべての選択や実行は、前面中央の「液晶パネル」にタッチ操作で行います。試しに一つ、「コピー」をしてみます。 まず電源を入れたときの最初のホーム画面に「コピー」があります。

もう一つの方法として、上部の原稿カバーを開くと、原稿を入れろ、という表示から、選択可能なメニューが出るので、その中の「コピー」を選びます。

次の画面では、枚数やカラーかモノクロか、などを選びます。最初は、カラーで1枚になっています。液晶の右下にある菱形のアイコンをタップすると、コピーが実行されます。

私がプリンターを使うのは、パソコンからのプリントか、資料等のコピーぐらいです。EP-850A は、その他にもいろいろの機能があるのでしょう。 それらは、追々挑戦することとし、今回の連載は、一応これで終りとします。