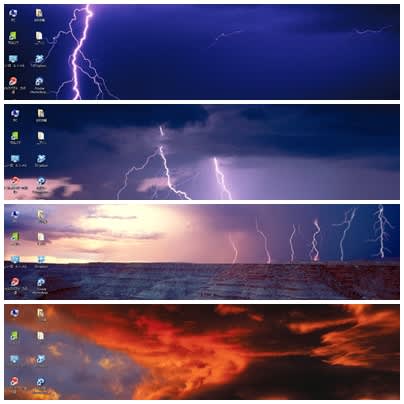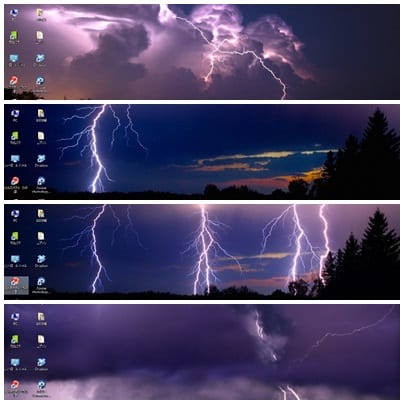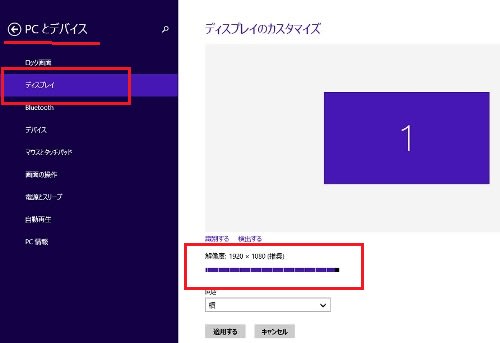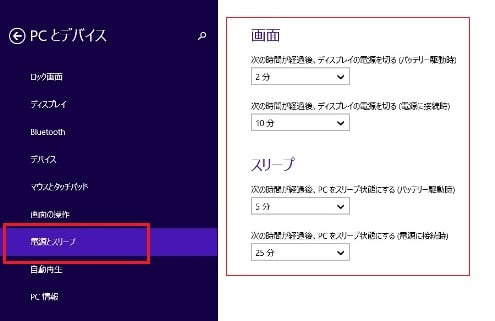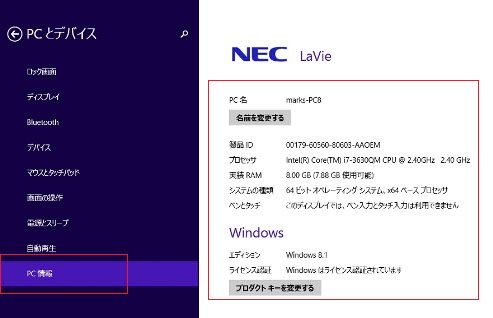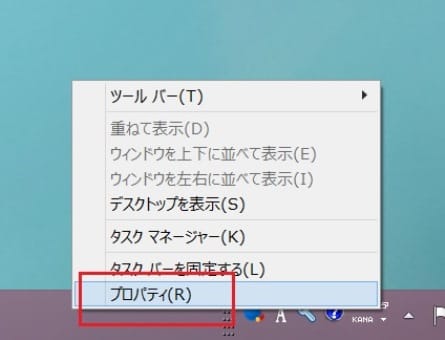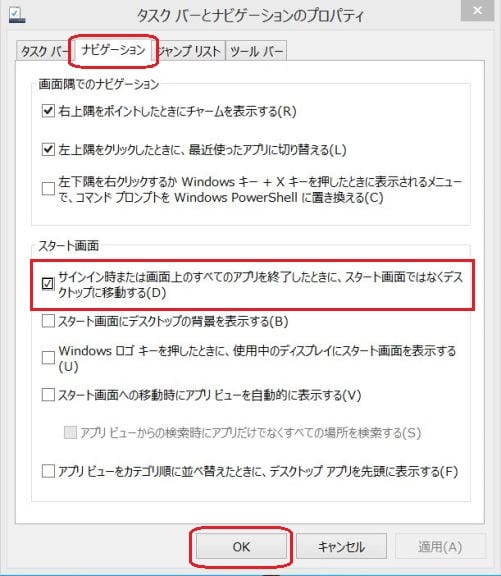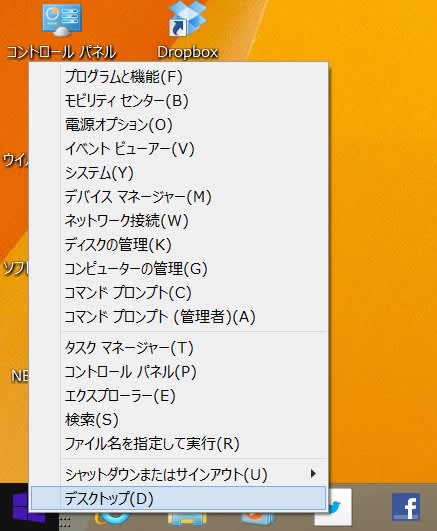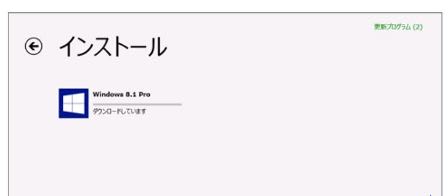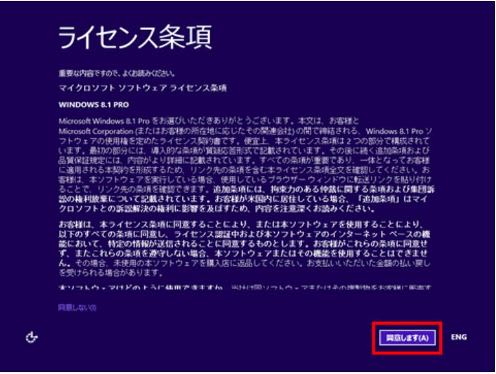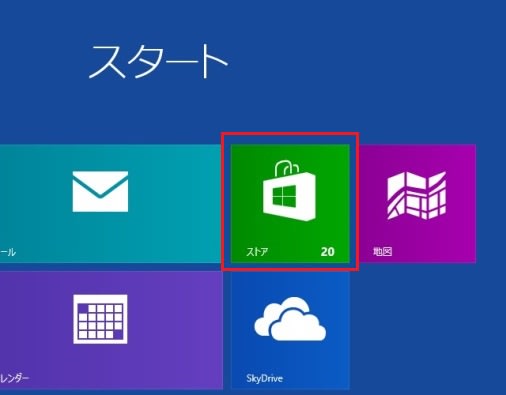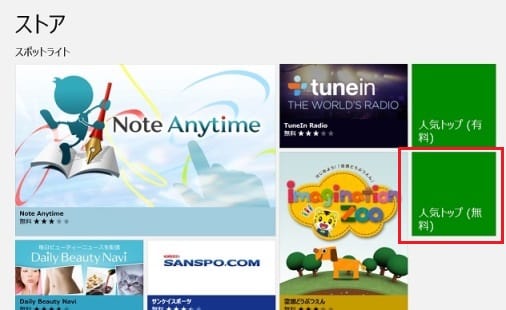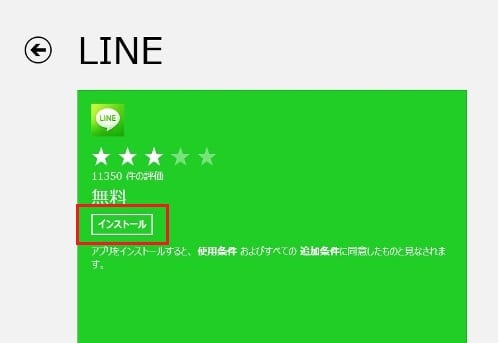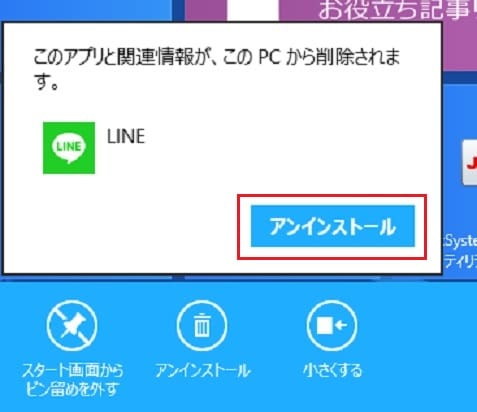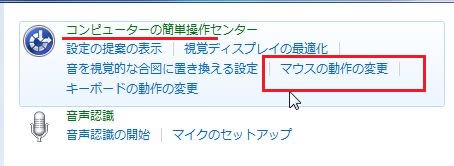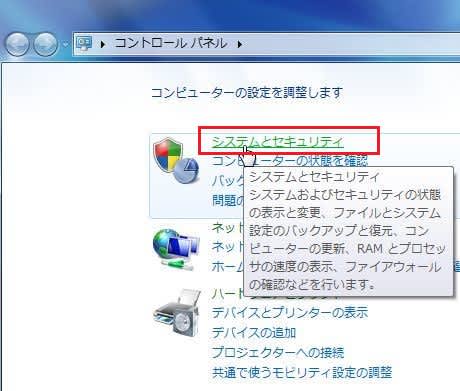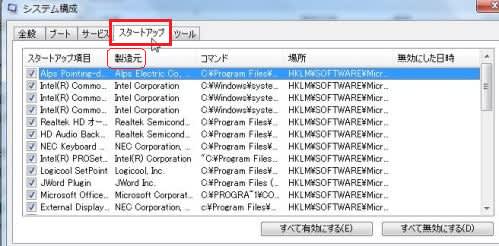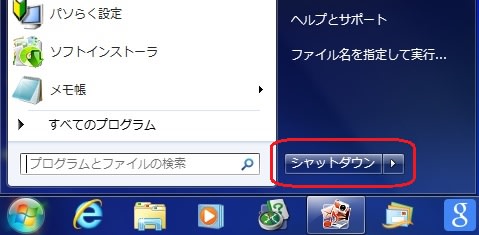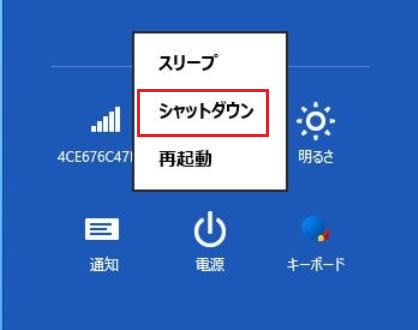私は、パソコンの壁紙には余り関心はなく、いつも購入したままのものを使っているのですが、Windows 8.1 のデフォルトの壁紙は、派手な黄色で、どうも馴染めません。 今回はこれを変えることにしました。 まずデスクトップを右クリックして、「個人設定」を選びます。

この中から選ぼうとしても、良いものがありません。 そこで今回は、初めて「オンラインで追加のテーマを取得」をクリックしました。
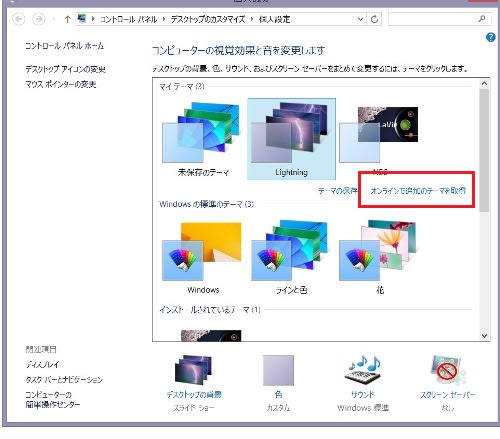
左にカテゴリがズラリと並びました。 せっかく 8.1 にしたのだから、一番下の「Windows 8.1 対応」を選んでみました。
 「
「
沢山画像が出てきましたが、みんな派手な画像ばかりで、こんなのを壁紙にしたら、デスクトップのアイコンが見にくくなってしまいます。 どんどん下までスクロールして漸く見つけたのが、暗い画面の「稲妻」でした。

これを選んでダウンロードし、壁紙にしたところ、時々画面が変わり、気に入った壁紙になりました。