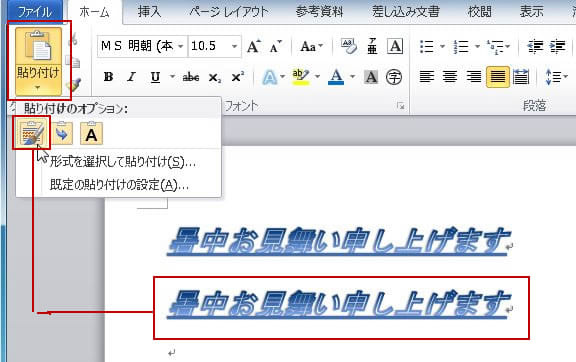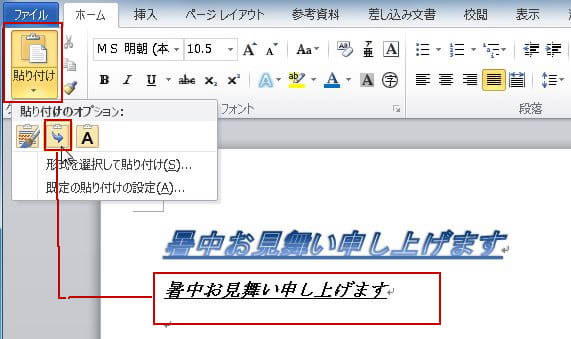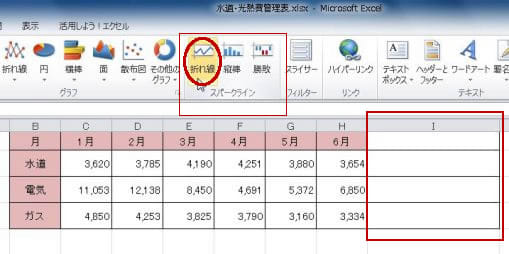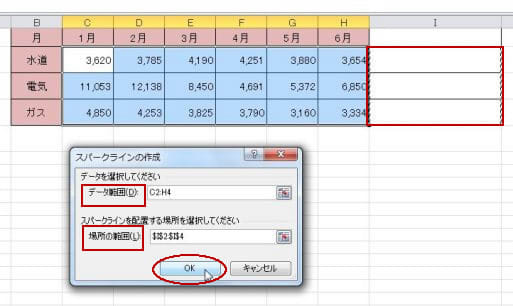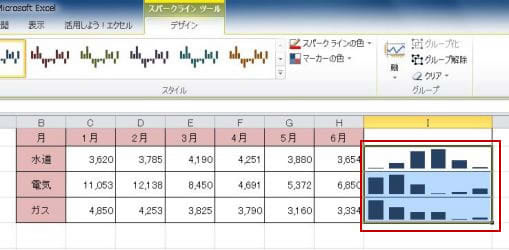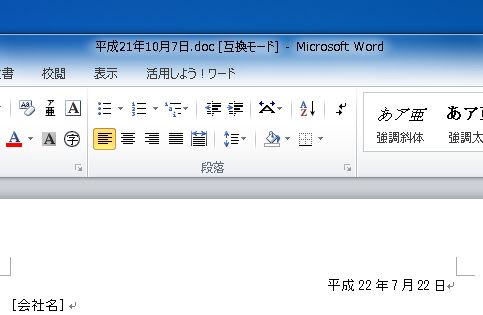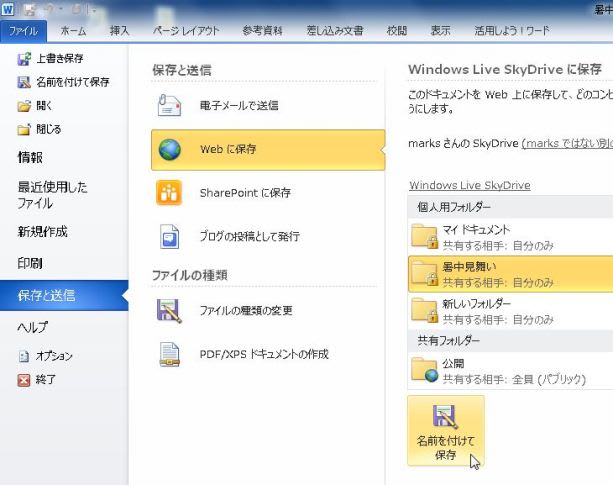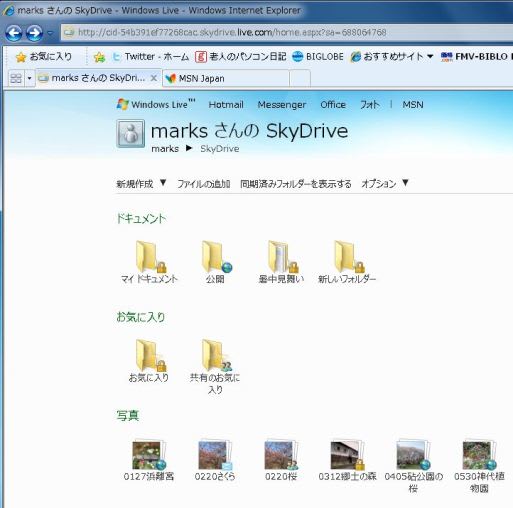今回は、 Office 2010 ではないけれど、これに付属する IME 2010 について、面白い機能があるので、それを取り上げてみます。なお、 IME 2010 は Office 2010 を入れると、自動的に入る新しい言語バーですが、別にこれだけをインストールすることもできます。 IME 2010 では、入力・変換した文字をキーワードにして、Bingなどで検索ができます。 面白半分に、私のブログの題名である「老人のパソコン日記」という文字を入力し、確定する前に IME 2010 の中央部にある「確定前の文字列を検索」ボタンをクリックし、出てきた画面から「Bing Beta(日本語)」をクリックします。

見慣れた Bing の検索画面が出て、その中に、確かに私の「老人のパソコン日記」も有って、そこからブログを出すこともできます。
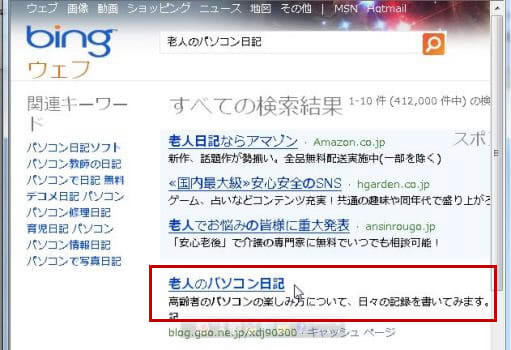
続けてもう一つ、同様の方法で Bing の下にある「Microsoft Translator(英語に翻訳)」を選んでみました。
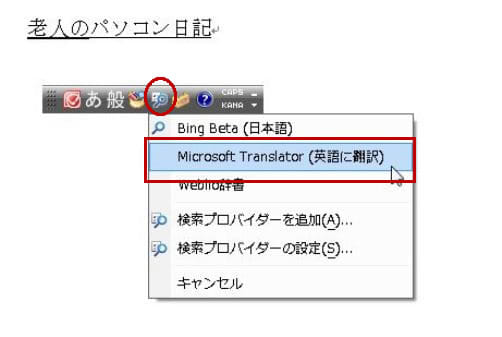
「老人のパソコン日記」の英訳が出て「Old PC diary」ということでした。その上にあるスピーカーマークをクリックすると、その発音も出ます。


見慣れた Bing の検索画面が出て、その中に、確かに私の「老人のパソコン日記」も有って、そこからブログを出すこともできます。
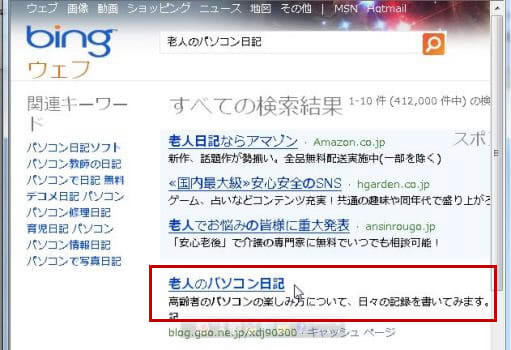
続けてもう一つ、同様の方法で Bing の下にある「Microsoft Translator(英語に翻訳)」を選んでみました。
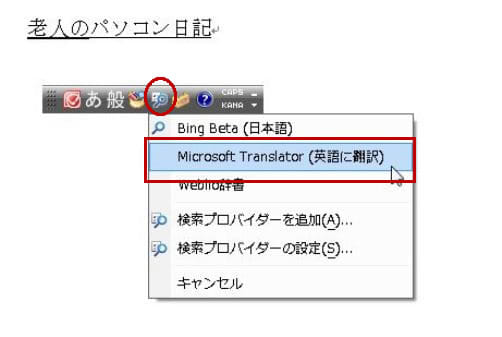
「老人のパソコン日記」の英訳が出て「Old PC diary」ということでした。その上にあるスピーカーマークをクリックすると、その発音も出ます。