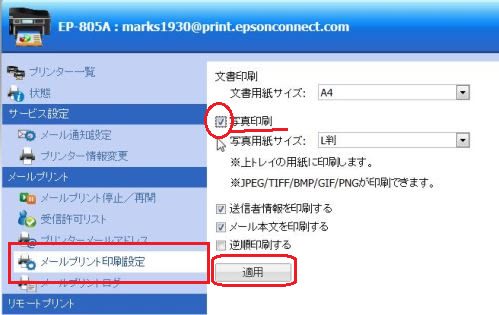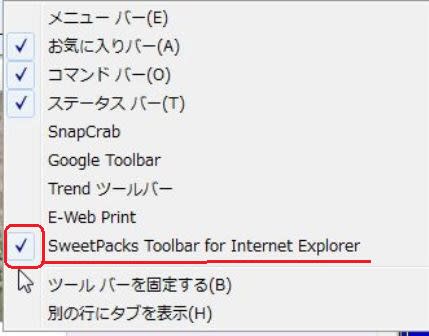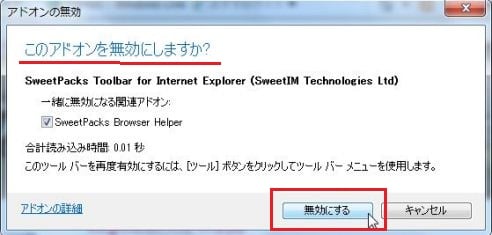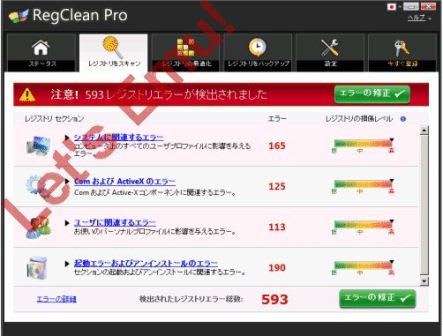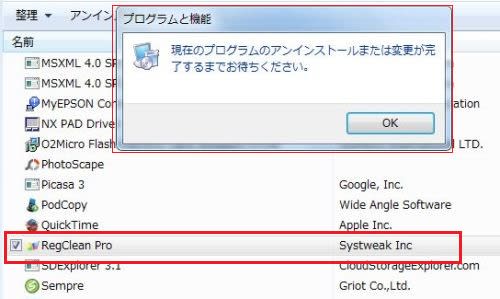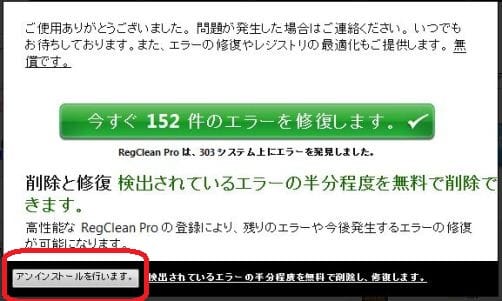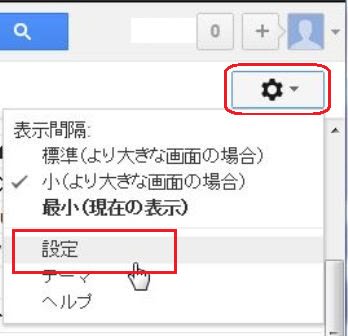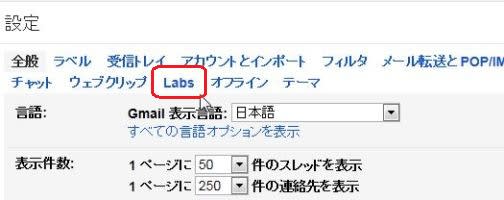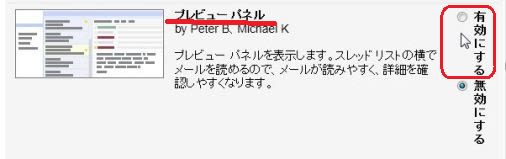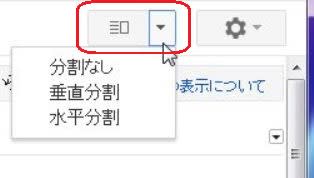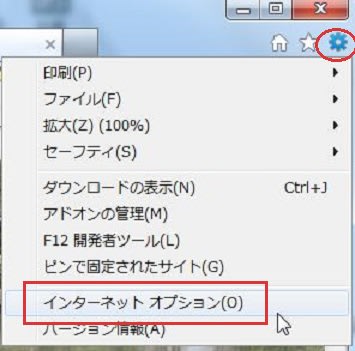新しいプリンター「EP-805A」の特色の一つに、専用のアドレスにメールを送って印刷する「メールプリント」という機能があります。これを利用すれば、どこからでも写真や資料を送って家のプリンターで印刷が出来るので便利です。しかし、そのプリンターに与えられたアドレスが複雑なので、これを自分で指定した分かり易いものに変更ができます。
もう一つ、初期設定では、すべてがA4用紙にプリントされるので、写真はL版用紙にプリントされるよう、変更しておく方がよいです。今日はこの2つを試みます。 まず、Epson Connect の諸設定が出来る下のページを開きます。
https://www.epsonconnect.com/user/
開いた画面で、登録してあるメールアドレスとパスワードを入力して、ログインします。

Epson Connect の設定内容を一覧表示した情報ページが出ます。

左側の「プリンター一覧」から「プリンターメールアドレス」を選び、「新しいプリンターメールアドレス」 の枠内に変更したいアドレスを入力し、「適用」をクリックします。
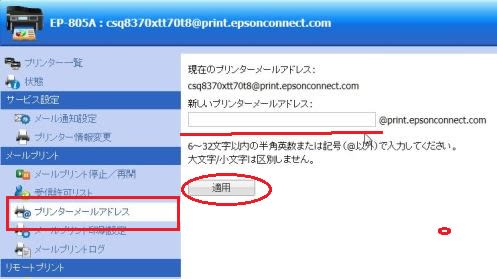
これで新しいアドレスに変更が完了します。 続いて「メールプリント印刷設定」を開き、「写真印刷」にチェックを入れます。「写真用紙サイズ」の欄に、自動的に「L版」が入るので、確認して「適用」をクリックします。これにより、添付ファイルで写真を送ると、L版用紙にプリントされます。